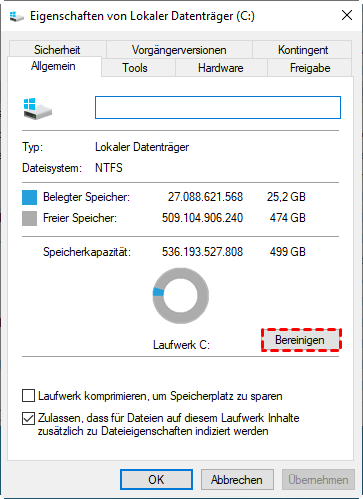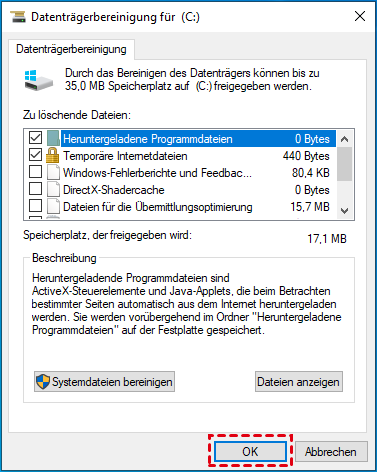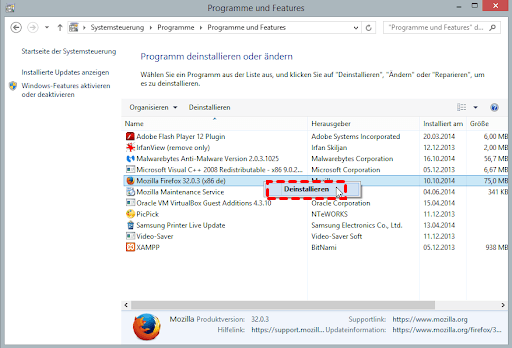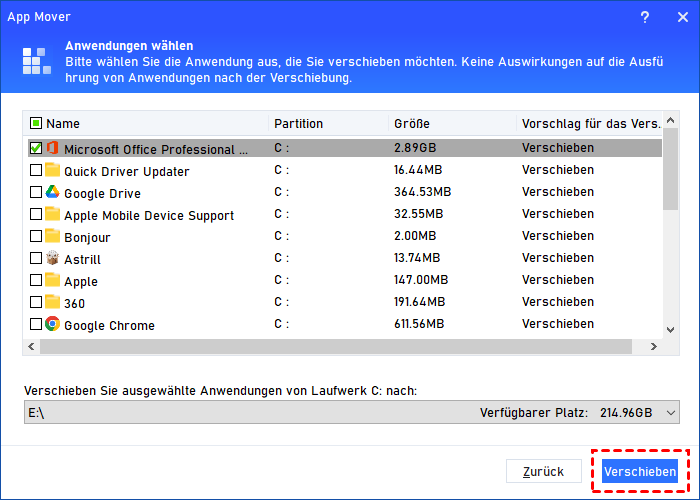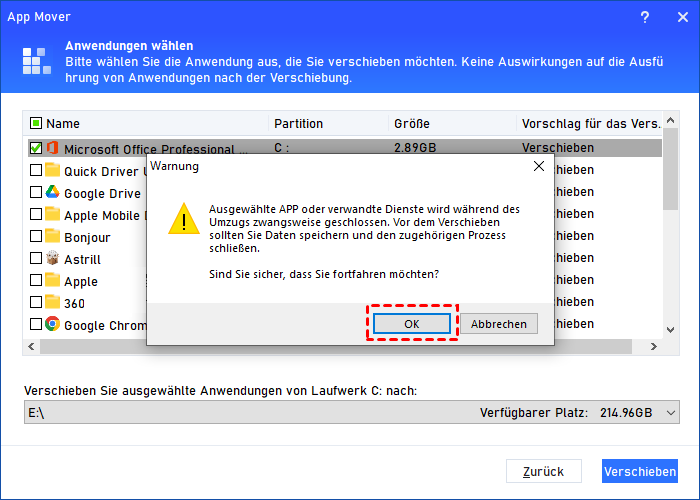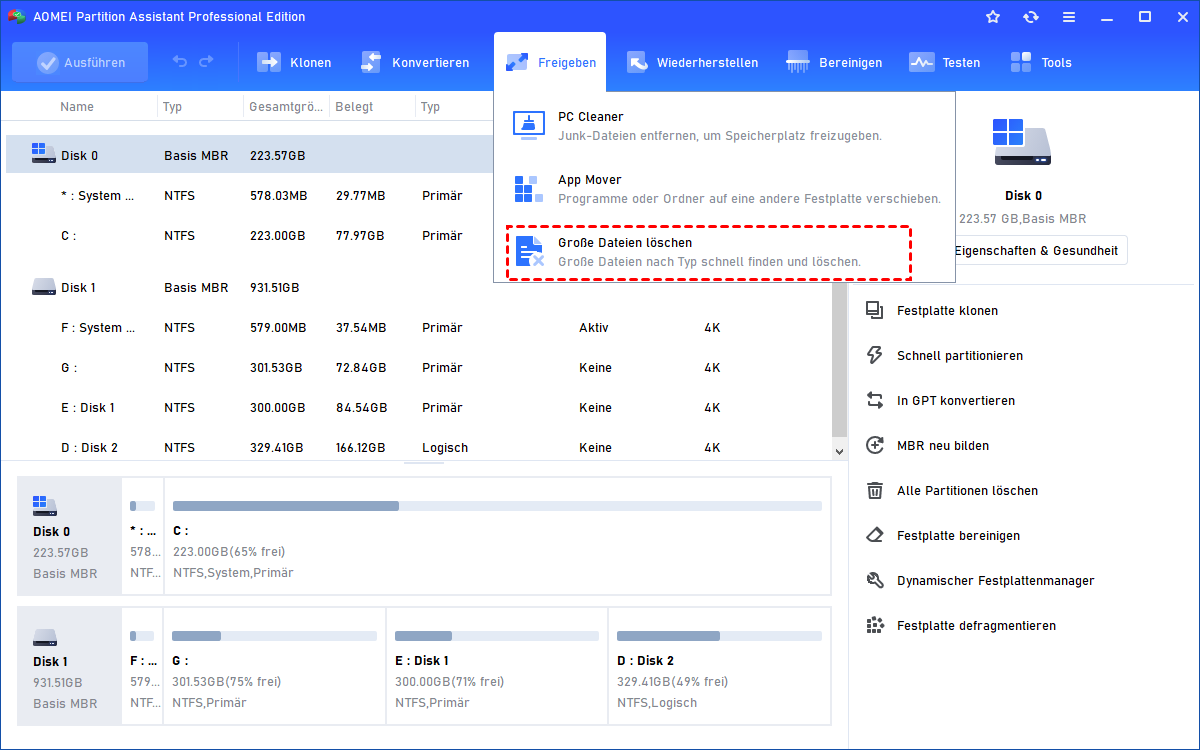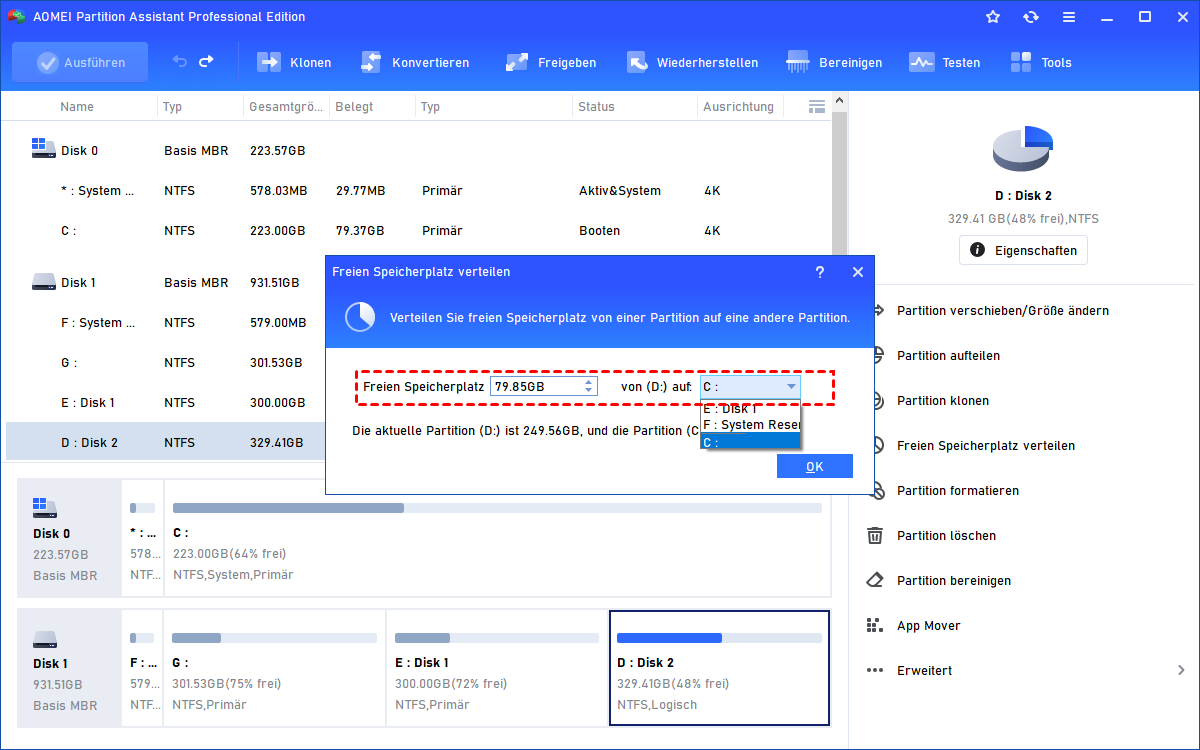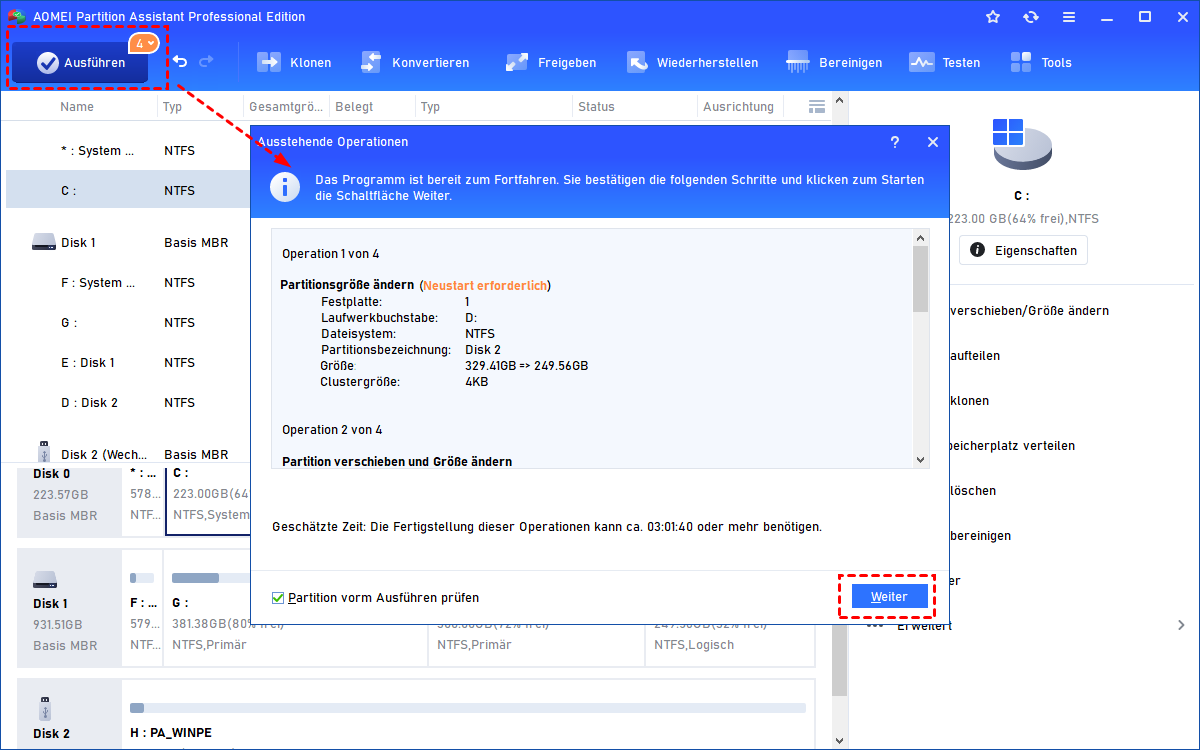Wie können Sie das „Dell Laufwerk C voll“ Problem lösen?
Haben Sie das „Dell Laufwerk C voll“ Problem festgestellt? Keine Sorge, dieser Artikel zeigt Ihnen, wie Sie den PC Speicherplatz freigeben und die Kapazität des Laufwerks C erhöhen.
Szenario
„Nachdem ich eine Zeitlang einen Windows 10 Dell-Laptop verwendet habe, erhalte ich immer wieder eine Warnung zu wenig Speicherplatz auf Laufwerk C. Dann öffne ich den Datei-Explorer und finde Partition C fast voll. Ich habe keine Dateien auf dieser Partition abgelegt. Warum wird das Laufwerk C auf einem Dell-Laptop automatisch voll? Wie kann ich das „Dell laufwerk C voll“ Problem in Dell-Laptop beheben?“
Was füllt Laufwerk C auf einem Dell-Computer?
Weil sich der Standard-Downloadordner auf Laufwerk C befindet, haben Sie möglicherweise große Dateien auf Laufwerk C gespeichert, wissen es aber nicht. Auslagerungsdateien, frühere Windows-Installationen, temporäre Dateien und andere Systemdateien können auch Systemspeicherplatz auf Laufwerk C belegen. Wenn Ihr Computer mit Viren infiziert ist, können Viren außerdem Dateien generieren, die das Laufwerk C füllen.
Dell PC/Laptop Speicherplatz freigeben -Für das Laufwerk C
Hier finden Sie mehrere Möglichkeiten, Speicherplatz für das Laufwerk C auf einem Dell-Laptop oder -Desktop freizugeben, auf dem das Windows-Betriebssystem ausgeführt wird.
1. Antivirensoftware ausführen, um den Dell-Computer zu scannen
Besteht die Möglichkeit, dass Ihr Computer mit Viren infiziert ist, wird empfohlen, zunächst einen Virenscan durchzuführen. Sie können Ihren Computer mit Windows Microsoft Defender oder Antivirensoftware von Drittanbietern scannen.
2. Unerwünschte Dateien auf Laufwerk C löschen
Sie können die Datenträgerbereinigung starten, um unerwünschte Dateien auf Laufwerk C zu löschen, indem Sie die folgenden Schritte ausführen:
Achtung: Vor dem Löschen sollten Sie sicherstellen, dass Sie die Dateien nicht mehr benötigen.
1. Klicken Sie im Datei-Explorer mit der rechten Maustaste auf Laufwerk C und wählen Sie Eigenschaften.
2. Klicken Sie im Pop-up-Fenster auf Bereinigen.
3. Es berechnet die Kapazität des Speicherplatzes, den Sie freigeben können. Wählen Sie dann die Dateien aus, die Sie löschen möchten, und klicken Sie auf OK.
3. Unnötige Anwendungen deinstallieren
Wenn Sie einige Anwendungen auf Laufwerk C installiert haben und diese jetzt deinstallieren möchten, um Speicherplatz freizugeben, können Sie wie folgt vorgehen:
1. Drücken Sie Windows +R, geben Sie Systemsteuerung ein und gehen Sie zu Programme > Programme & Features.
2. Suchen Sie das Programm, das Sie deinstallieren möchten, klicken Sie mit der rechten Maustaste darauf und klicken Sie auf Deinstallieren.
Wenn auf dem Dell-Computer immer noch nicht genügend Speicherplatz für Laufwerk C vorhanden ist, können Sie versuchen, die Ruhezustandsdatei zu löschen, um Speicherplatz freizugeben.
4. Programme von Laufwerk C auf ein anderes Laufwerk verschieben
Wenn auf dem Dell Laufwerk C immer noch nicht genügend freier Speicherplatz vorhanden ist, können Sie installierte Programme auf dem Laufwerk C auf ein anderes Laufwerk verschieben, um Speicherplatz freizugeben. Um die Aufgabe abzuschließen, können Sie AOMEI Partition Assistant Professional verwenden, einen sicheren und umfassenden Partition Manager für Windows 10/8/7, XP und Vista. Installieren und ausführen Sie die Software. Dann sehen Sie, wie es funktioniert:
Schritt 1. Wählen Sie in der Home-Oberfläche Freigeben und App Mover.
Schritt 2. Wählen Sie das Laufwerk C aus und klicken Sie auf Weiter.
Schritt 3. Wählen Sie die Apps aus, die Sie von Laufwerk C verschieben möchten, wählen Sie das Ziellaufwerk wie Laufwerk D und klicken Sie auf Verschieben.
Schritt 4. Klicken Sie im Pop-up-Fenster auf OK, um Anwendungen auf dem Laufwerk C zwangsweise auszuführen und Anwendungen zu verschieben.
☞ Es ist verfügbar, die Demoversion herunterzuladen, um den Betrieb zu simulieren.
✍Tipp:
Sie können auch die Funktion „Große Dateien löschen“ verwenden, die Ihnen automatisch hilft, nicht benötigte große Dateien zu finden, die Speicherplatz beanspruchen, um mehr Speicherplatz zu gewinnen.
Wie kann ich das Laufwerk C auf einem Dell-Computer erweitern?
Wenn Sie nicht vorhaben, den Speicherplatz des Laufwerks C des Dell-Computers freizugeben, können Sie die Kapazität der Systempartition erhöhen, um das „Dell Laufwerk C voll“ Problem zu lösen. Wenn sich hinter dem Laufwerk C kontinuierlich nicht zugewiesener Speicherplatz befindet, können Sie Partition C mühelos erweitern. Aber was ist, wenn es keinen solchen, nicht zugewiesenen Speicherplatz gibt?
Machen Sie sich keine Sorgen, Sie können sich an den großartigen Partitionsmanager – AOMEI Partition Assistant Professional wenden, um dem Laufwerk C freien Speicherplatz von einer Partition mit ausreichendem Speicherplatz zu verteilen oder dem Laufwerk C ohne Datenverlust nicht zusammenhängenden nicht zugewiesenen freien Speicherplatz hinzuzufügen.
1. Klicken Sie mit der rechten Maustaste auf die Partition, die über genügend freien Speicherplatz verfügt (Hier ist Partition E) und wählen Sie Freien Speicherplatz verteilen.
2. Bestimmen Sie auf dieser Seite die Größe des freien Speicherplatzes, den Sie dem Laufwerk C zuweisen möchten, und wählen Sie Laufwerk C als Ziellaufwerk. Klicken Sie dann auf OK.
3. Sie kehren zur Hauptkonsole zurück. Wenn Sie zufrieden sind, klicken Sie auf Ausführen und Weiter, um den Vorgang zu bestätigen.
✍ Hinweise:
✔ AOMEI Partition Assistant Professional Edition funktioniert mit Windows 11/10/8/7, XP und Vista; Wenn Sie damit in Windows Server Anwendungen verschieben oder das Laufwerk C in Windows Server erweitern möchten, können Sie AOMEI Partition Assistant Server Edition verwenden.
✔ Wenn Ihre aktuelle Festplatte Ihres Dell Computers zu klein ist, sollten Sie sie durch eine größere ersetzen. Sie können die Festplatte auf eine größere klonen, um eine Neuinstallation des Betriebssystems und der Anwendung zu vermeiden.