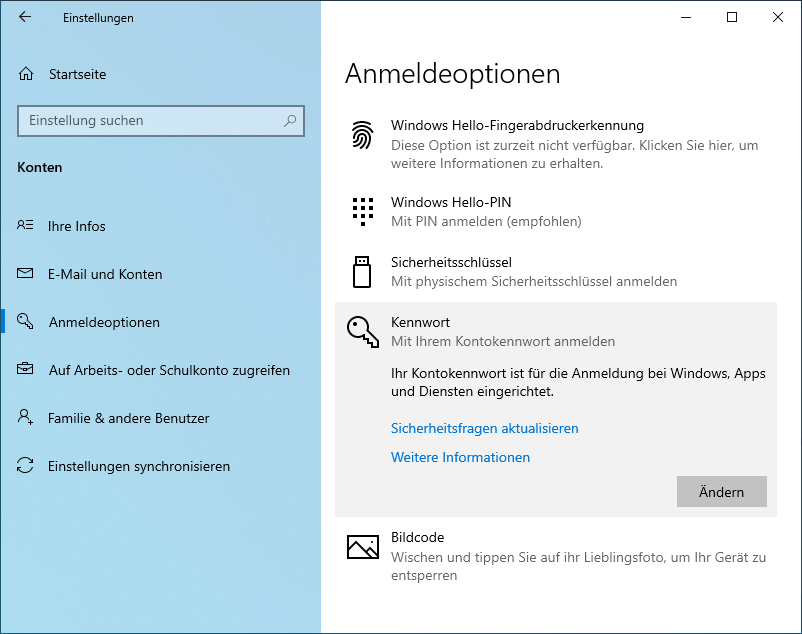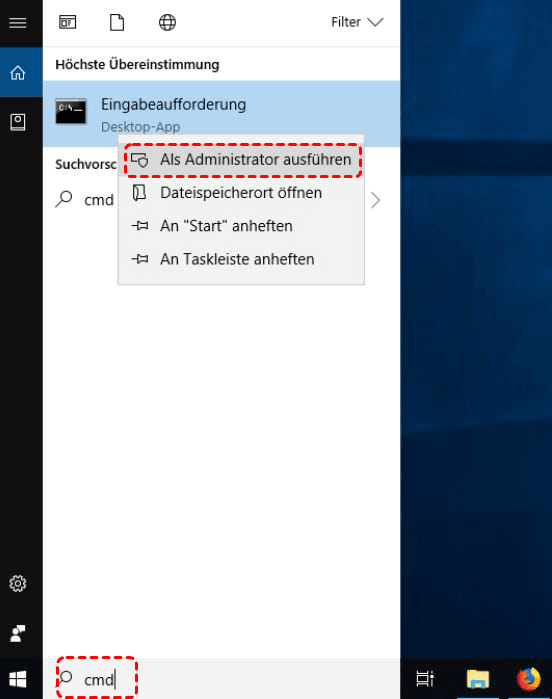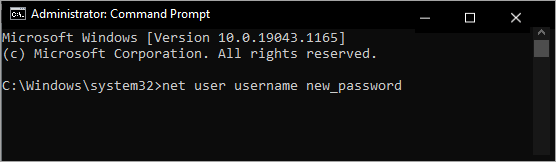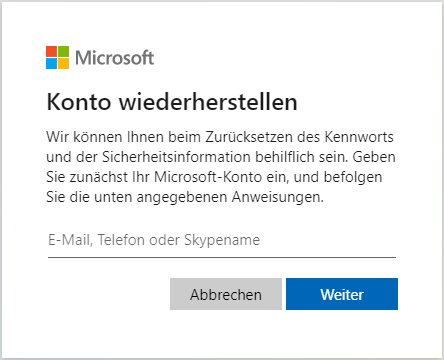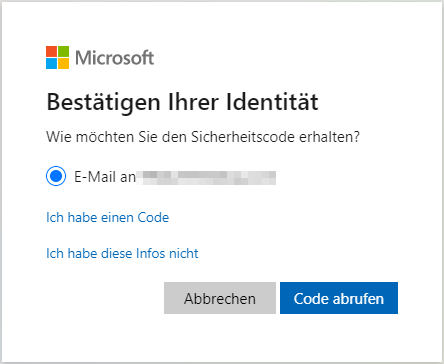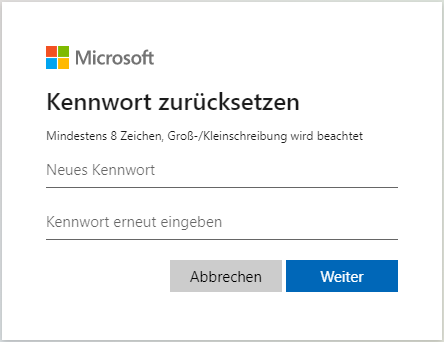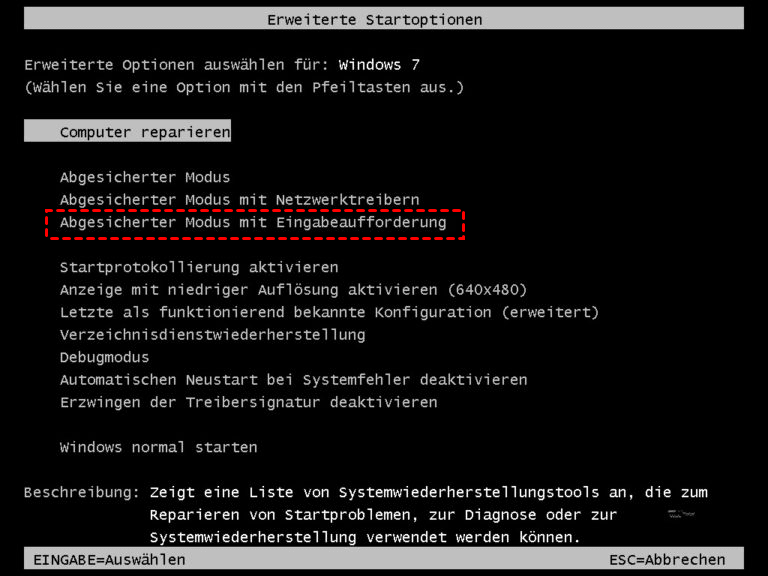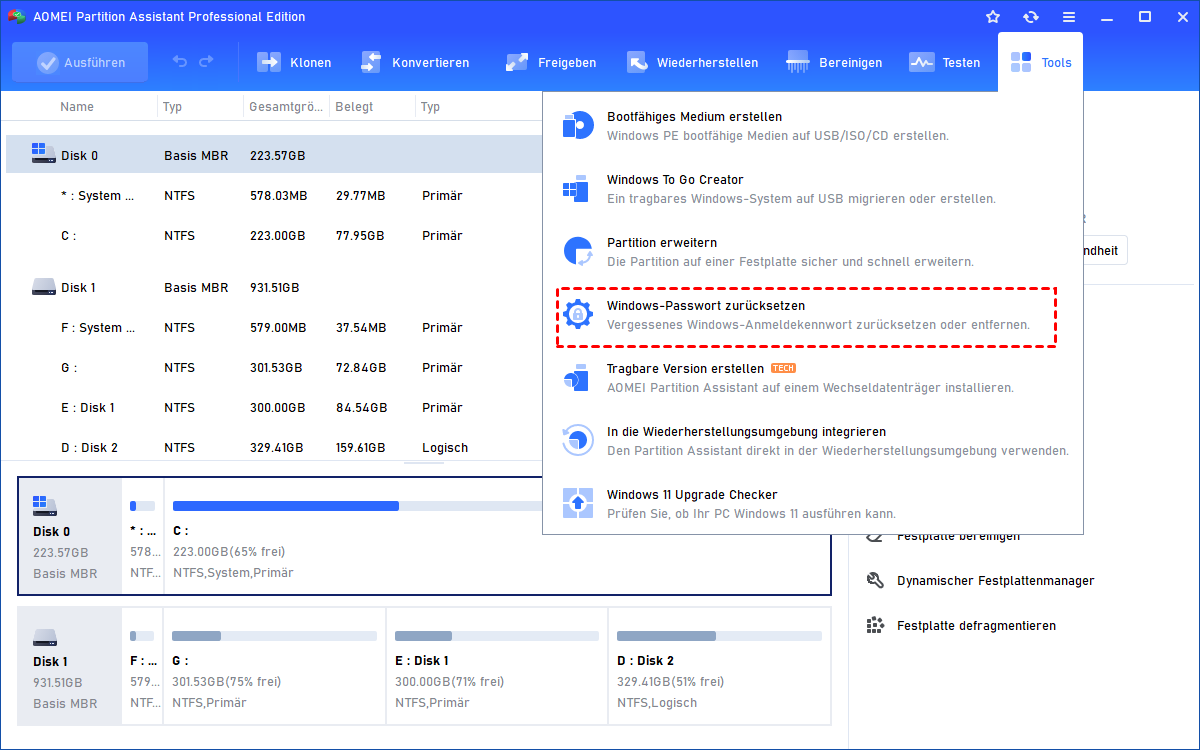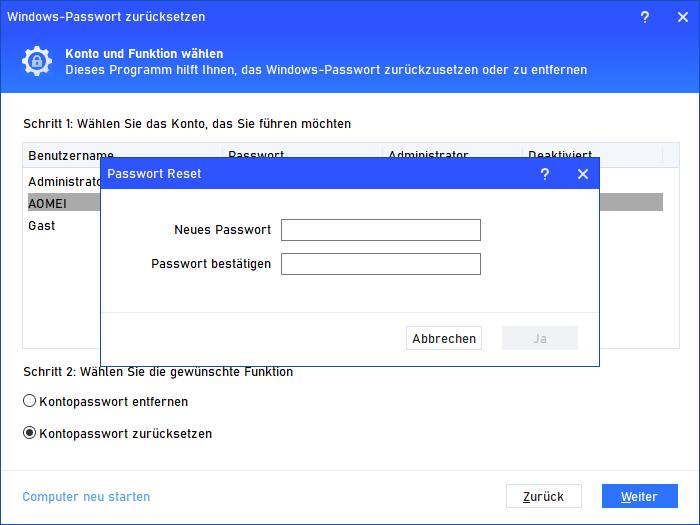[5 Methoden] Lenovo-Laptop-Passwort zurücksetzen
Möchten Sie das Lenovo-Laptop-Passwort ändern oder müssen Sie das Lenovo-Laptop-Passwort zurücksetzen, weil Sie es vergessen haben? Lesen Sie diesen Beitrag, um zu erfahren, wie Sie ein Passwort auf einem Lenovo-Laptop mit oder ohne Anmeldung zurücksetzen können.
Wie kann man das Lenovo-Laptop-Passwort zurücksetzen?
Wenn Sie normal auf Ihr Lenovo-System zugreifen können und nur ein einfacheres oder sichereres Kennwort ändern möchten, können Sie die folgenden 2 Methoden ausprobieren. Diese beiden Methoden werden offiziell von Windows unterstützt.
Methode 1. Lenovo-Laptop-Passwort ändern mit den Einstellungen
„Einstellungen“ ist ein Windows-Programm, das häufig verwendet wird, um Anpassungen an Ihrem Laptop vorzunehmen, einschließlich der Deinstallation von Anwendungen, der Entfernung von Malware und dem Zurücksetzen von Kennwörtern. Hier erfahren Sie, wie Sie über die Einstellungen das Lenovo-Laptop-Passwort zurücksetzen können.
Schritt 1. Klicken Sie auf Start > Einstellungen > Konten > Anmeldeoptionen.
Schritt 2. Wählen Sie Ändern unter dem Abschnitt Kennwort und folgen Sie der Anleitung, um ein Lenovo-Laptop-Passwort zurückzusetzen.
Methode 2. Lenovo-Laptop-Passwort zurücksetzen mit der Eingabeaufforderung
Die Eingabeaufforderung ist ein Windows-Disk-Manager und auch ein Werkzeug zur Behebung von Computerproblemen. Die Eingabeaufforderung ist ein schneller und effektiver Weg, um das Passwort ohne Datenträger oder Software zurückzusetzen. Nachfolgend finden Sie eine Anleitung, um das Lenovo-Laptop-Passwort zu ändern.
Schritt 1. Geben Sie cmd in die Suchleiste ein und klicken Sie mit der rechten Maustaste und wählen Sie Als Administrator ausführen.
Schritt 2. Geben Sie net user ein und drücken Sie Enter, um alle Konten auf Ihrem Lenovo-Laptop aufzulisten, und notieren Sie sich das Konto, für das Sie das Lenovo-Laptop-Passwort ändern möchten.
Schritt 3. Führen Sie den Befehl: net user username new_password (z.B. net user Tom 123456) aus und drücken Sie Enter.
Wie kann man das vergessene Passwort ändern?
Wenn Sie das Lenovo-Laptop-Passwort vergessen haben und aus dem Computer ausgesperrt sind, dürfte das Zurücksetzen des Kennworts eine schwierige Aufgabe sein. Aber keine Sorge, in diesem Teil haben wir 3 praktikable und durchführbare Methoden für Sie zusammengestellt. Scrollen Sie jetzt nach unten, um zu sehen, wie Sie Ihren Lenovo-Laptop ohne Passwort entsperren können.
Methode 1. Lenovo-Laptop-Passwort ändern mit einem Microsoft-Konto
Diese Methode ist für diejenigen geeignet, die ein Microsoft-Konto verwenden, aber das Lenovo-Laptop-Passwort vergessen haben. Wenn Sie also einer von ihnen sind, können Sie Ihr Lenovo-Laptop-Passwort ganz einfach über das Microsoft-Web auf einem anderen Computer zurücksetzen.
Bitte befolgen Sie die Schritte zum Zurücksetzen eines Kennworts auf einem Lenovo-Laptop für Microsoft-Konten:
Schritt 1. Öffnen Sie die Microsoft-Seite zum Zurücksetzen des Passworts, geben Sie die E-Mail-Adresse oder Telefonnummer ein, die Sie für Ihr Microsoft-Konto eingerichtet haben, und klicken Sie auf Weiter.
Schritt 2. Verifizieren Sie Ihre Identität mit dem Sicherheitscode, der Ihnen per E-Mail zugesandt wird.
Schritt 3. Geben Sie Ihr neues Passwort ein und klicken Sie auf Weiter, um das Lenovo-Laptop-Passwort zurückzusetzen.
Methode 2. Lenovo-Laptop-Passwort zurücksetzen mit integriertem Administrator
Windows 11/10/8/7 erstellt bei der Installation des Systems ein integriertes Administratorkonto, das standardmäßig kein Passwort hat. Wenn Sie aufgrund eines vergessenen Kennworts nicht auf Ihren Lenovo-Laptop zugreifen können, können Sie dieses Administratorkonto verwenden, indem Sie die Eingabeaufforderung im abgesicherten Modus öffnen, um das Kennwort für alle anderen Konten zurückzusetzen.
Schritt 1. Starten Sie Ihren Computer neu. Wenn das Lenovo-Logo erscheint, drücken Sie wiederholt die Taste F8, um die Erweiterten Startoptionen aufzurufen.
Schritt 2. Wählen Sie in den erweiterten Startoptionen Abgesicherter Modus mit Eingabeaufforderung und drücken Sie Enter.
Schritt 3. Auf dem Anmeldebildschirm sehen Sie ein Administratorkonto, klicken Sie darauf, um sich ohne Passwort anzumelden.
Schritt 4. Im Eingabeaufforderungsfenster können Sie Ihr Passwort mit folgendem Befehl zurücksetzen: net user username new_password (z.B. net user Tom 123456). Wenn Sie die Meldung „Der Befehl wurde erfolgreich ausgeführt“ sehen, haben Sie Ihr Lenovo-Laptop-Passwort zurückgesetzt und können sich mit dem neuen Kennwort an Ihrem Laptop anmelden.
Methode 3. Lenovo-Laptop-Passwort ändern mit einer Drittanbieter-Software
Diese Methode zum Zurücksetzen des Kennworts auf einem Levono-Laptop ist die Verwendung eines Passwort-Reset-USB. Da der von Windows selbst angebotene Kennwortrücksetzdiskette erstellt werden muss, bevor Sie das Lenovo-Laptop-Passwort vergessen haben, haben viele Benutzer Schwierigkeiten, ihn anzuwenden.
Daher empfehlen wir Ihnen, ein All-in-One-Tool namens AOMEI Partition Assistant Professional zu verwenden, um das Passwort unter Windows 11/10/8/7/XP/Vista zu entsperren.
Es kann beim Zurücksetzen oder Entfernen von Administrator-Passwörtern oder lokalen Passwörtern helfen. Und der Prozess sichert immer Ihr System und Ihre Daten auf dem Lenovo-Laptop. Mit dieser Software können Sie leicht wieder Zugang zu Ihrem Laptop erhalten, nachdem das vergessene Passwort zurückgesetzt oder entfernt wurde.
Schritt 1. Verbinden Sie einen vorbereiteten USB-Stick mit anderem funktionierenden Windows-PC, laden Sie dieses Tool herunter und öffnen Sie es. Wählen Sie Tools > Windows-Passwort zurücksetzen.
Schritt 2. Sie werden aufgefordert, ein bootfähiges WinPE-Medium zu erstellen, klicken Sie auf Weiter.
Schritt 3. Wählen Sie in einem neuen Fenster das Ziel-USB-Boot-Gerät und klicken Sie auf Weiter.
Schritt 4. Lesen Sie die Hinweise zur Erstellung eines bootfähigen USB-Laufwerks und klicken Sie dann auf Ja, wenn Sie wissen, dass alle Daten auf dem USB-Laufwerk bei der Erstellung des USB-Kennwortrücksetzers gelöscht werden.
Schritt 5. Warten Sie einige Minuten und klicken Sie dann auf Fertig, wenn der bootfähige USB-Stick erstellt wurde. Schließen Sie den bootfähigen USB an den gesperrten Lenovo-Laptop an, ändern Sie das Boot-Laufwerk, um den PC vom USB zu starten, wählen Sie das Windows-Betriebssystem und klicken Sie auf Weiter.
Schritt 6. Alle Konten auf dem PC werden unten aufgelistet. Wählen Sie das Zielkonto aus und kreuzen Sie Kontopasswort zurücksetzen an, dann tippen Sie auf die Schaltfläche Weiter.
Schritt 7. Setzen Sie im neu geöffneten Fenster das Passwort zurück und klicken Sie auf Ja, nachdem Sie es bestätigt haben.
Zusammenfassung
Es gibt viele Gründe, die es erforderlich machen, dass Sie das Lenovo-Laptop-Passwort zurücksetzen müssen. Wenn Sie sich normal bei Ihrem System anmelden können, können Sie die ersten beiden Methoden verwenden. Wenn Sie aus dem Laptop ausgesperrt sind, zeigen wir Ihnen auch, wie Sie ein Passwort auf einem Lenovo-Laptop auf drei verschiedene Arten zurücksetzen können. Im Vergleich dazu ist die effektivste Methode die Verwendung von AOMEI Partition Assistant Professional.
Mit dieser leistungsstarken Software können Sie Ihre Festplatten und Partitionen immer besser verwalten, z. B. die Partitionsgröße ändern, das Laufwerk C erweitern, das Betriebssystem auf eine SSD konvertieren und so weiter.