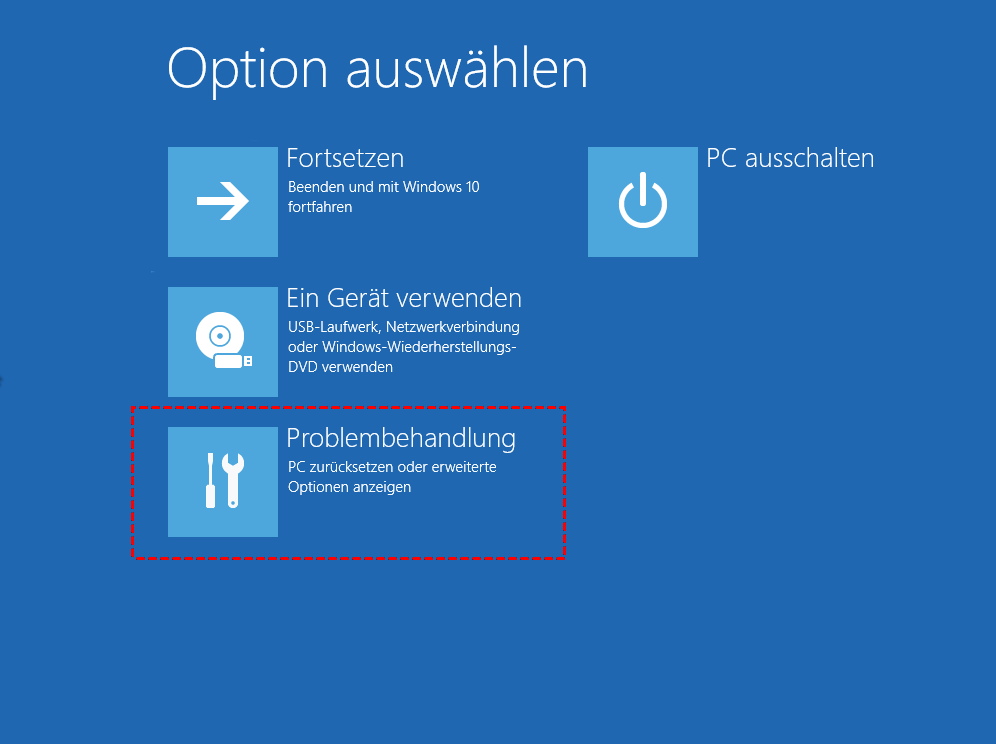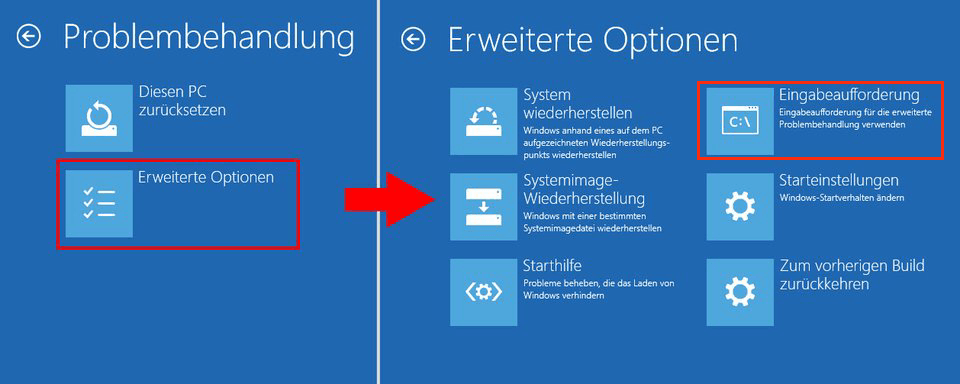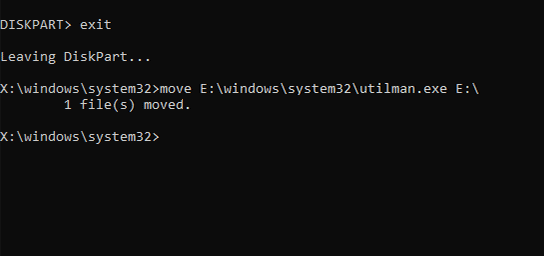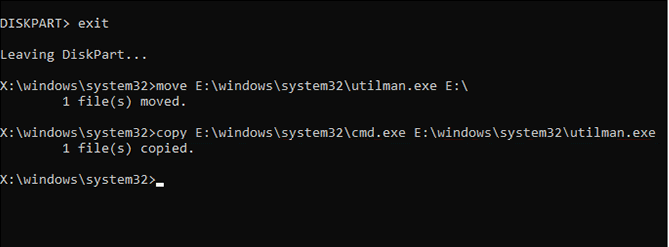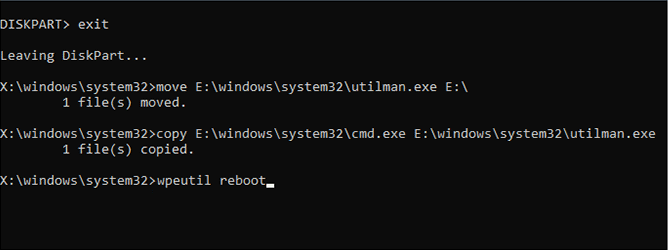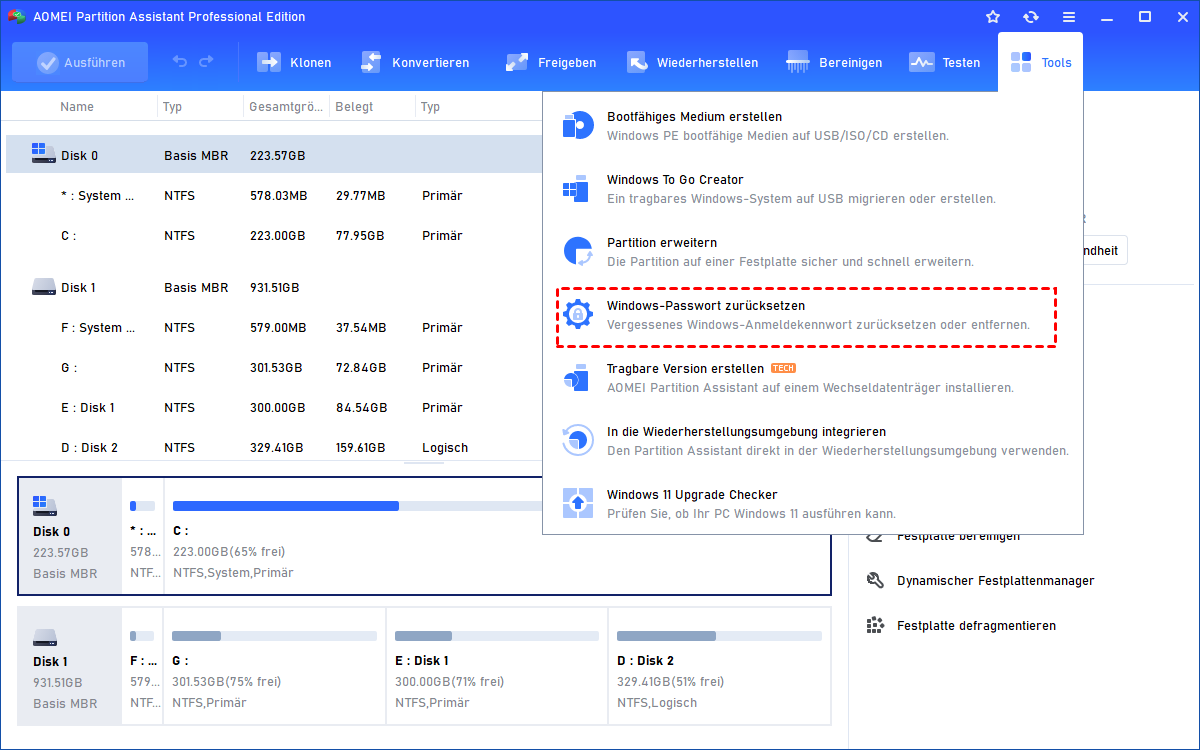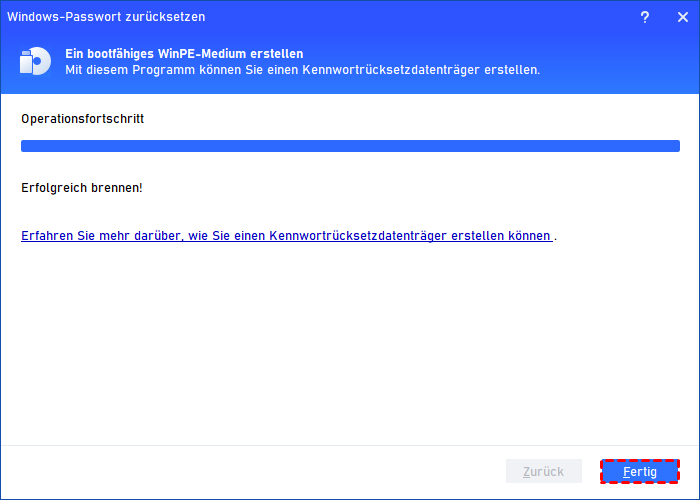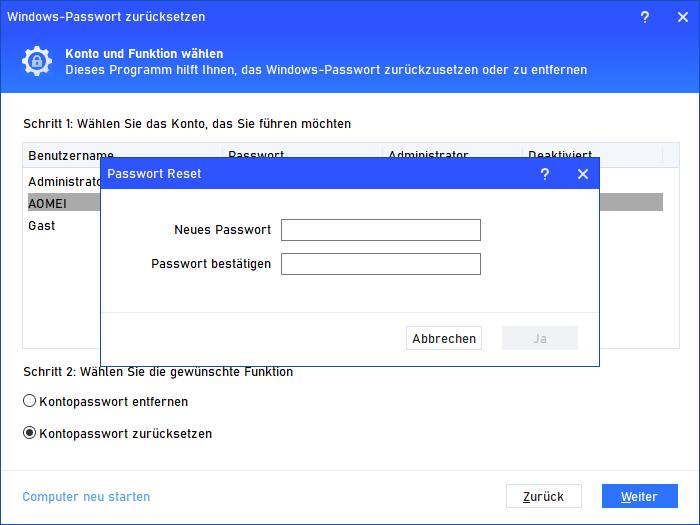[3 Methoden] Wie kann man Windows 11 Passwort ändern?
Sie können Ihr Windows 11 Passwort ändern, unabhängig davon, ob Sie sich erfolgreich bei Ihrem Windows 11-PC anmelden können oder nicht. In diesem Artikel zeigen wir Ihnen 3 Methoden, um Windows 11 Kennwort zu ändern. Sie können diejenige auswählen, die Ihren Anforderungen entspricht.
Welches Passwort sollten Sie in Windows 11 ändern?
Haben Sie sich jemals gefragt, welche Passwortarten erfasst sind, wenn Sie nach „Wie kann ich Windows 11 Passwort ändern?“ fragen? Windows hat verschiedene Passwortarten eingeführt, um umfassende Sicherheit für Computernutzer zu gewährleisten. Die häufigsten Typen sind:
Vergleich
✍ Startpasswort (BIOS/UEFI Passwort): Dies ist ein Passwort, das den Computer zu Beginn des Bootvorgangs schützt, bevor das Betriebssystem geladen wird. Es wird normalerweise im BIOS/UEFI-Firmware festgelegt.
✍ Setup Passwort (BIOS/UEFI Setup Dienstprogramm): Das Setup Passwort wird zum Schutz des Zugriffs auf das BIOS/UEFI-Setup-Dienstprogramm verwendet, in dem verschiedene Hardware- und Systemeinstellungen konfiguriert werden können.
✍ Administrator Passwort: Das Administrator Passwort ist mit dem Windows-Administrator-Konto verbunden und ermöglicht systemweite Änderungen.
✍ System/Windows Passwort: Dieses Passwort wird von Personen verwendet, die den Computer nutzen, um auf ihre persönlichen Konten und Dateien zuzugreifen und so Privatsphäre und Sicherheit zu gewährleisten.
✍ Standardpasswort: Wenn Sie einen neuen Computer erhalten, kann es sein, dass ein Standardpasswort vom Hersteller oder Systemadministrator festgelegt wurde. Es ist wichtig, dieses Standardpasswort sofort zu ändern, um die Sicherheit zu verbessern.
Im täglichen Gebrauch, wenn Sie das Anmeldepasswort an der Startoberfläche ändern möchten oder Systemänderungen nach dem Anmelden vornehmen möchten, impliziert dies in der Regel die Absicht, das Administrator Passwort zu ändern.
In diesem Artikel werden wir klare Anleitungen geben, wie Sie das Windiows 11 Kennwort leicht ändern können.
Wie kann man das Windows 11 Passwort ändern?
In Bezug auf das Ändern des Administrator-Passworts in Windows 11 gibt es im Allgemeinen 2 Situationen zu beachten. Wenn Sie das Anmeldepasswort an der Startoberfläche vergessen haben, können Sie den Anweisungen im ersten Abschnitt folgen. Andererseits, wenn Sie das Passwort nach dem Zugriff auf Ihr Gerät ändern möchten, beziehen Sie sich bitte auf den zweiten Abschnitt.
Abschnitt 1. Windows 11 Anmeldepasswort ändern
Es ist nicht ungewöhnlich, ein komplexes Passwort zu vergessen und am Anmeldebildschirm stecken zu bleiben. Obwohl es verschiedene Methoden gibt, um dieses Problem zu lösen, haben einige Benutzer möglicherweise nicht im Voraus vorgesorgt, indem sie einen Kennwortrücksetzdatenträger erstellt oder Sicherheitsantworten konfiguriert haben.
In solchen Fällen empfehlen wir eine weitgehend kompatible Lösung zur Änderung des Anmeldepassworts in Windows 11: Eingabeaufforderung.
Schritt 1: Drücken Sie im Anmeldeinterface den Power-Knopf. Halten Sie dann die Umschalttaste gedrückt und klicken Sie auf Neu starten.
Schritt 2: Booten Sie den PC in den Wiederherstellungsmodus von Windows und wählen Sie Problembehandlung.
Schritt 3: Wählen Sie Erweitert und wählen Sie dann Eingabeaufforderung.
Schritt 4: Geben Sie in der Eingabeaufforderung-Fenster den folgenden Befehl ein und drücken Sie Enter:
move E:\windows\system32\utilman.exe E:\ (Wenn „E“ das Laufwerk ist, auf dem das Betriebssystem installiert ist, müssen Sie „E“ in das Laufwerk ändern, auf dem Ihr Betriebssystem installiert ist, z.B. „C“.).
Schritt 5: Geben Sie dann den folgenden Befehl ein und drücken Sie Enter:
copy E:\windows\system32\cmd.exe E:\windows\system32\utilman.exe
Schritt 6: Geben Sie wpeutil reboot ein und drücken Sie Enter, um den PC neu zu starten.
Schritt 7: Wenn der PC neu startet und Sie den Windows 11 Anmeldebildschirm sehen, klicken Sie auf die Erleichterte Bedienung Schaltfläche, um die Eingabeaufforderung zu öffnen. Geben Sie dann net user X ein („X “ steht für Ihren Kontonamen). Drücken Sie schließlich zweimal Enter, um das Passwort zu entfernen.
Abschnitt 2. Windows 11 Administrator-Passwort ändern
Das zweite Szenario betrifft Benutzer, die ihr aktuelles Passwort kennen und erfolgreich auf ihr Gerät zugreifen können, aber aus verschiedenen Gründen das Windows 11 Passwort ändern möchten.
Schritt 1: Öffnen Sie die Einstellungen, indem Sie die Windows 11 Tastenkombination Win + I drücken. Gehen Sie zu Konten > Anmeldeoptionen.
Schritt 2: Erweitern Sie den Abschnitt Kennwort und klicken Sie auf die Schaltfläche Ändern.
Schritt 3: Geben Sie Ihr aktuelles Windows 11 PC Passwort ein und klicken Sie auf Weiter.
Schritt 4: Ändern Sie Ihr Passwort auf der nächsten Seite einfach. Sie können auch einen Hinweis für die Kontowiederherstellung hinzufügen, falls Sie das Passwort vergessen sollten.
Schritt 5: Klicken Sie auf Fertig, um den Vorgang abzuschließen. Herzlichen Glückwunsch, Sie haben das Windows 11 Passwort erfolgreich geändert.
Wie kann ich das Windows 11 Passwort einfach zurücksetzen?
Um das Windows 11 Passwort zu ändern, gibt es eine einfache Methode. Unabhängig davon, ob Sie sich an das aktuelle Passwort erinnern können oder nicht, ermöglicht Ihnen dieser Ansatz, es mühelos zu ändern, und zwar unabhängig davon, ob Sie angemeldet sind oder nicht.
Dafür nutzen Sie die Funktion „Windows-Passwort zurücksetzen“ von AOMEI Partition Assistant Professional. Alles, was Sie brauchen, ist ein leeres USB-Laufwerk, das Sie in einen funktionierenden Windows PC einsetzen. Anschließend können Sie ein Passwort-Reset-USB erstellen, um das Passwort in Windows 11 einfach zu ändern.
Schritt 1: Installieren und starten Sie AOMEI Partition Assistant Professional, klicken Sie auf Tools in der oberen Navigationsleiste und wählen Sie Windows-Passwort zurücksetzen.
Schritt 2: Klicken Sie anschließend auf Weiter, um ein WinPE-bootfähiges USB zu erstellen. Wählen Sie das vorbereitete USB aus und klicken Sie dann auf Weiter.
Schritt 3: Lesen Sie die Informationen und klicken Sie auf Ja.
Wenn der Erstellungsprozess abgeschlossen ist, setzen Sie das USB in den PC ein, von dem aus Sie das Windows 11 Passwort ändern möchten.
Schritt 4: Ändern Sie das Boot-Laufwerk, um den PC von USB booten zu lassen.
Schritt 5: Wenn AOMEI Partition Assistant erscheint, klicken Sie auf Tools > Windows-Passwort zurücksetzen und wählen Sie das Zielbetriebssystem aus. Klicken Sie dann auf Weiter.
Schritt 6: Wählen Sie das Konto, für das Sie das Windows 11 Passwort zurücksetzen möchten, und führen Sie die Aktion Kontopasswort zurücksetzen aus. Klicken Sie anschließend auf Weiter.
Schritt 7. Wenn Sie Kontopasswort zurücksetzen gewählt haben, geben Sie Ihr neues Passwort ein und klicken Sie auf Ja. Führen Sie den Neustart Ihres PCs wie gewohnt durch. Sie werden feststellen, dass das Windows 11 Passwort erfolgreich zurückgesetzt wurde.
Zusammenfassung
Um das Windows 11 Passwort zu ändern, stehen verschiedene Methoden zur Verfügung, aus denen Sie je nach Ihrer spezifischen Situation wählen können. Wenn Sie sich um den Umgang mit komplexen Befehlszeilen sorgen, die potenziell zu Fehlern und Datenverlust führen könnten, oder wenn Sie sich nicht an Ihr aktuelles Passwort erinnern können, ist AOMEI Partition Assistant die ideale Lösung.
Diese vielseitige Software bietet weitreichende Funktionalitäten, die über Passwortänderungen im täglichen Leben hinausgehen. Wenn Sie beispielsweise Datenverluste erleben, kann die Funktion „Datenrettung“ bei der Wiederherstellung verlorener Dateien helfen. Bei Boot-Problemen ermöglicht die Funktion „MBR neu erstellen“, das Problem zu Hause ohne teure professionelle Hilfe zu beheben.
Was noch vorteilhafter ist: Wenn in Zukunft ein neues Betriebssystem veröffentlicht wird, aber Ihr Gerät nicht die notwendigen Hardwareanforderungen für ein Upgrade erfüllt, bietet AOMEI Partition Assistant den Windows To Go Creator, mit dem Sie das neue Betriebssystem mithilfe eines USBs nutzen können.