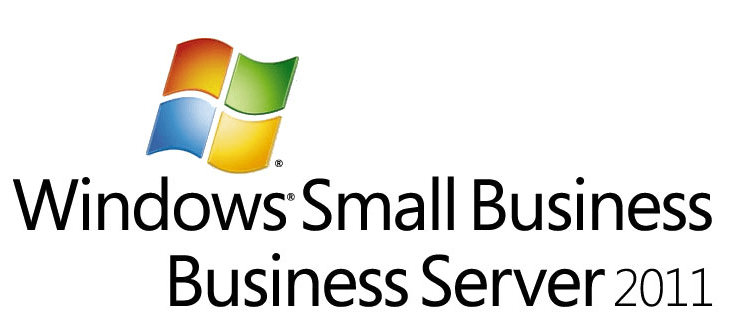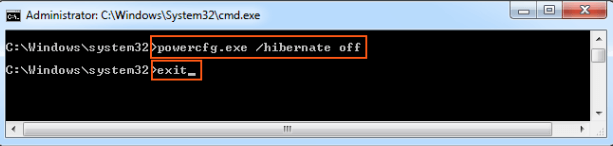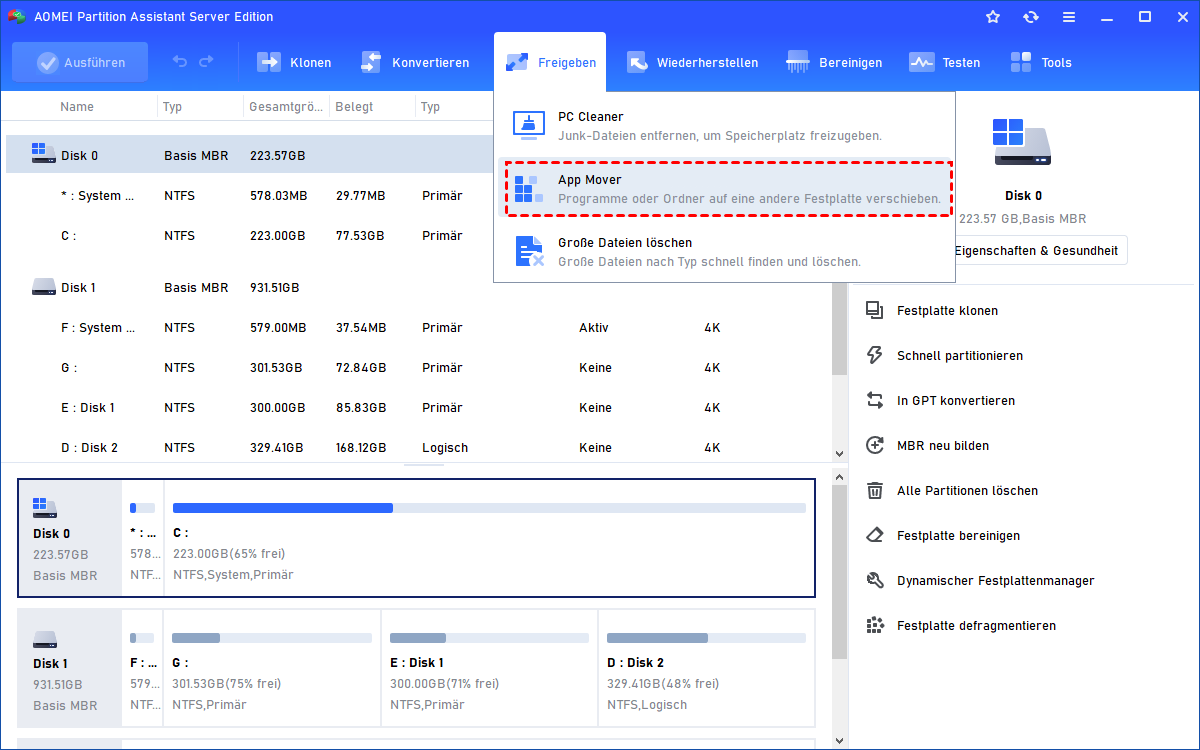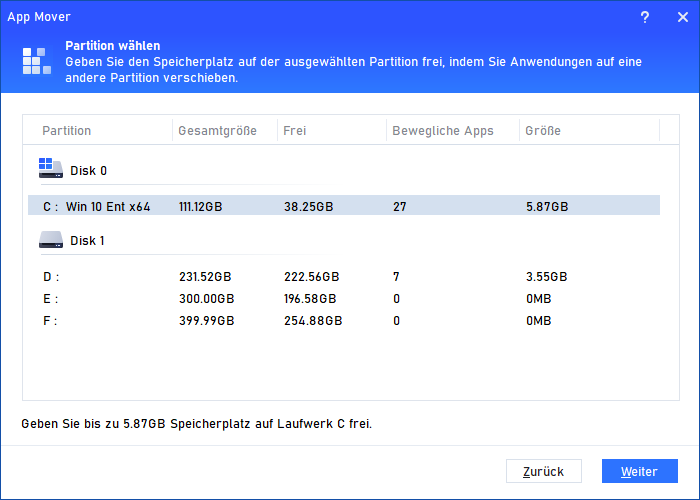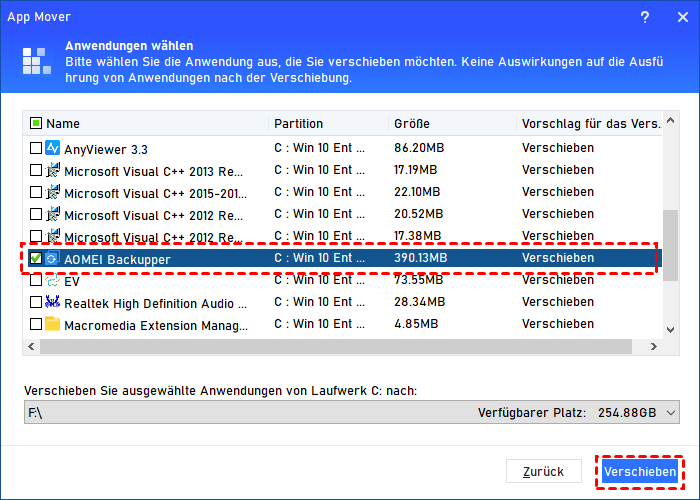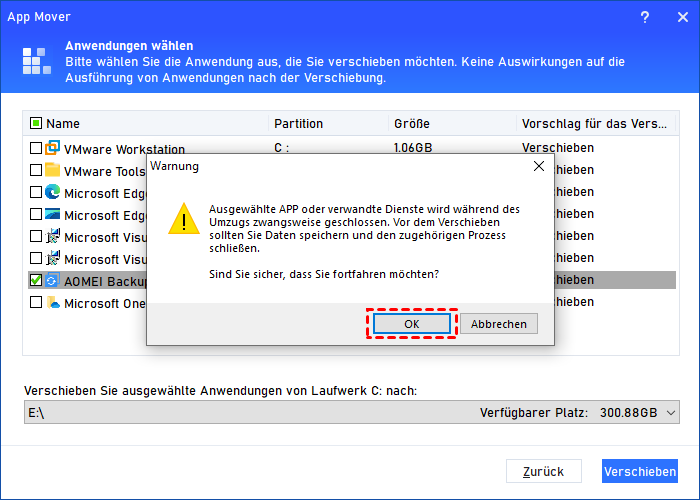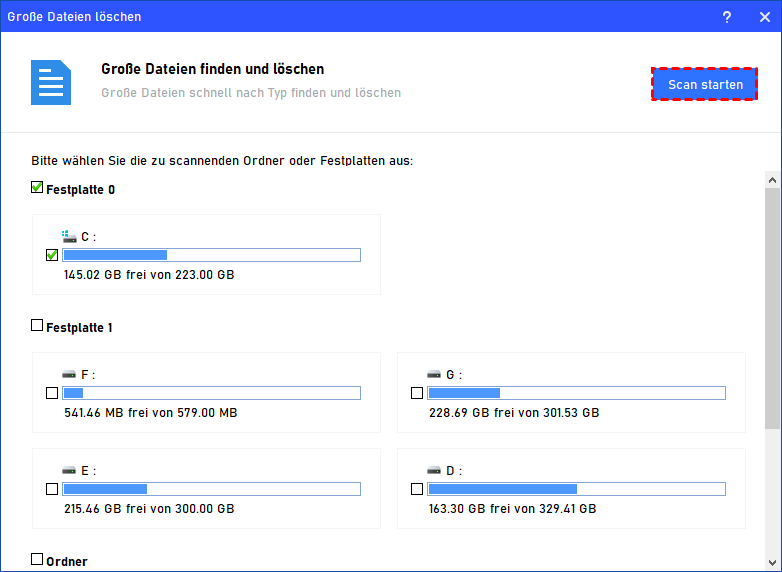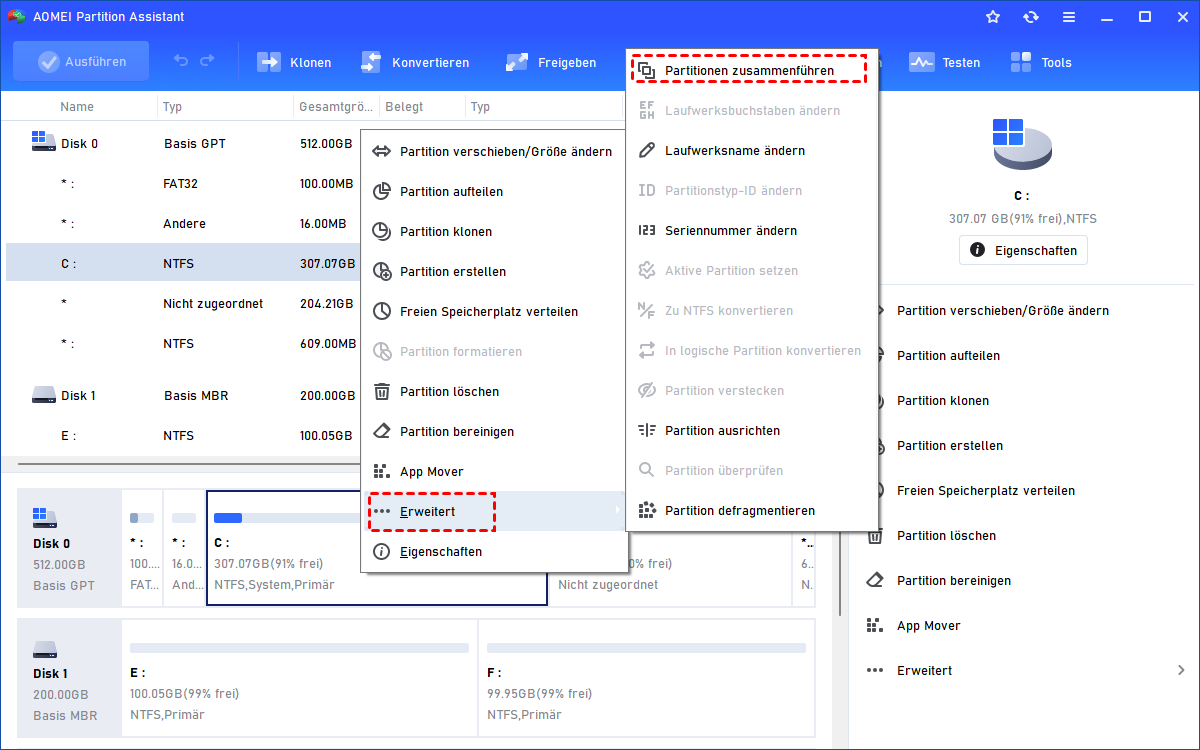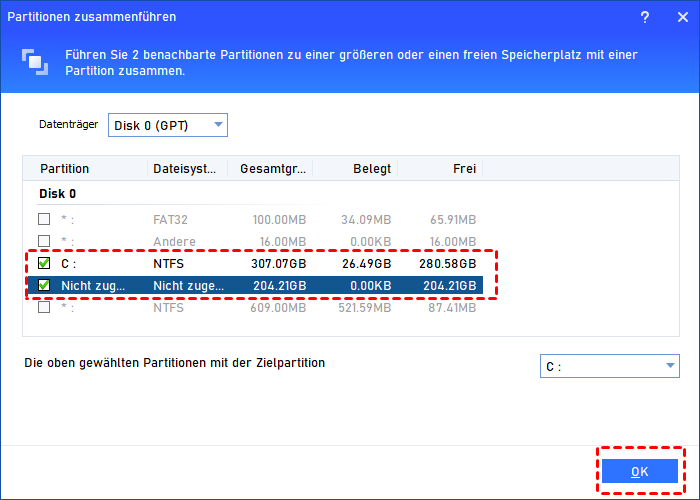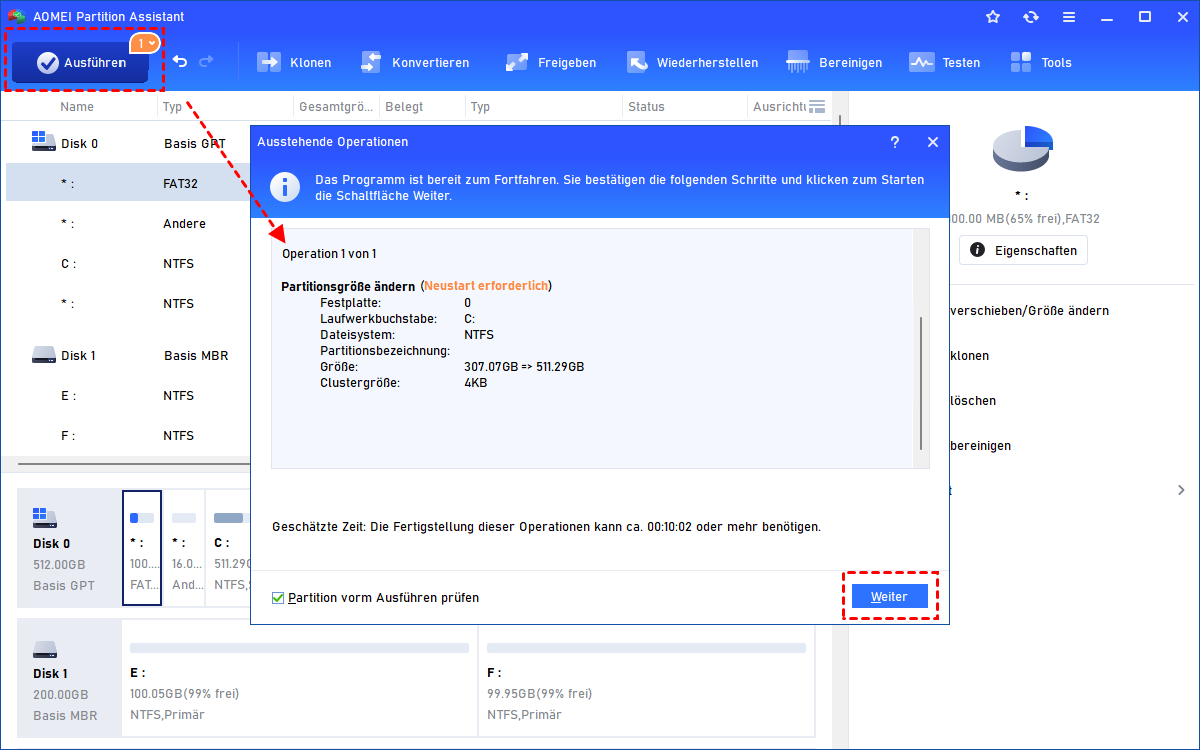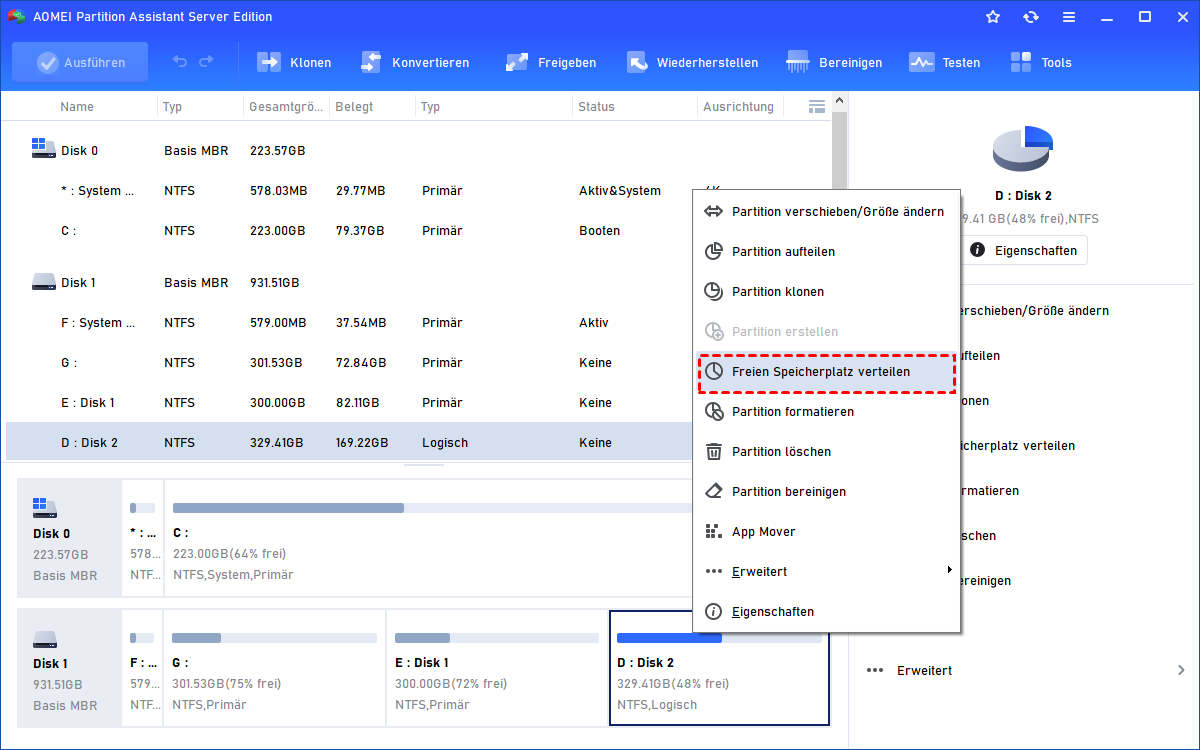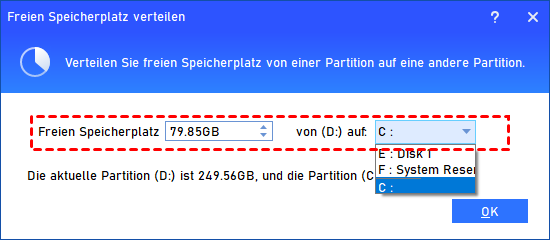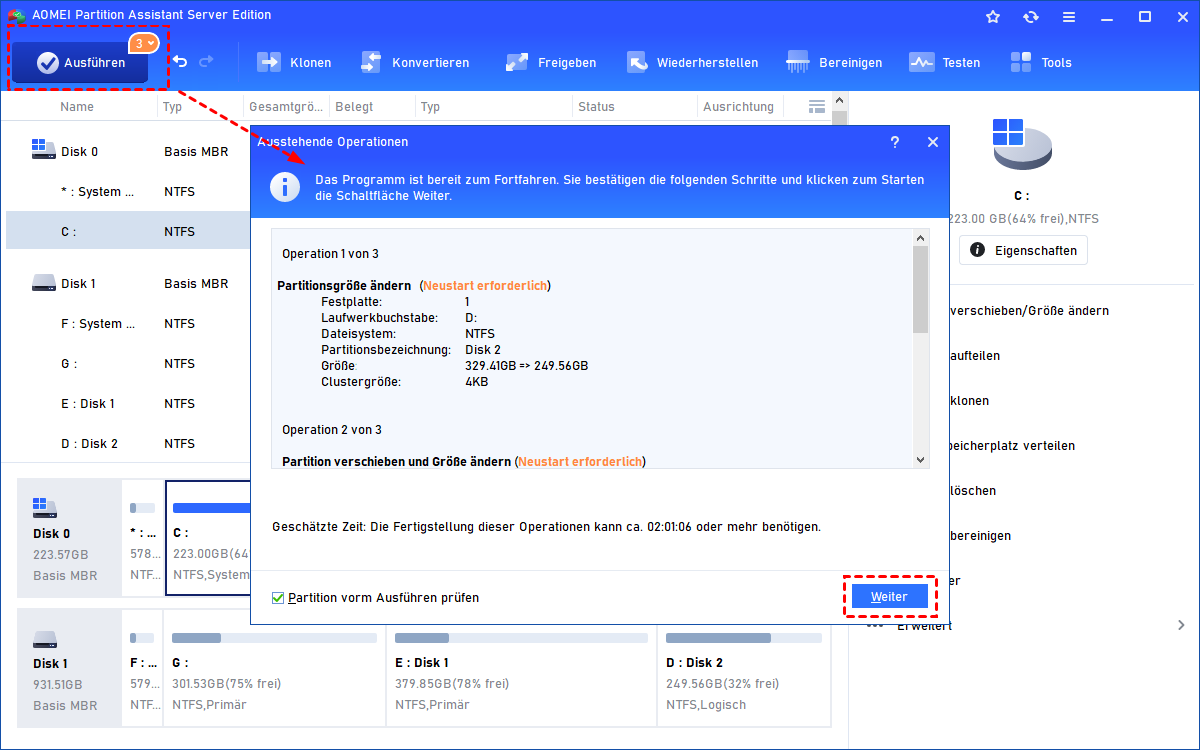Gelöst: Windows Server SBS 2011 wenig Speicherplatz
Wenn Sie den Windows Server SBS 2011 verwenden, kann es sein, dass Sie die Warnung „Windows SBS 2011 wenig Speicherplatz“ auf dem Laufwerk C treffen. Daher kommt hier die beste Lösung, um das Problem „SBS 2011 Speicher läuft voll“ auf Small Business Server 2011 zu beheben.
Über Windows SBS 2011
Windows SBS 2011 bezieht sich auf den Windows Small Business Server 2011, der von Microsoft am 13. Dezember 2010 veröffentlicht wurde, und es schien die letzte Version des Small Business Servers zu sein, wie wir ihn kennen. Windows Small Business Server 2011 ist für kleine und mittlere Unternehmen konzipiert und hat zwei Editionen, die Standard Edition und die Essentials Edition. Im Vergleich zu den Vorgängerversionen wie SBS 2000, 2003 und 2008 verfügt sie über einige neue Updates und Funktionen.
SBS 2011 bietet viele Kernfunktionen im Anwendungsaspekt, wie z. B. Benutzerverwaltung, Datei- und Druckfreigabe, Netzwerkfax, Fernzugriff basierend auf Web, VPN, E-Mail, Sharepoint und einheitliche Patch-Management (WSUS) Funktion und so weiter.
Wenig Speicherplatz in Small Business Server 2011
Obwohl Small Business Server 2011 viele Systemdienstprogramme und Funktionen zur besseren Nutzung des Festplattenspeichers bietet, belegt der SBS 2011 viel Speicherplatz auf Laufwerk C und füllt diesen mit der Zeit auf. Daher sind einige Benutzer durch die Warnung über geringen Festplattenspeicher in SBS 2011 beunruhigt.
„Ich verwende SBS 2011, habe eine 180 GB große Festplatte und noch etwa 12 GB freien Speicherplatz. Die Fehlermeldung 'Wenig Speicherplatz' erscheint immer wieder und der Server läuft jetzt langsamer. Ich habe den Server überprüft und er kann etwa 60 GB Speicherplatz belegen, was nimmt also den restlichen Speicherplatz ein? Was sollte ich tun, um das Problem zu lösen? Danke.“
Weil wenig Speicherplatz den Computer verlangsamen und Viren ansammeln kann, sollten Sie dieses Problem so schnell wie möglich beheben. Im folgenden Abschnitt wird beschrieben, wie Sie dieses Problem beheben können.
Wie kann man das Problem „Windows SBS 2011 wenig Speicherplatz“ lösen?
Um das Problem „wenig Speicherplatz“ in Small Business Server 2011 zu beheben, können Sie versuchen, den fehlenden Festplattenspeicher wiederherzustellen oder das Laufwerk zu erweitern, um es größer zu machen. Nachfolgend finden Sie weitere Details.
Teil 1. Wenig Festplattenspeicher durch Wiederherstellung des Festplattenspeichers beheben
Um den Festplattenspeicher in Small Business Server 2011 wiederherzustellen, ist es sinnvoll, zu identifizieren, welche Ordner oder Dateien den meisten Platz auf Ihrem Laufwerk C einnehmen und das Problem mit dem geringen Festplattenspeicher verursachen:
▶Hibernation file - c:\hiberfil.sys
▶Memory swap file (c:\pagefile.sys)
▶Windows Error Reporting (C:\programdata\microsoft\windows\wer\reportqueue)
▶SharePoint Databases (C:\Windows\SYSMSI\SSEE\MSSQL.2005)
▶Component Store - C:\windows\WinSXS
▶Old Log Files (C:\Program Files\Windows Small Business Server\Logs\)
▶Windows Server Update Services (C:\WSUS)
An diesem Punkt können wir versuchen, den Speicherplatz auf der Festplatte mit den folgenden Methoden wiederherzustellen.
Methode 1. Ruhezustandsdatei deaktivieren
Hiberfil.sys ist eine Datei, die vom OS (Betriebssystem) erstellt wird, wenn der Computer in den Ruhezustand geht. Diese Funktion ist standardmäßig eingeschaltet und belegt Gigabytes an Speicherplatz (die tatsächliche Anzahl hängt von der Größe des physischen Speichers ab). Glücklicherweise können Sie sie über die Eingabeaufforderung ausschalten, indem Sie den Befehl: powercfg.exe /hibernate off ausführen.
Methode 2. Auslagerungsdatei von Laufwerk C nach Laufwerk D verschieben
Die Auslagerungsdatei wird auch Seitendatei genannt, sind Speicherplätze auf der Festplatte, die als temporäre Speicherorte für Informationen verwendet werden, wenn der Speicher voll ausgelastet ist. Es ist also nicht ratsam, sie gänzlich zu deaktivieren. Es ist sinnvoller, die Auslagerungsdatei (c:\pagefile.sys) auf eine andere Partition mit mehr freiem Speicherplatz (z.B. Laufwerk D) zu verschieben.
Kurz gesagt, können Sie den Speicherort folgendermaßen ändern: Klicken Sie mit der rechten Maustaste auf „Windows-Logo“ und wählen Sie „System“; wechseln Sie dann zu „Erweiterte Systemeinstellungen“ -> „Erweitert“ -> „Einstellungen“ -> „Virtueller Speicher“> „Ändern“. Deaktivieren Sie die Auslagerungsdatei auf dem Laufwerk C und legen Sie eine auf D an.
Methode 3. Windows-Fehlerberichterstattung deaktivieren
Die Windows-Fehlerberichterstattung (WER) ist eine ereignisbasierte Feedback-Infrastruktur, die dazu dient, Informationen über die von Windows erkannten Hardware- und Softwareprobleme zu sammeln, die Informationen an Microsoft zu melden und den Benutzern verfügbare Lösungen anzubieten. Wenn Sie tatsächlich nicht am Fehlerberichterstattungsprogramm von Microsoft teilnehmen möchten. Sie können es deaktivieren:
1. Verwenden Sie die Tastenkombination Windows-Taste + R, um das Dialogfeld Ausführen zu öffnen. Geben Sie „services.msc“ ein und drücken Sie auf OK.
2. Klicken Sie mit der rechten Maustaste auf „Windows-Fehlerberichterstattungsdienst“ und wählen Sie „Eigenschaften“.
3. Klicken Sie im Menü auf „Dienststatus“ auf „Beendet“.
4. Klicken Sie zum Schluss auf „OK“ oder „Übernehmen“.
Neben den oben genannten Maßnahmen können Sie auch versuchen, die SharePoint-Datenbank zu verkleinern, die Daten der Windows Update Services von Laufwerk C auf ein anderes zu verschieben, alte Protokolldateien zu bereinigen usw.
Methode 4. Einige Anwendungen vom Laufwerk C auf ein anderes Laufwerk verschieben
Wenn sich außerdem viele große Anwendungen auf dem SBS 2011-Laufwerk C befinden, können Sie einige von ihnen vom Laufwerk C auf ein anderes Laufwerk verschieben, um Speicherplatz freizugeben. In diesem Fall könnten Sie die Hilfe von AOMEI Partition Assistant Server (unterstützt Windows Server SBS 2003, 2008, 2011 und 2003, 2008 (R2), 2012(R2), 2016, 2019, 2022 und Windows 11/10/8/7) benötigen. Sein „App Mover“ kann dabei helfen, Programme von einer Partition auf eine andere Partition oder Festplatte zu verschieben. Jetzt können Sie die Demoversion zum kostenlosen Ausprobieren herunterladen.
Schritt 1. Installieren und starten Sie AOMEI Partition Assistant Server. Klicken Sie auf Freigeben > App Mover.
Schritt 2. Wählen Sie das Laufwerk C und klicken Sie auf Weiter.
Schritt 3. Wählen Sie die Anwendungen, die Sie verschieben möchten, und klicken Sie auf Verschieben.
Schritt 4. Klicken Sie auf OK, wenn Sie aufgefordert werden, laufende Anwendungen zwangsweise zu schließen.
✍Tipp:
Mit der Funktion „Große Dateien löschen“ können Sie auch große Dateien auf Ihrer Festplatte finden und löschen, die nicht mehr benötigt werden, um mehr Speicherplatz zu gewinnen.
Teil 2. Wenig Festplattenspeicher durch Erweitern des SBS 2011 Laufwerks C beheben
Die oben genannten Methoden können helfen, den Speicherplatz auf dem Laufwerk C bis zu einem gewissen Grad wiederherzustellen. Um geringen Speicherplatz in SBS 2011 zu beheben, ist es besser, in Windows SBS 2011 das Laufwerk C zu erweitern. Für diese Aufgabe können Sie die Datenträgerverwaltung verwenden, wenn das Laufwerk C von angrenzendem nicht zugeordnetem Speicherplatz gefolgt wird.
Wenn jedoch die Option „Volume erweitern“ ausgegraut ist, weil kein zusammenhängender nicht zugeordneter Speicherplatz vorhanden ist, können Sie auch AOMEI Partition Assistant Server ausführen. Dieser Server Partition Manager kann nicht zusammenhängenden, nicht zugeordneten Speicherplatz direkt im Laufwerk C zusammenfassen und freien Speicherplatz einer anderen Partition zuteilen.
◆ Wenn auf der Festplatte noch nicht zugeordneter Speicherplatz vorhanden ist, versuchen Sie die Funktion „Partition zusammenführen“.
Schritt 1. Starten Sie den AOMEI Partition Assistant Server, klicken Sie mit der rechten Maustaste auf das Laufwerk C und wählen Sie Erweitert ⇨ Partitionen zusammenführen.
Schritt 2. Markieren Sie den nicht zugeordneten Speicherplatz und klicken Sie auf OK.
Schritt 3. Kehren Sie zur Hauptschnittstelle zurück und klicken Sie auf Ausführen und Weiter, um den ausstehenden Vorgang zu bestätigen.
◆ Wenn es keinen freien Speicherplatz auf der Festplatte gibt, können Sie die Funktion „Freien Speicherplatz zuweisen“ versuchen.
Schritt 1. Klicken Sie mit der rechten Maustaste auf die Partition, die viel freien Speicherplatz hat, und klicken Sie auf Freien Speicherplatz verteilen.
Schritt 2. In diesem Fenster können Sie entscheiden, wie viel Speicherplatz Sie auf Laufwerk C hinzufügen möchten, und auf OK klicken.
Schritt 3. Klicken Sie auf Ausführen und Weiter, um die ausstehende Operation auszuführen.
Hinweis: Weil es sich um ein Systemlaufwerk handelt, ist ein Neustart erforderlich. Wenn das Laufwerk C mit dem NTFS-Dateisystem formatiert ist, können Sie „Partition erweitern“ verwenden, der Ihnen helfen kann, das NTFS-Systemlaufwerk zu erweitern, ohne den Computer neu zu starten.
Zusammenfassung
Um das Problem „Windows SBS 2011 wenig Speicherplatz“ zu lösen, können Sie Maßnahmen unter zwei Gesichtspunkten ergreifen: Wiederherstellung des Festplattenspeichers und Erweiterung des Festplattenspeichers. Wählen Sie die richtige Methode je nach Bedarf.
Es ist erwähnenswert, dass AOMEI Partition Assistant Server auch viele andere Funktionen hat. Zum Beispiel kann er das Server-Betriebssystem auf eine neue Festplatte (SSD/HDD) migrieren, Partitionen aufteilen, die Seriennummer von SD-Karten ändern, das Boot-Laufwerk zwischen MBR und GPT konvertieren, ohne Partitionen zu löschen, usw.