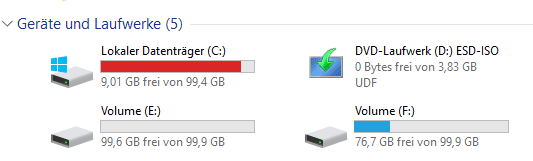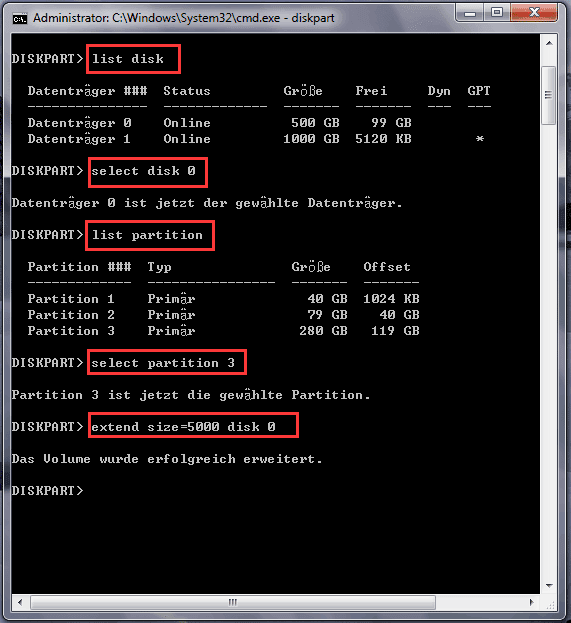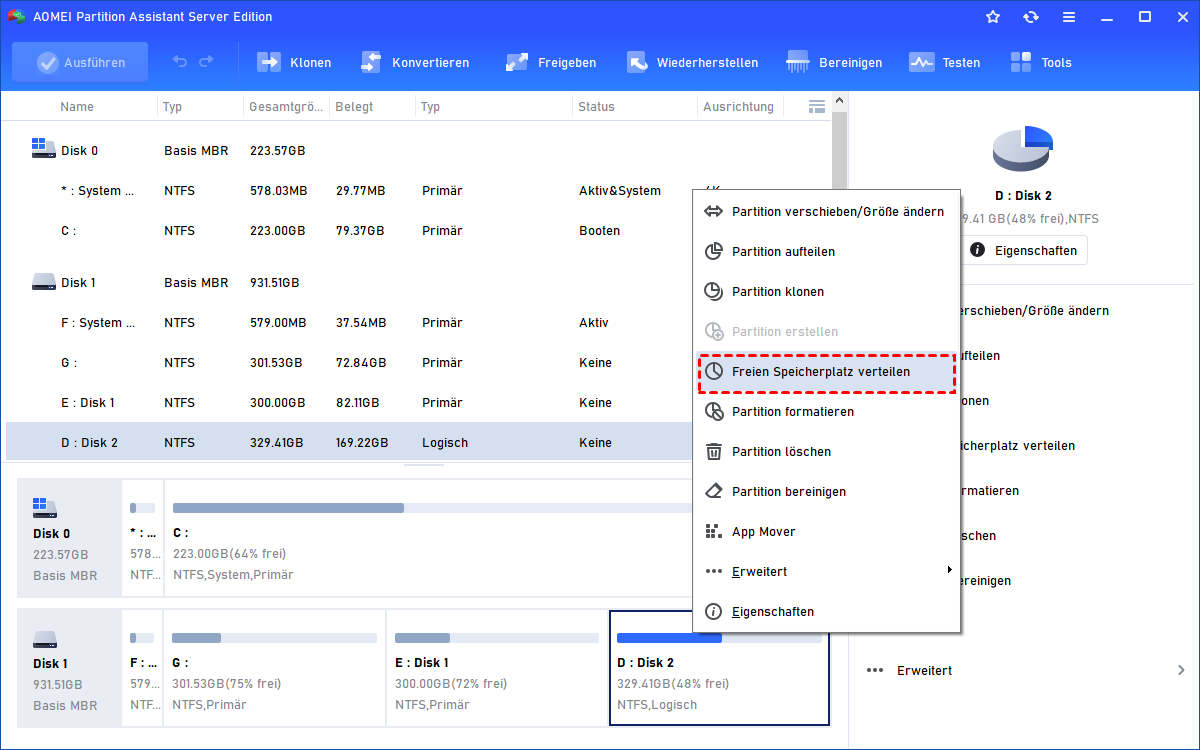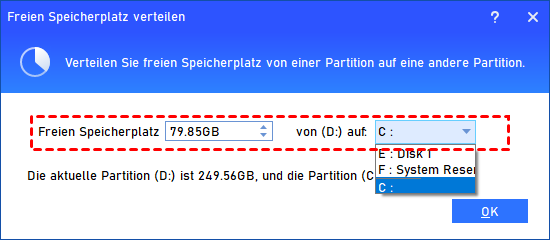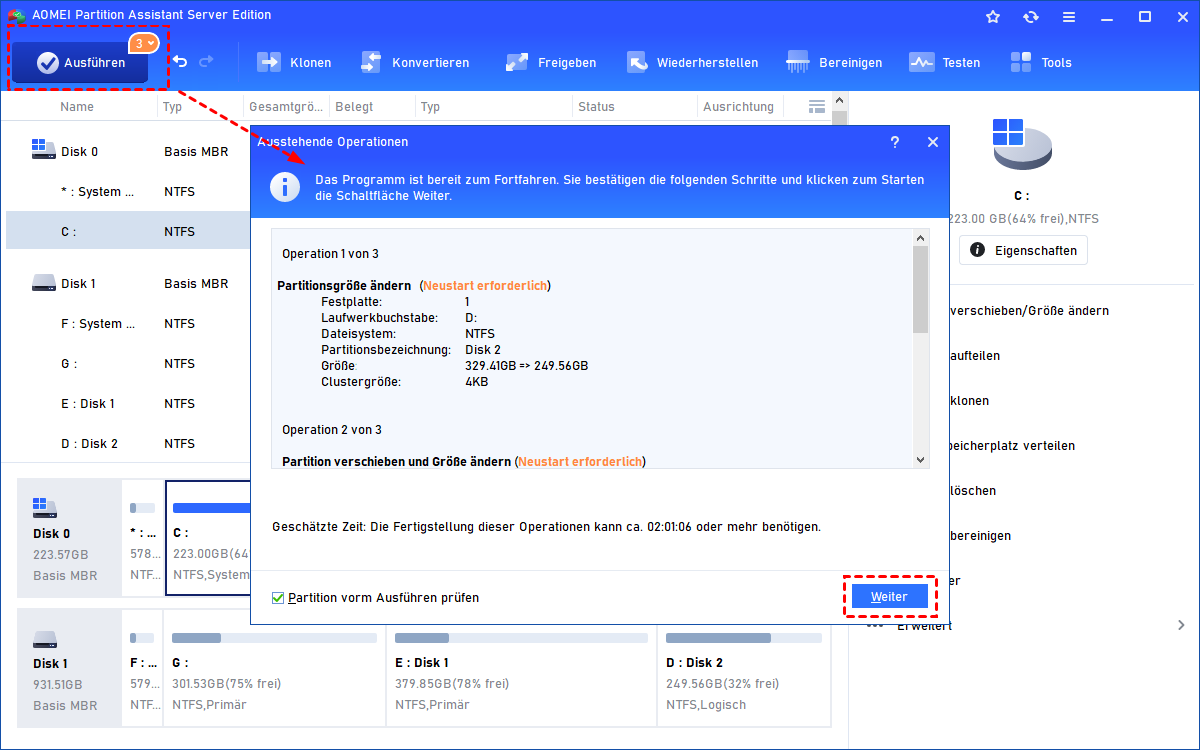Windows Server 2003 (R2) Laufwerk C vergrößern - Ohne Formatierung
Sie können mit dem Dienstprogramm Diskpart oder AOMEI Partition Assistant in Windows Server 2003 (R2) Laufwerk C vergrößern.
Kann ich in Windows Server 2003 (R2) Laufwerk C vergrößern?
„Auf meinem Computer läuft Windows Server 2003 und die Kapazität des Laufwerks C beträgt 56 GB und die des Laufwerks D 123 GB. Jetzt hat das Laufwerk C fast keinen Platz mehr und zeigt einen roten Balken an. Gibt es eine Möglichkeit, das Laufwerk C unter Windows Server 2003 zu erweitern? Können Sie mir die detaillierten Schritte zeigen, wie man die Windows Server 2003 Systempartition erweitern kann?“
2 Dienstprogramme: In Windows Server 2003 (R2) Laufwerk C vergrößern
Es ist nicht möglich, das Laufwerk C in der Datenträgerverwaltung von Windows Server 2003 zu erweitern, weil es dort keine Funktion „Volume erweitern“ gibt. Aber keine Sorge, Sie können auf ein anderes integriertes Tool, das Dienstprogramm Diskpart oder Software von Drittanbietern zurückgreifen, um den Speicherplatz auf dem Laufwerk C von Server 2003 zu vergrößern.
Windows Server 2003 (R2) Diskpart: Laufwerk C erweitern
Diskpart, ein Befehlszeilen-Dienstprogramm, kommt mit vielen Funktionen. In Windows Server 2003 (R2) können Sie es zur Verwaltung von Partitionen und Festplatten verwenden. Sehen Sie nun, wie es das Server 2003 C-Laufwerk erweitert.
Drücken Sie zunächst die Tastenkombination Windows + R, geben Sie „diskpart“ ein und drücken Sie die Eingabetaste, um die Oberfläche des Diskpart-Dienstprogramms aufzurufen.
Folgen Sie dann den entsprechenden Anleitungen entsprechend der jeweiligen Situation.
▶ Wenn sich hinter der Partition C ein angrenzender, nicht zugewiesener Speicherplatz befindet, führen Sie die folgenden Befehle der Reihe nach aus:
• list disks
• select disk x
• list partition
• select partition m
• extend
• exit
▶ Wenn hinter dem Laufwerk C kein zusammenhängender, nicht zugeordneter Speicherplatz vorhanden ist, führen Sie die unten angegebenen Befehle aus:
• list disks
• select disk x
• list partition
• select partition n
• delete
• select partition m
• extend
• exit
Tipps: x ist die Nummer der Festplatte, auf der sich Laufwerk C befindet, und m ist die Nummer von Laufwerk C; n ist die Nummer der Partition, die sich direkt hinter Laufwerk C befindet.
Ein übersichtliches GUI-Tool: In Windows Server 2003 (R2) C Laufwerk vergrößern
Sicherlich wissen Sie jetzt, wie Sie den Speicherplatz auf Laufwerk C in Windows Server 2003 (R2) mit Diskpart vergrößern können. Sie haben vielleicht bemerkt, dass Sie, wenn hinter dem Laufwerk C nicht zugeordneter Speicherplatz vorhanden ist, das Volume löschen müssen, um nicht zugewiesenen Speicherplatz zu erhalten, was zu Datenverlust führt.
Um Datenverlust zu vermeiden, können Sie sich an einen professionellen und zuverlässigen Partitionsmanager für Windows Server 2003(R2)/2008 (R2)/2012 (R2)/2016/2019 wenden, AOMEI Partition Assistant Server.
Er ist mit einer leistungsstarken Funktion ausgestattet - Freien Speicherplatz verteilen, die es Ihnen ermöglicht, freien Speicherplatz von einer Partition mit redundantem Speicherplatz direkt der Partition zu verteilen, die Sie erweitern möchten. Der ganze Prozess kann einfach und effektiv sein. Schauen Sie sich nun die Anleitung an, wie Sie damit das Laufwerk C von Server 2003 (R2) erweitern können.
✍Hinweis: Sie können auf die Schaltfläche unten klicken, um die Demoversion von AOMEI Partition Assistant Server kostenlos herunterzuladen und den Vorgang auszuprobieren.
Schritt 1. Starten Sie die Software, klicken Sie mit der rechten Maustaste auf die Partition mit genügend Speicherplatz (hier das Laufwerk D) und wählen Sie Freien Speicherplatz verteilen.
Schritt 2. In dem kleinen Pop-up-Fenster können Sie den Speicherplatz einstellen, den Sie von Laufwerk D zuweisen möchten, und Laufwerk C als Ziellaufwerk wählen. Klicken Sie dann auf OK.
Schritt 3. Sie gelangen automatisch zur Hauptkonsole und können das Ergebnis des Vorgangs in der Vorschau sehen. Wenn Sie zufrieden sind, klicken Sie auf Ausführen und Weiter.
- ✍Hinweise:
- Nach der Ausführung dieses Vorgangs wird etwas freier Speicherplatz von der Quellpartition der Partition C zugewiesen, d. h. die Quellpartition wird verkleinert und das Laufwerk C wird erweitert.
- Wenn es auf derselben Festplatte einen nicht zugewiesenen Speicherplatz gibt (unabhängig davon, ob er zusammenhängend oder nicht zusammenhängend ist), können Sie die Funktion „Partitionen zusammenführen“ von AOMEI Partition Assistant Server verwenden, um den nicht zugewiesenen Speicherplatz auf Laufwerk C zusammenzuführen.
- Wenn das Laufwerk C fast voll ist, können Sie neben der Vergrößerung des Speicherplatzes auch Anwendungen vom Laufwerk C auf anderes Laufwerk verschieben, um Speicherplatz freizugeben.
Fazit
Es ist keine schwierige Aufgabe, den Speicherplatz des Windows Server 2003 (R2) Laufwerk C zu vergrößern, auch wenn es keinen freien Speicherplatz auf demselben Laufwerk gibt. Aber wenn die gesamte Festplatte zu klein ist, um Ihren Datenspeicherbedarf zu decken, können Sie sie durch eine größere ersetzen. Um alle Daten einschließlich des Windows Server-Betriebssystems zu übertragen, können Sie die aktuelle Festplatte auf neue größere Festplatte in Windows Server klonen.