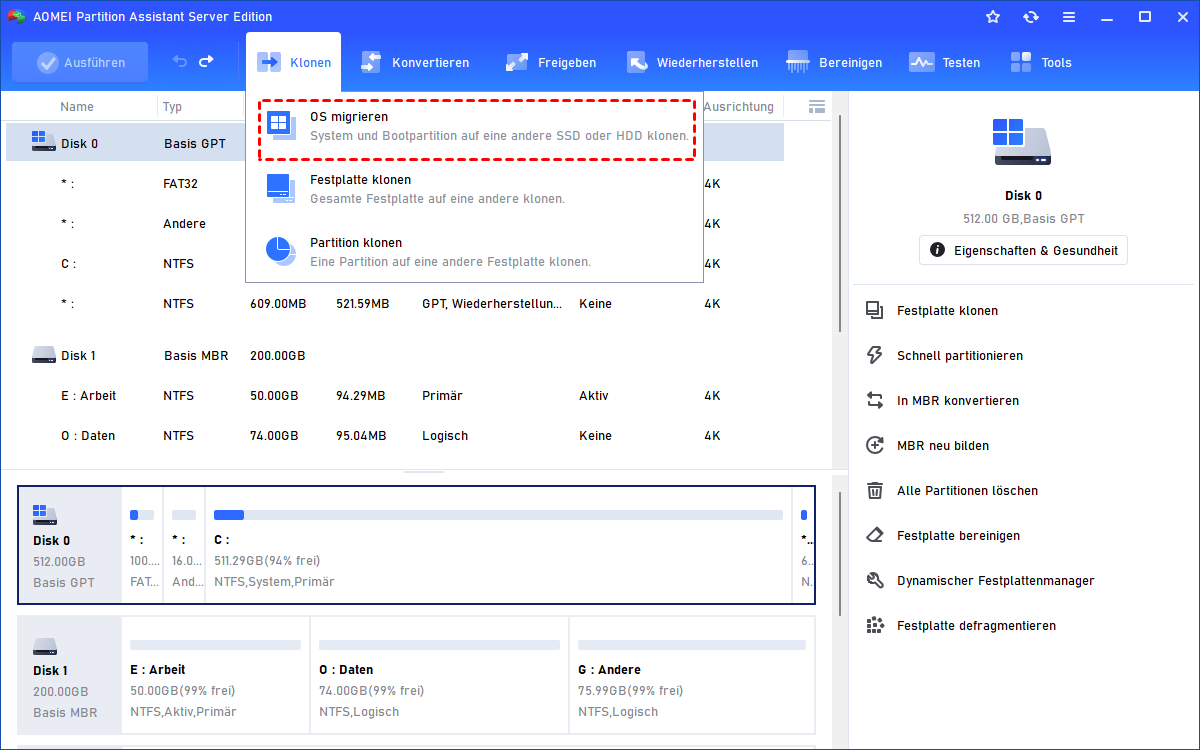Disk-Upgrade: Windows Server auf SSD umziehen ohne Neuinstallation
Wenn Sie Windows Server 2003/2008/2012/2016, SBS oder Home Server 2011 von HDD auf eine neue SSD migrieren, und System davon booten, werden Sie eine schnelle Ladezeit gewinnen. Außerdem müssen Sie das System nicht neu installieren.
Warum müssen wir Windows Server auf SSD umziehen?
SSD, eine Art von Speichergerät, das für Solid-State-Drive kurz ist. Während HDD eine magnetische Beschichtung verwendet, verwendet SSD nichtflüchtige Speicher, und die Daten in SSD werden auf Speicherchips gespeichert. Darüber hinaus gibt es keine beweglichen Teile in SSD. Wenn Sie SSD mit HDD verglichen, werden Sie finden, dass SSD eine schnellere Lese- und Schreibgeschwindigkeit, wenige Chance auf Datenverlust durch Schütteln und Klopfen, wenigen Stromverbrauch und weniger Lärm während der Arbeit hat.
Wie für den Benutzer von Windows Server 2003/2008/2012/2016/2019/2022, ist die Geschwindigkeit des Computers langsamer und langsamer im Laufe der Zeit, die Ihre Arbeitseffizienz beeinflussen kann. Sie brauchen schnelle Geschwindigkeit, um das Problem loszuwerden, oder die Benutzer wollen auf eine größere Festplatte zu aktualisieren. Aufgrund dieser Anforderungen planen viele Benutzer, Windows Server auf SSD umzuziehen.
Wie kann man Windows Server auf eine neue SSD migrieren?
Um Windows Server auf die SSD zu verschieben, können Sie natürlich eine neue Windows Server-Installation durchführen. Aber es ist ziemlich langweilig und zeitaufwändig, oder? Es wäre also besser, wenn Sie das Betriebssystem und die Anwendungen von der aktuellen Festplatte auf eine neue SSD verschieben könnten, ohne alles von Grund auf neu zu installieren. Wenn Sie ein Benutzer sind, der über ausreichende Computerkenntnisse verfügt, können Sie das Betriebssystem möglicherweise mit der Datenträgerverwaltung auf eine SSD übertragen.
Wenn der Vorgang zu kompliziert ist, können Sie sich an die Drittanbieter-Software AOMEI Partition Assistant Server wenden. Es wird der Assistent „Betriebssystem auf SSD migrieren“ entwickelt, mit dem Sie das Windows Server-Betriebssystem in einfachen Schritten auf die Festplatte migrieren können. Als Nächstes werden wir Sie durch die detaillierten Schritte führen. Sie können die Demoversion für eine kostenlose Testversion herunterladen. (PS.: Es ist sowohl mit Windows Server als auch mit Windows-PC kompatibel.)
✍ Hinweis:
»» Stellen Sie sicher, dass Ihre Ziel-SSD oder HDD über einen nicht zugewiesenen Speicherplatz verfügt, der mindestens dem verwendeten Speicherplatz der aktuellen Betriebssystempartition entspricht.
»» Wenn auf der Zieldiskette kein nicht zugewiesener Speicherplatz vorhanden ist, können Sie eine nutzlose Partition löschen oder eine große Partition verkleinern, um nicht zugewiesenen Speicherplatz zu generieren.
»» Wenn Sie das Betriebssystem von einer MBR-Festplatte auf eine GPT-Festplatte migrieren möchten, stellen Sie sicher, dass Ihr Motherboard den EFI- oder UEFI-Start unterstützt. Wenn nicht, können Sie im Voraus die SSD in MBR konvertieren (wie die Quellfestplatte).
Schritt 1. Installieren und starten Sie AOMEI Partition Assistant Server. Es zeigt Informationen Ihrer Festplattenpartition auf der Hauptoberfläche an. Klicken Sie dann auf „Klonen“ > „OS migrieren“ und klicken Sie im Pop-up-Fenster auf „Weiter“, um fortzufahren.
Schritt 2. Wählen Sie im nächsten Fenster einen nicht zugewiesenen Speicherplatz auf der SSD aus und klicken Sie dann auf „Weiter“.
Schritt 3. In diesem Fenster können Sie die Informationen (einschließlich Größe, Standort und Laufwerksbuchstaben) der Partition auf dem neuen Datenträger ändern. Natürlich können Sie die Standardeinstellungen beibehalten.
Schritt 4. Nachdem Sie alle Informationen eingerichtet haben, klicken Sie auf „Weiter“, um die Notiz über „Wie kann man das Betriebssystem booten“ zu lesen.
Schritt 5. Klicken Sie auf „Fertig“ können Sie alle Änderungen auf die Hauptschnittstelle sehen. Um die Änderungen zu speichern, klicken Sie auf „Ausführen“, um die Operationen zu übernehmen.
✍ Hinweis:
»» Dieser Vorgang beinhaltet die Systempartition, sodass er im PreOS-Modus abgeschlossen ist.
»» Wenn Sie das Betriebssystem zwischen MBR- und GPT-Festplatten migrieren, geben Sie bitte das BIOS ein und ändern Sie die Boot-Einstellung (über die Boot-Einstellung, überprüfen Sie bitte Ihr Motherboard- oder Computerhandbuch), wenn die OS-Migration abgeschlossen ist.
»» Um vom SSD-Laufwerk zu starten, müssen Sie auch die Startreihenfolge im BIOS ändern, um den Computer von der Zielfestplatte zu booten.
Zusammenfassung
Der AOMEI Partition Assistant Server bietet Ihnen die beste Möglichkeit, Windows Server auf ein SSD-Laufwerk zu verschieben, und sorgt für einen reibungslosen Start. Darüber hinaus können Sie mit dieser Software Festplatten klonen, MBR in GPT konvertieren, dynamische Datenträger in Basisdatenträger konvertieren, primäre Partitionen in logischen, zugewiesenen freien Speicherplatz und weitere nützliche Funktionen konvertieren.