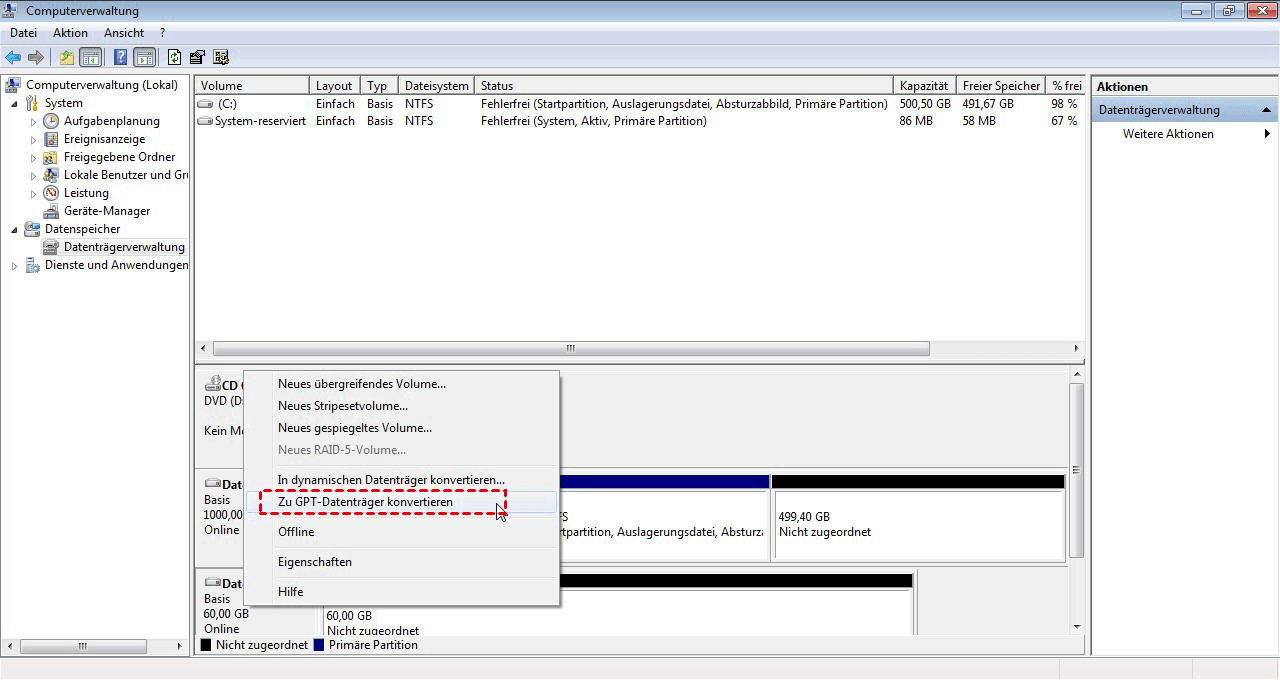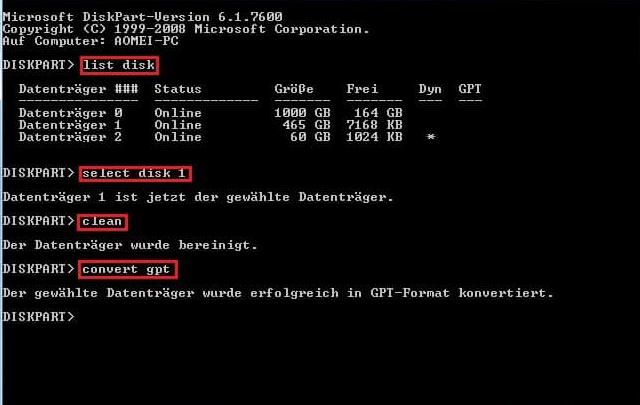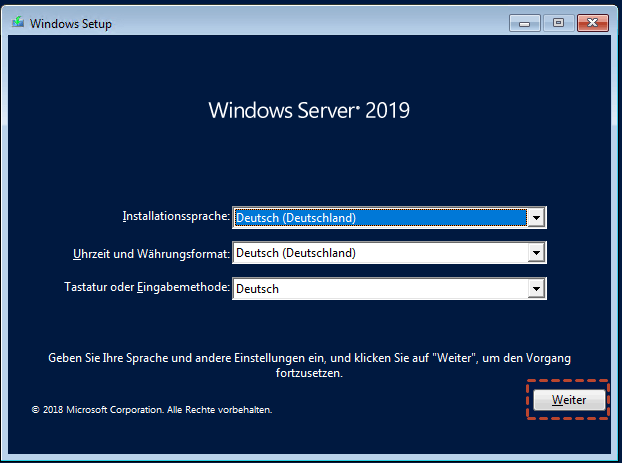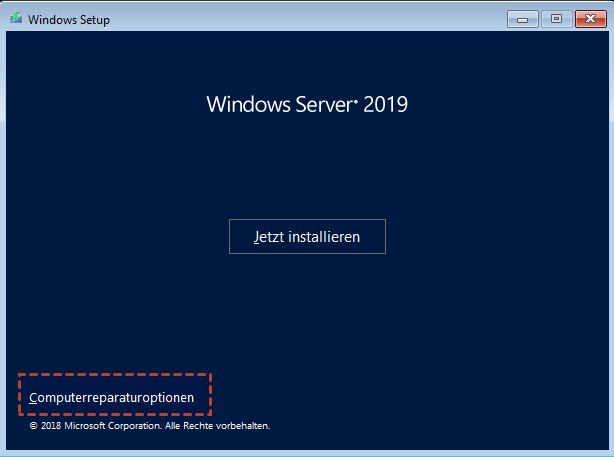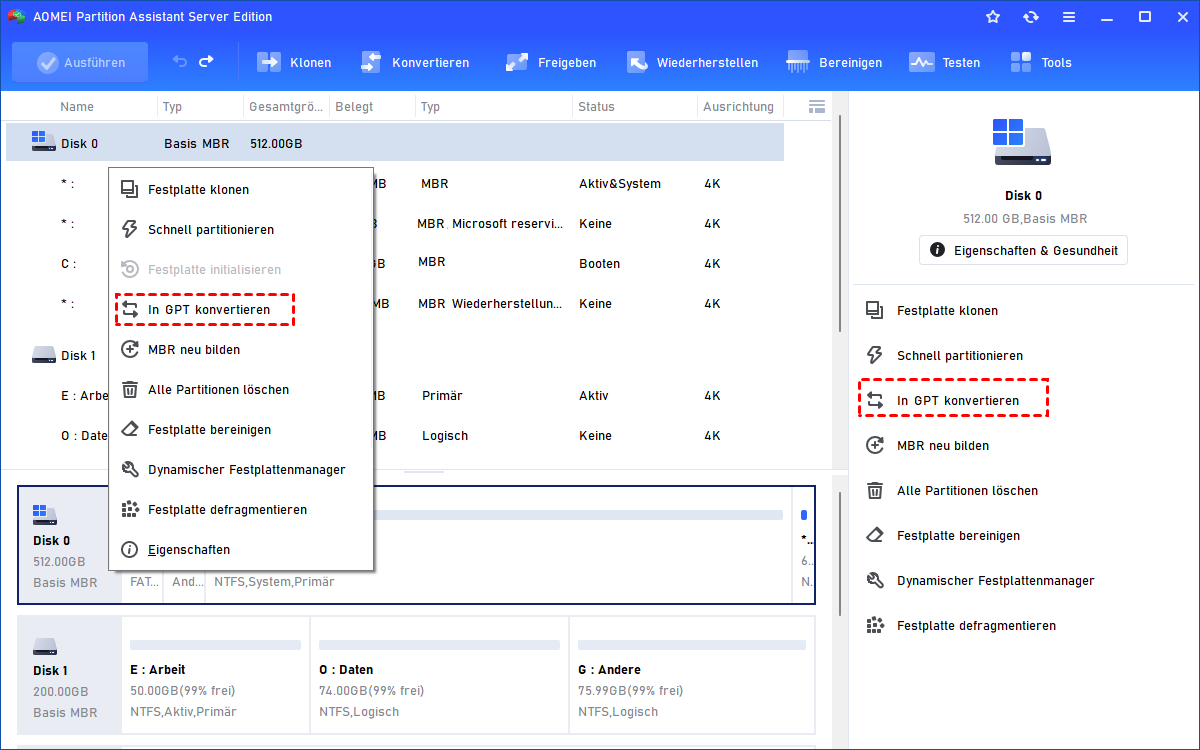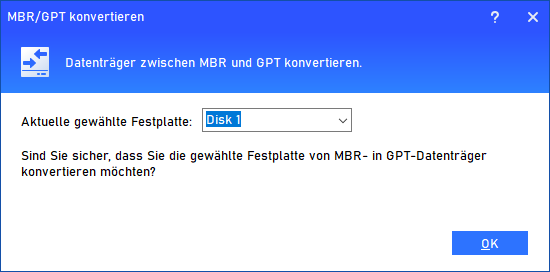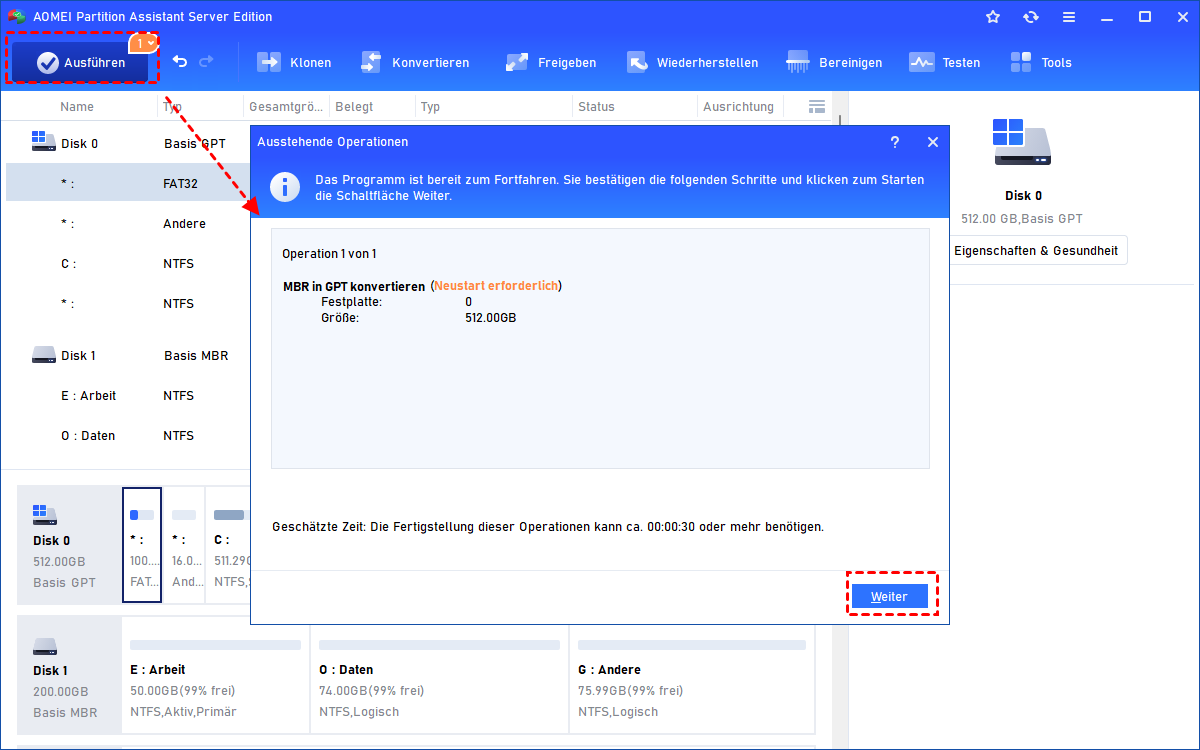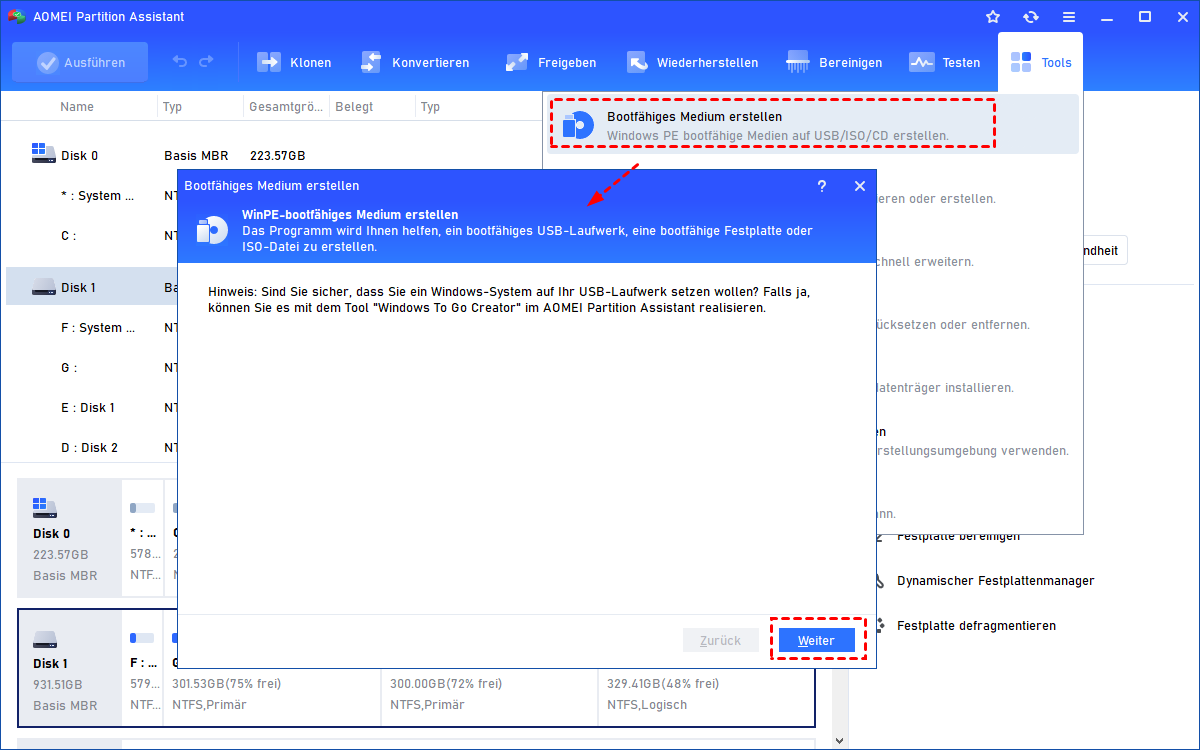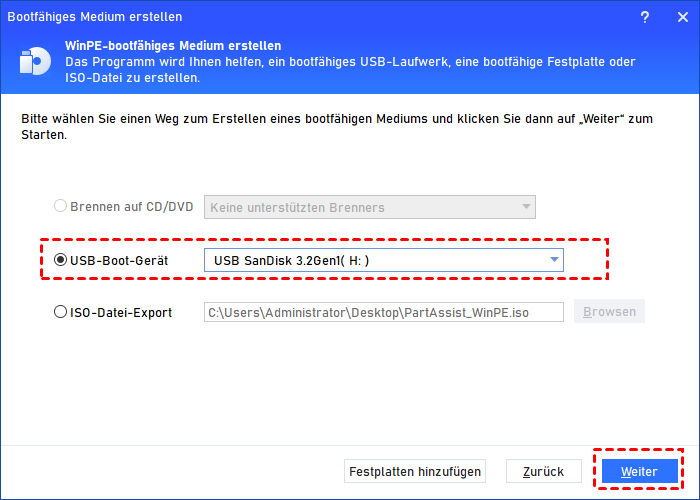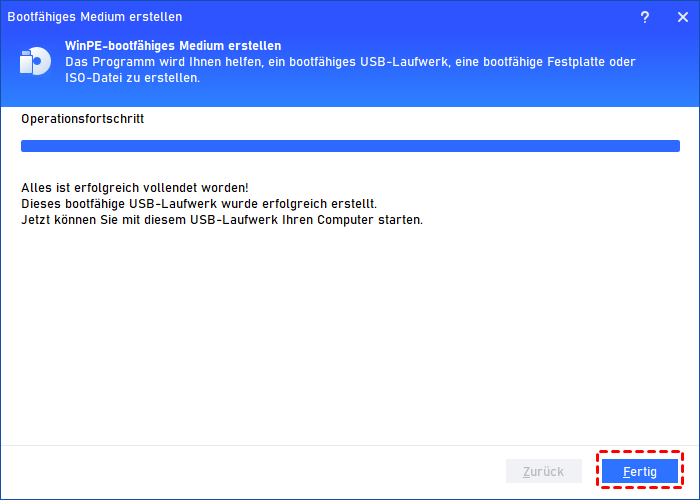Windows Server 2019: MBR zu GPT konvertieren ohne Datenverlust
Wie kann man in Windows Server 2019 MBR zu GPT konvertieren, ohne Daten zu verlieren? Auf dieser Seite erfahren Sie 3 Methoden, um in Server 2019 MBR in GPT umzuwandeln. Wählen Sie eine nach Ihren Anforderungen aus.
MBR vs GPT – Welche ist besser für Windows Server 2019?
MBR und GPT sind zwei verschiedene Partitionstypen für die Festplattenkonfiguration. MBR steht für Master Boot Record und verwendet den Standard-BIOS-Bootmodus. GPT ist die Abkürzung für GUID-Partitionstabelle und verwendet den Bootmodus Unified Extensible Firmware Interface (UEFI). Die GPT-Festplatte hat die folgenden Vorteile:
- Sie können große Festplatten mit mehr als 2 TB optimal verwenden. Die MBR-Festplatte unterstützt doch höchstens 2 TB.
- Es gibt mehr als vier Partitionen auf jeder Festplatte, aber die MBR-Festplatte nur 4 primäre Partitionen enthalten kann. Wenn Sie mehr möchten, müssen Sie eine primäre Partition zu einer „erweiterten Partition“ machen und darin unbegrenzte logische Laufwerke erstellen.
- Das UEFI wurde mit einem Secure-Boot-Mechanismus eingeführt, es kann verhindern, beim Laden der Virus zu starten.
Wenn Sie also Windows Server 2022/2019/2016/2012 oder Windows 11/10/8/7 erstellen, möchten viele Benutzer den GPT-Partitionstyp anstelle von MBR wählen. Wenn der Standardpartitionstyp MBR ist, können Sie den grundlegenden Datenträger von MBR zu GPT in Server 2019 oder anderen Betriebssystemen wechseln.
3 Methoden: Windows Server 2019 MBR zu GPT konvertieren
Jetzt besprechen wir, wie Sie in Windows Server 2019 MBR in GPT umwandeln.
✎Hinweis: Bevor Sie eine Festplatte konvertieren, sichern die Partition oder Daten darauf und schließen Sie alle Programme, die auf die Festplatte zugreifen.
Methode 1. MBR in GPT ändern mit der Server 2019-Datenträgerverwaltung
Zunächst können Sie die integrierte Datenträgerverwaltung des GUI-Servers verwenden, die eine leere Festplatte von MBR in GPT oder GPT in MBR konvertieren kann. Sie müssen also vor der Konvertierung alle vorhandenen Partitionen auf der MBR-Festplatte löschen.
Schritt 1. Drücken Sie die Taste Windows + R, um das Fenster Ausführen zu öffnen, geben Sie diskmgmt.msc in das Feld ein und drücken Sie die Taste ENTER.
Schritt 2. Wenn auf der Festplatte einige Partitionen oder Volumen enthält, klicken Sie mit der rechten Maustaste darauf und klicken Sie dann auf Volume löschen.
Schritt 3. Klicken Sie mit der rechten Maustaste auf den MBR-Datenträger, den Sie in einen GPT-Datenträger umwandeln möchten, und klicken Sie dann auf Zu GPT-Datenträger konvertieren.
Schritt 4. Folgen Sie den Anweisungen, um das Konvertieren abzuschließen.
Methode 2. MBR zu GPT konvertieren mit der Eingabeaufforderung in Windows Server 2019
Im Vergleich zur Datenträgerverwaltung kann die Befehlszeile Daten- und Systemdatenträger konvertieren, solange sie keine Partitionen enthält. Um Nicht-Systemdatenträger zu konvertieren, können Sie dies in Windows Server ausführen.
Schritt 1. Drücken Sie die Taste Windows + R, um das Fenster Ausführen zu öffnen, geben Sie cmd in das Feld ein und drücken Sie die Taste ENTER.
Schritt 2. Geben Sie im Pop-up-Fenster Eingabeaufforderung diskpart ein und drücken Sie die Taste ENTER.
Schritt 3. Wenn diskpart.exe gestartet wird, geben Sie nacheinander die folgenden Befehle ein:
- list disk
- select disk # (# ist die Nummer des Ziellaufwerks)
- clean
- convert gpt
Um die Server 2019-Systemfestplatte in GPT zu konvertieren, müssen Sie mit der Server 2019-Setup-CD wie folgt vorgehen:
Schritt 1. Booten Sie den Computer von der Setup-/Installations-CD des Servers 2019. Oder Sie können den Server 2019 auf USB brennen, um einen bootfähigen USB-Stick zu erstellen.
Schritt 2. Wählen Sie auf dem ersten Bildschirm die Installationssprache, Uhrzeit und Währungsformat und Tastatur oder Eingabemethode, dann klicken Sie auf Weiter.
Schritt 3. Klicken Sie im nächsten Fenster auf Computerreparaturoptionen.
Schritt 4. Drücken Sie die Tasten Shift + F10 gleichzeitig auf der Tastatur, um das Fenster Eingabeaufforderung öffnen
Schritt 5. Führen Sie dann die Befehle wie oben aus (list disk ⇨ select disk ⇨ clean ⇨ convert gpt).
Nachdem Sie die Systemfestplatte in der WinPE konvertiert haben, müssen Sie Windows Server 2019 neu installieren.
Methode 3. MBR in GPT umwandeln ohne Datenverlust mit dem Server-Partition-Manager
Kurz gesagt, die erste Methode kann eine leere Nicht-System-Festplatte in GPT konvertieren und die zweite Methode kann leere System- und Nicht-System-Festplatten in GPT konvertieren. Sie müssen jedoch das Betriebssystem und andere Programme danach von Grund auf neu installieren. Gibt es eine Möglichkeit, die Boot-Festplatte und die Datenfestplatte zu konvertieren, ohne vorhandene Partitionen zu löschen?
Es gibt eine Methode, in Windows Server 2019 MBR zu GPT zu konvertieren, ohne Partitionen oder Volumen zu entfernen. AOMEI Partition Assistant Server kann Ihnen dabei helfen. Diese Software kann sowohl die Boot-Festplatte als auch die Datenfestplatte zwischen MBR und GPT-Partitionstypen ohne Löschen von Volumen konvertieren. So sind alle Inhalte auf der Festplatte sicher.
Jetzt können Sie die Demoversion für eine kostenlose Testversion herunterladen und im folgenden Tutorial erfahren, wie Sie die Systemfestplatte konvertieren, wenn der Server läuft.
✎Hinweis: Um Datenverlust durch unsachgemäßen Betrieb oder plötzlichen Stromausfall zu vermeiden, wird immer empfohlen, im Voraus das System zu sichern.
Schritt 1. Installieren und starten Sie AOMEI Partition Assistant Server. Klicken Sie mit der rechten Maustaste auf die Festplatte, die Sie konvertieren möchten, und wählen Sie In GPT konvertieren.
Schritt 2. Klicken Sie im Pop-up-Fenster auf OK, um diesen Vorgang zu bestätigen.
Schritt 3. Kehren Sie zur Hauptschnittstelle zurück und klicken Sie auf Ausführen, um den ausstehenden Vorgang zu bestätigen.
Wenn Sie in Windows Server 2019 MBR zu GPT konvertieren müssen, ohne das Betriebssystem zu laden, können Sie zunächst ein bootfähiges Medium (USB-Stick) erstellen.
Schritt 1. Schließen Sie ein leeres USB-Laufwerk an einen funktionierenden Server-Computer an. Installieren und starten Sie AOMEI Partition Assistant Server auch auf diesem Computer. Klicken Sie auf Tools ⇨ Bootfähiges Medium erstellen.
Schritt 2. Wählen Sie das eingesteckte USB-Laufwerk aus und klicken Sie auf Weiter.
Schritt 3. Warten Sie, bis der Vorgang abgeschlossen ist.
Schließen Sie dann das bootfähige USB-Laufwerk an den Windows Server 2019-Computer an, der die Festplatte enthält, die Sie in GPT konvertieren möchten. Starten Sie es neu und rufen Sie BIOS auf, um die Startreihenfolge zu ändern, um den Computer vom Ziel-USB-Stick zu starten. Zum Schluss können Sie den Datenträger von MBR zu GPT oder GPT zu MBR konvertieren, ohne das Betriebssystem zu laden.
Abschluss
Nachdem Sie diesen Artikel sorgfältig gelesen haben, wissen Sie, wie Sie mit drei verschiedenen Methoden in Windows Server 2019 MBR in GPT konvertieren: AOMEI Partition Assistant Server ist mit allen Editionen von Windows Server 2022/2019/2016/2012/2008/2003 und Windows 11/10/8/7/XP/Vista kompatibel. Diese Methode kann also verwendet werden, um auf allen Server- und Windows-PCs MBR in GPT umzuwandeln.
Abgesehen von der Konvertierung von Partitionstypen ohne Datenverlust bietet AOMEI Partition Assistant Server auch viele andere erstaunliche Funktionen, z.B. das Betriebssystem auf SSD migrieren, das NTFS-Boot-Laufwerk ohne Neustart erweitern, das primäre Laufwerk in ein logisches oder logisches in das primäre Laufwerk ohne Datenverlust konvertieren, dynamische Festplatte in eine Basisplatte konvertieren, ohne Volumes zu löschen usw.
Es gibt eine AOMEI Partition Assistant Unlimited Edition für Sie, wenn Sie die unbegrenzte Nutzung innerhalb eines Unternehmens wünschen. Und eine großartige Funktion, „Tragbare Version erstellen“ ist in AOMEI Partition Assistant Unlimited verfügbar. Die Funktion ermöglicht es Benutzern, AOMEI Partition Assistant auf einem Wechseldatenträger zu erstellen, damit Benutzer es ohne Installation direkt auf Zielcomputern ausführen können.

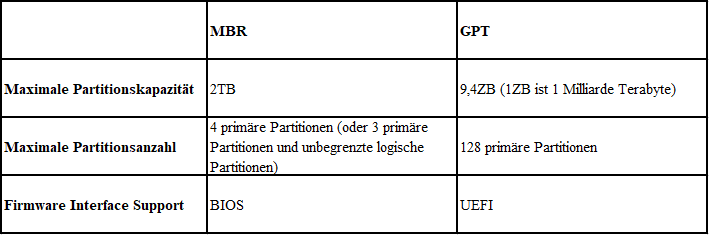
.png)