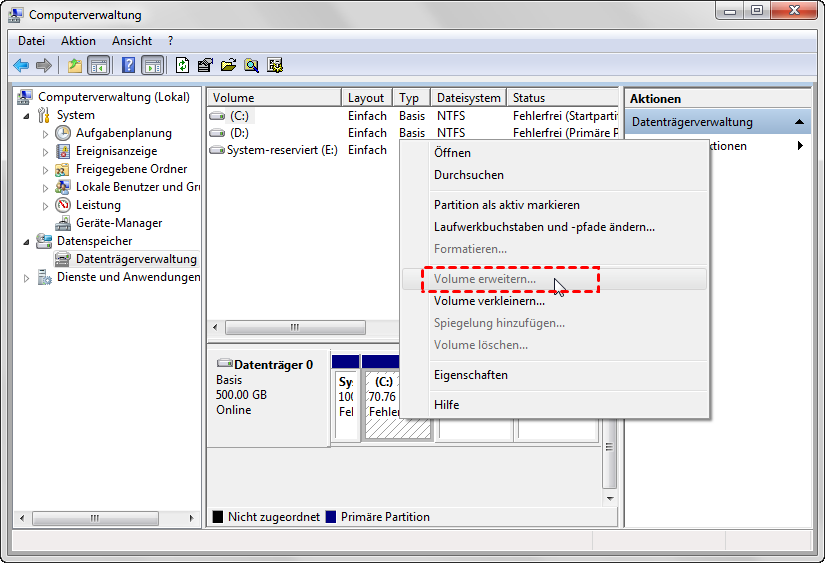3 Schritte: Windows Server 2019 Partition verschieben
In diesem Artikel wird erläutert, wie Sie mit dem sichersten Partitionsmanager in Windows Server 2019 Partition verschieben können. Verschieben Sie das Datenträgervolume, indem Sie es auf die Datenträgerzuordnung ziehen und dort ablegen, ohne alles neu zu installieren oder Daten in Server 2019 zu verlieren.
Windows Server 2019 Partition verschieben, um Laufwerk C zu erweitern
Windows Server 2019 verfügt über die Optionen „Volume verkleinern“ und „Volume erweitern“ in der Datenträgerverwaltung. Auf diese Weise können Sie die Größe der vorhandenen Volumes verkleinern und erweitern. Wenn Sie jedoch einen nicht zugeordneten Speicherplatz durch Verkleinern des Laufwerks D erhalten und sich darauf vorbereiten, das Laufwerk C mit dem Speicherplatz zu erweitern, ist die Option „Volume erweitern“ möglicherweise ausgegraut. Das liegt daran, dass:
☛ Wenn Sie ein Volume verkleinern, wird der nicht zugeordnete Speicherplatz nur auf der rechten Seite generiert.
☛ Nicht zugeordneter Speicherplatz kann mit der Funktion „Volume erweitern“ nur zur linken angrenzenden Partition hinzugefügt werden.
Das heißt, auch wenn Sie das Laufwerk D verkleinern, um einen nicht zugewiesenen Speicherplatz zu erhalten, können Sie nicht damit das Laufwerk C erweitern, da sich der nicht zugeordnete Speicherplatz nicht hinter dem Laufwerk C, sondern nach dem verkleinerten Laufwerk D befindet.
In diesem Fall müssen Sie die Partition D nach rechts und den nicht zugeordneten Speicherplatz nach links in Server 2019 verschieben. Danach kann die Option „Volume erweitern“ verfügbar sein, um Laufwerk C zu vergrößern.
Bester Windows Server 2019 Partition Manager - AOMEI Partition Assistant Server
Aus dem obigen Screenshot können wir sehen, dass die Datenträgerverwaltung keine Option wie „Partition verschieben“ anbietet. Sie benötigen daher ein Drittanbieter-Tool, um den Speicherort der Partition in Server 2019 zu ändern.
Obwohl unzählige Software werben, mit denen man Festplattenpartitionen problemlos verschieben kann, können einige davon dazu führen, dass die Parameter von Festplatten, Partitionen oder Dateien nicht aktualisiert werden oder Daten verloren gehen.
In diesem Fall kann Windows vielleicht nicht erfolgreich gestartet werden. Um das sicherste und beste Ergebnis zu erzielen, können Sie AOMEI Partition Assistant Server verwenden.
Dieser Partitionsmanager verfügt über die Funktion „Partition verschieben/Größe ändern“, mit der Partitionen unter Windows Server 2022, Server 2019, Server 2016, Server 2012, Server 2008, Server 2003 und auf allen Windows-PCs sicher verschoben werden und die Größe der BitLocker-Partition ändern können.
3 Schritte: Partition verschieben in Windows Server 2019
Mit AOMEI Partition Assistant Server ist es sehr einfach, Partitionen und nicht zugeordneten Speicherplatz in Server 2019 zu verschieben. Sie müssen nur die Partition auf der Festplatte per Ziehen & Ablegen verschieben, und nur drei Schritte kann die Verschiebung abgeschlossen werden.
Schritt 1. Installieren Sie AOMEI Partition Assistant Server und führen Sie es aus. Rechtsklicken Sie auf die zu verschiebende Zielpartition (z.B. Laufwerk D) und wählen Sie im Dropdown-Menü die Option „Partition verschieben/Größe ändern“.
Schritt 2. Ziehen Sie dann die Partition im Popup-Fenster nach rechts.
Schritt 3. Gehen Sie zur Hauptoberfläche zurück und Sie werden finden, dass das Laufwerk D nach dem nicht zugeordneten Speicherplatz verschoben wird und der nicht zugeordnete Speicherplatz jetzt hinter dem Laufwerk C liegt.
Nachdem Sie das Laufwerk D verschoben haben, können Sie Laufwerk C folgendermaßen erweitern:
Schritt 4. Rechtsklicken Sie auf Laufwerk C und wählen Sie „Partition verschieben/Größe ändern“.
Schritt 5. Im neuen Fenster ziehen Sie den rechten Schieberegler des Laufwerks C nach rechts, um den nicht zugeordneten Speicherplatz hinzuzufügen, und klicken Sie auf „OK“.
Schritt 6. In der Hauptoberfläche sehen Sie, dass Laufwerk C um den nicht zugeordneten Speicherplatz erweitert ist. Klicken Sie nun auf „Ausführen“, um alle ausstehenden Operationen zu bestätigen.
Wenn Sie in Windows Server 2019 Partition verschieben, nur um eine andere Partition zu erweitern (wie oben beschrieben), können Sie andere erstaunliche Funktionen von AOMEI Partition Assistant Server ausprobieren, mit denen Sie die Partition bequemer mit dem nicht zugeordneten Speicherplatz erweitern können, ohne Volumes zu verschieben.
☝ Eine davon ist „Freien Speicherplatz verteilen“, mit der Sie den freien Speicherplatz direkt von einer Partition zu einer anderen Partition zuweisen können. Alles kann in nur 3 Schritte abgeschlossen werden.
☝ Eine weitere Option ist „Partitionen zusammenführen“, die den nicht zugeordneten Speicherplatz in 3 Schritten direkt zu der zu erweiternden Partition zusammenführen kann, unabhängig davon, wo sich der nicht zugeordnete Speicherplatz auf der Festplatte befindet.
Weitere Lektüre über das Verschieben von Volumes in Server 2019
Die obigen Schritte können auch verwendet werden, um die Partition an den Anfang der Festplatte zu verschieben, sofern ein nicht zugeordneter Speicherplatz vor der Partition vorhanden ist. Darüber hinaus werden wir Ihnen heute mitteilen, wie Sie in Server 2019 eine Partition auf andere Festplatte verschieben oder eine Partition, die in Unordnung ist, verschieben können.
Teil 1. Partition auf eine andere Festplatte verschieben in Server 2019
Wenn Sie versuchen, die Partition auf eine andere Festplatte zu verschieben, um Daten bequem zu übertragen, zu sichern oder die Festplatte zu ersetzen, können Sie die folgenden Schritte ausführen.
Schritt 1. Klicken Sie auf „Klonen“ und wählen Sie „Partition klonen“ aus.
Schritt 2. Wählen Sie eine geeignete Klonmethode basierend auf Ihren Anforderungen und Ihrer Situation.
Schritt 3. Wählen Sie die Quellpartition aus der Liste aus.
Schritt 4. Wählen Sie den nicht zugeordneten Speicherplatz auf einer anderen Festplatte und klicken Sie auf „Weiter“.
Abschließend klicken Sie auf „Ausführen“, um die ausstehenden Operationen zu bestätigen.
Teil 2. Ungeordnete Partition in Server 2019 verschieben
Wenn es drei Partitionen auf Ihrer Festplatte gibt, diese jedoch nicht in der richtigen Reihenfolge sind, wie C-E-D, wollen Sie sie vielleicht an die richtige Position (C-D-E) verschieben, anstatt einfach den Laufwerksbuchstaben zu ändern. Dies kann dazu führen, dass Programme nicht funktionieren, wenn die Partitionen aktive Auslagerungsdateien enthält. In diesem Fall können Sie die Partition (E) hinter einer anderen Partition (D) klonen, um D an das Ende der Festplatte zu verschieben.
Diese Methode erfordert, dass die Endpartition D über genügend freien Speicherplatz verfügt, um alle Inhalte vom Laufwerk E aufzunehmen.
Schritt 1. Verkleinern Sie die D-Partition, um einen nicht zugeordneten Speicherplatz zu erhalten (der größer als der belegte Speicherplatz von E ist).
Schritt 2. Kopieren Sie Partition E auf den nicht zugewiesenen Speicherplatz.
Schritt 3. Löschen Sie die ursprüngliche Partition E und weisen Sie den Laufwerksbuchstaben E der geklonten neuen Partition zu.
Zusammenfassung
In diesem Artikel wird Schritt für Schritt erläutert, wie man in Windows Server 2019 Partition verschieben kann, unabhängig davon, warum Sie dies tun. Als leistungsstarke Manager-Software verfügt AOMEI Partition Assistant Server auch über andere fantastische Funktionen, z.B. nur das Betriebssystem auf SSD/HDD migrieren, die Systemfestplatte zwischen MBR und GPT konvertieren, ohne Partitionen zu löschen, und eine große Partition in mehrere kleine Partitionen aufteilen.
AOMEI Partition Assistant Technician EditionBester Partition Manager für Techniker, Unternehmen und MSP
Ein All-in-one-Festplattenpartitions-Manager, damit kann man Ihre Festplatten und Partitionen sicherer und schneller verwalten.
Es bietet einen kostenpflichtigen Service und eine unbegrenzte Nutzung innerhalb eines Unternehmens, sodass Sie viel Geld sparen können.
Mit der neuen Funktion Tragbare Version erstellen können Sie AOMEI Partition Assistant auf einem Wechseldatenträger erstellen, z.B. einem USB-Stick, sodass Sie den Wechseldatenträger an andere Computer anschließen und AOMEI Partition Assistant ohne Installation von dem Wechseldatenträger ausführen können.