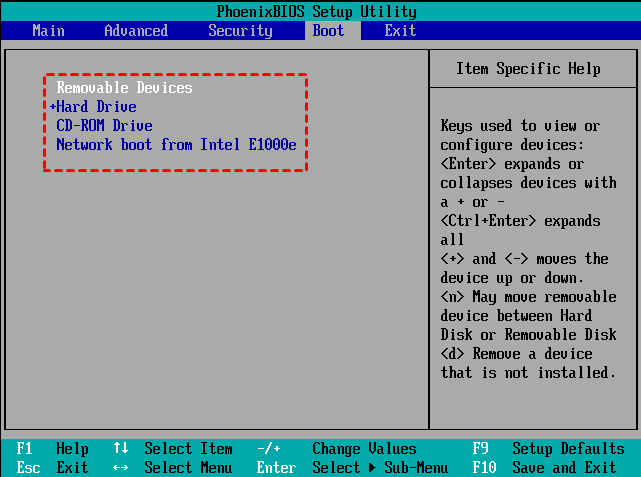SSD in GPT über die Eingabeaufforderung konvertieren in Windows 11/10/8/7
Dieser Beitrag zeigt, wie Sie mithilfe der Eingabeaufforderung in einem Windows 11/10/8/7-Computer SSD in GPT konvertieren. Außerdem ist eine andere Möglichkeit zum Konvertieren von MBR SSD in GPT ohne Datenverlust enthalten.
Warum sollten Sie SSD in GPT konvertieren?
GPT (GUID Partition Table) und MBR (Master Boot Record) sind zwei verschiedene Festplattenstile. MBR-Festplatten übernehmen die Standard-BIOS-Partitionstabelle. GPT-Festplatten verwenden eine einheitliche erweiterbare Firmware-Schnittstelle (UEFI). Viele Benutzer fragen sich, welches für SSD (Solid State Drive) verwendet werden soll. Im Gegensatz dazu ist MBR älter als GPT. Außerdem unterscheiden sie sich in den folgenden Aspekten erheblich. Wenn Sie sie besser kennen, können Sie eine kluge Entscheidung treffen.
• Windows 10/8/7 können von MBR-Festplatten booten. Nur 64-Bit-Versionen unter UEFI-basierten Windows 10/8/7/XP/Vista und Windows Server 2003/2008/2012/2016 können von GPT-Festplatten gestartet werden. In der 32-Bit-Version können GPT-Festplatten nur als Datenfestplatte verwendet werden. Zusätzlich ist zu beachten, dass Windows 11 nur UEFI unterstützen wird.
• Die MBR-Festplatte unterstützt bis zu 4 primäre Partitionen oder 3 primäre Partitionen und 1 erweiterte Partition. Die GPT-Festplatte unterstützt bis zu 128 primäre Partitionen.
• MBR unterstützt bis zu 2 TB Festplatte, GPT-Festplatte unterstützt bis zu 256 TB für eine Partition.
• Auf MBR-Festplatten werden die Partitionierungs- und Startdaten an einem Ort gespeichert. Wenn diese Daten überschrieben oder beschädigt sind, ist die Wiederherstellung schwierig. GPT erstellt jedoch mehrere Kopien dieser Daten auf der Festplatte, sodass sie robuster sind und Sie bei Bedarf problemlos beschädigte Daten wiederherstellen können.
Besser - SSD-Datenträger in GPT konvertieren
Aus dem ersten Teil wissen wir, dass MBR und GPT ihre eigenen einzigartigen Funktionen haben. Insgesamt ist der GPT-Partitionsstil weiter fortgeschritten als der MBR und mit neuen Betriebssystemen kompatibler. Außerdem möchten Sie möglicherweise aus anderen Gründen einen SSD-Datenträger in GPT konvertieren.
Das wichtigste ist möglicherweise, dass Ihr SSD-Laufwerk größer als 2 TB ist (was die Beschränkung der Festplattengröße überschreitet) und die darüber hinausgehende Größe nicht verwendet und angezeigt werden kann, was dazu führt, dass Ihre SSD falsche Größe zeigt. Wenn Sie mehr als 4 primäre Partitionen auf Ihrem SSD-Laufwerk erstellen müssen, müssen Sie diese von MBR in GPT konvertieren.
Detaillierte Schritte: SSD in GPT konvertieren über die Eingabeaufforderung (Datenverlust)
Wenn Sie ein SSD-Laufwerk in GPT konvertieren möchten, können Sie das Tool DiskPart.exe verwenden. Aber nur wenn Sie alle Partitionen auf dem SSD-Laufwerk löschen, können Sie es erfolgreich in GPT konvertieren.
✍ Warnung:
Um Datenverluste durch das Löschen von Partitionen zu vermeiden, sichern Sie zunächst alle wichtigen Daten über eine kostenlose Backup Software.
Schritt 1. Klicken Sie auf die Schaltfläche „Start“, geben Sie „cmd“ in das Feld „Suchen“ ein, klicken Sie mit der rechten Maustaste auf das Popup-Symbol „Eingabeaufforderung“ und wählen Sie „Als Administrator ausführen“.
Schritt 2. Geben Sie dann „diskpart“ ein und drücken Sie die Eingabetaste, um das Dienstprogramm auszuführen.
Schritt 3. Führen Sie dann nacheinander die folgenden Befehle aus:
• list disk: holen Sie sich eine Liste aller Festplatten auf Ihrem Computer.
• select disk n: n steht für die Nummer des SSD-Laufwerks, das Sie in GPT konvertieren möchten.
• clean: löschen Sie alle Partitionen auf dem SSD-Laufwerk, um eine leere Festplatte daraus zu machen.
• convert gpt
Wenn Sie während der Windows-Installation SSD über CMD in GPT konvertieren müssen, müssen Sie die Windows-Installations-CD verwenden:
1. Starten Sie Ihren Computer von der Windows-Installations-CD.
2. Drücken Sie im Windows-Setup-Fenster die Tastenkombination Shift+F10, um das Eingabeaufforderungsfenster zu öffnen.
3. Geben Sie im CMD-Fenster die obigen Befehle ein: diskpart -> list disk -> select disk # -> clean -> convert gpt.
Diese Schritte können für die Konvertierung der Startdiskette in GPT gelten. Mit dem Befehl „clean“ wird jedoch das System gelöscht, und Sie müssen das Betriebssystem neu installieren. Außerdem können Sie die Schritte zum Konvertieren der Festplatte in GPT ohne Betriebssystem ausführen.
Wie kann ich die SSD ohne Datenverlust von MBR auf GPT ändern?
Wie oben gezeigt, müssen Sie zum Konvertieren von SSD in GPT über die Eingabeaufforderung das ausgewählte SSD-Laufwerk vor der Konvertierung löschen. Sie fragen sich vielleicht, ob es möglich ist, SSD in GPT zu formatieren, ohne Partitionen zu löschen oder Daten zu verlieren? Ja, es ist möglich, wenn Sie eine Software eines Drittanbieters namens AOMEI Partition Assistant Professional verwenden.
Mit dieser Software können Sie Daten und Systemdatenträger mit Partitionen in Windows 11/10/8/7 ohne Datenverlust in GPT- oder MBR-Stile konvertieren. Das heißt, es müssen nicht zuerst alle Partitionen gelöscht werden! Als Nächstes zeigen wir Ihnen, wie Sie mit dieser Software SSD in GPT konvertieren. Sie können die kostenlose Demoversion herunterladen, um sie auszuprobieren.
Schritt 1. Installieren Sie die Software und führen Sie sie aus. Klicken Sie mit der rechten Maustaste auf das SSD-Laufwerk, das Sie von MBR zu GPT konvertieren möchten, und wählen Sie „In GPT konvertieren“.
Schritt 2. Klicken Sie auf „OK“, um Ihren Vorgang zu bestätigen.
Schritt 3. Klicken Sie in der Hauptoberfläche auf „Ausführen“, um die Konvertierung der Festplatte in den GPT-Stil zu starten.
Wie SSD auf GPT ohne Betriebssystem zu ändern?
Wenn auf Ihrem Computer das Betriebssystem noch nicht installiert ist, können Sie mithilfe von AOMEI Partition Assistant Professional weiterhin SSD in GPT konvertieren, ohne das Betriebssystem zu laden. Sie müssen nur vorher ein bootfähiges Medium erstellen. Spezifische Schritte sind:
Schritt 1. Schließen Sie ein leeres USB-Laufwerk an einen funktionierenden Windows-PC an und installieren Sie AOMEI Partition Assistant Professional auch auf diesem PC.
Schritt 2. Starten Sie die Software und klicken Sie auf „Tools“ ⇨ „Bootfähiges Medium erstellen“.
Schritt 3. Wählen Sie das richtige USB-Laufwerk unter „USB-Boot-Gerät“ und klicken Sie auf „Weiter“.
Schritt 4. Warten Sie, bis Sie einen bootfähige USB-Stick erstellt haben (der bootfähige USB-Stick enthält den vorinstallierten AOMEI Partition Assistant Professional).
Schritt 5. Stecken Sie nun den bootfähige USB-Stick ohne Betriebssystem in den Computer. Starten Sie den PC neu, rufen Sie das BIOS auf, um die Startreihenfolge zu ändern und den Computer von der Zielfestplatte zu starten.
Schritt 6. Bei der Anmeldung wird AOMEI Partition Assistant Professional automatisch ausgeführt. Konvertieren Sie dann die SSD wie oben beschrieben in GPT.
Fazit
Egal ob Sie ein GUI-Tool in GPT oder SSD über die Eingabeaufforderung konvertieren möchten, wissen Sie jetzt, wie es geht. Und wir möchten Sie noch einmal daran hinweisen, dass Windows 11 nur UEFI unterstützen wird, was bedeutet, dass MBR-Benutzer für Windows 11 ihren Datenträger von MBR zu GPT konvertieren müssen. Mit AOMEI Partition Assistant können Sie auch GPT Festplatte bootfähig machen.
Außerdem kann die Pro-Version Ihnen helfen, oder MBR auf GPT oder GPT-Festplatten auf MBR zu klonen , das Betriebssystem auf SSD-Laufwerk zu migrieren, die Leistung von SSD-Laufwerken zu optimieren und SSD sicher zu löschen. Wenn Sie die Festplatte auf dem Server-Computer in MBR oder GPT konvertieren möchten, versuchen Sie es mit AOMEI Partition Assistant Server.