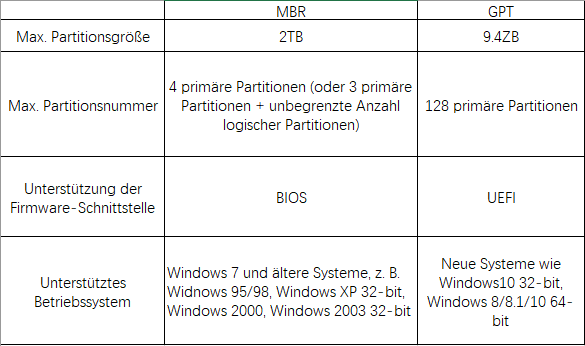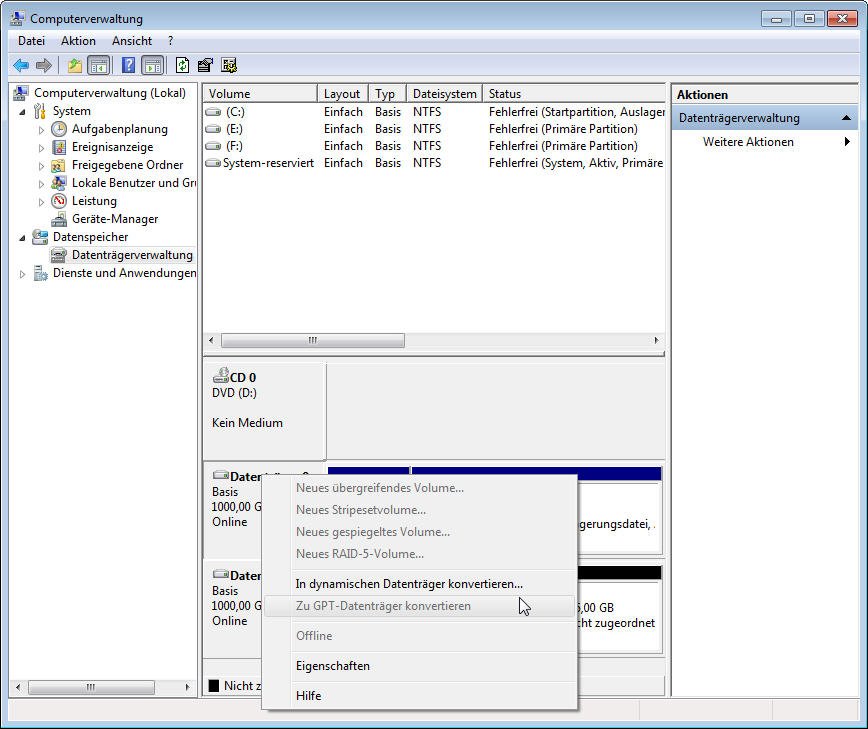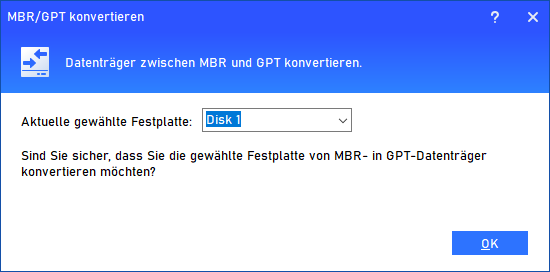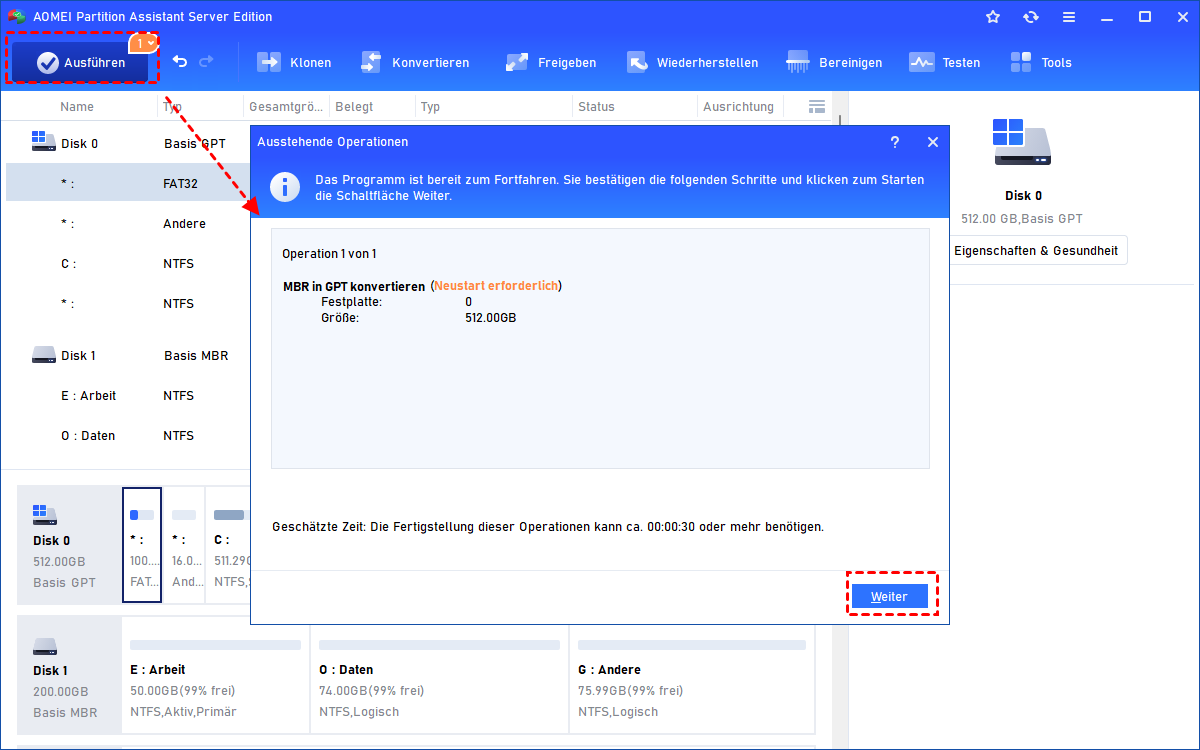Anleitung: Server 2008 (R2) MBR zu GPT konvertieren ohne Datenverlust
Erfahren Sie, wie Sie in Server 2008 MBR zu GPT ohne Datenverlust konvertieren, damit Sie die Vorteile von GPT mühelos nutzen können.
Wann kann man in Windows Server 2008 (R2) MBR zu GPT konvertieren?
MBR und GPT sind zwei Arten von Partitionsstilen. Mit MBR (Master Boot Record), der vom Legacy-BIOS unterstützt wird, können Sie nur 4 primäre Partitionen erstellen. Um mehr Partitionen zu erstellen, können Sie die primäre Partition in logische umwandeln. Es unterstützt nur Festplattenvolumen bis zu 2 TB.
Wenn der Datenträger größer als 2 TB ist, wird der Speicherplatz über 2 TB im Windows Explorer nicht angezeigt, und Sie können ihn in der Datenträgerverwaltung als nicht zugewiesenen Speicherplatz anzeigen. Für GPT (GUID Partition Table) muss Ihr Motherboard EFI/UEFI unterstützen. Sie können bis zu 128 primäre Partitionen erstellen und unterstützen Festplatten mit großem Volumen.
Für die verschiedenen Eigenschaften von MBR und GPT müssen Sie manchmal in Windows Server 2008 (R2) Festplatte von MBR in GPT umwandeln.
Wenn Ihre Festplatte beispielsweise größer als 2 TB ist, die Festplatte jedoch nur 2 TB anzeigt, müssen Sie MBR zu GPT konvertieren. Wenn Sie mehr als 4 primäre Partitionen auf der Festplatte benötigen, der MBR jedoch nicht das Erstellen weiterer primärer Partitionen ermöglicht, können Sie in Windows Server die Festplatte von MBR zu GPT konvertieren. Nun, hier ist die Frage, wie kann man in Windows Server 2008 (R2) MBR zu GPT ohne Datenverlust konvertieren?
Windows 2008 kann MBR nach GPT ohne Datenverlust konvertieren nicht
Die Windows Server 2008-Datenträgerverwaltung bietet Ihnen die Funktion „Zu GPT-Datenträger konvertieren“. Wenn Sie jedoch versuchen, MBR zu GPT in Windows Server 2008 (R2) zu konvertieren, können Sie möglicherweise das Problem „Zu GPT-Datenträger konvertieren“ ist ausgegraut finden.
Tatsächlich kann die Windows 2008 (R2) -Datenträgerverwaltung nur einen leeren MBR-Datenträger in GPT konvertieren. Wenn der MBR-Datenträger Partitionen enthält, ist „Zu GPT-Datenträger konvertieren“ standardmäßig grau. Wenn Sie die Festplatte MBR zu GPT konvertieren müssen, müssen Sie alle Partitionen auf der Festplatte löschen und sie kann dann konvertiert werden. Somit würden auch die Daten auf der Festplatte gelöscht.
Wenn Sie Partitionen auf der Festplatte haben, können Sie zunächst die MBR-Festplatte sichern, um Datenverlust zu vermeiden. Löschen Sie dann alle Partitionen, konvertieren Sie sie mithilfe der Datenträgerverwaltung in GPT und stellen Sie die Daten wieder her. Sie können auch bestimmte Software von Drittanbietern verwenden, um in Windows Server 2008 (R2) MBR zu GPT ohne Datenverlust zu konvertieren.
In Windows Server 2008 (R2) MBR in GPT umwandeln ohne Datenverlust
AOMEI Partition Assistant Server kann eine gute Wahl sein, um Festplatten ohne Datenverlust in GPT zu konvertieren. Mit diesem MBR- und GPT-Konvertierungstool können Sie Systemfestplatten oder Datenfestplatten in GPT konvertieren, ohne Partitionen unter Windows Server 2008 (R2) und Windows Server 2003, 2012 (R2), 2016, 2019, 2022 und allen Windows-PC-Betriebssystemen zu löschen. Im Folgenden finden Sie detaillierte Schritte zum Konvertieren von MBR zu GPT ohne Datenverlust in Windows Server 2008 (R2), 2012, 2016, 2019, 2022.
✍ Bitte beachten Sie vor der Konvertierung:
»» Vergewissern Sie sich, dass Ihr Motherboard EFI/UEFI unterstützt, bevor Sie die Festplatte von MBR in GPT umwandeln. Andernfalls können Sie nach der Konvertierung nicht erfolgreich booten.
»» Windows 32-Bit-System funktioniert nicht auf einer GPT-Festplatte. Wenn Ihr System 32-Bit ist, kann der Vorgang daher nicht fortgesetzt werden. Sie müssen Ihr System von 32 Bit auf 64 Bit upgraden.
»» Um Datenverluste durch unangemessene Vorgänge zu vermeiden, wird empfohlen, wichtige Dateien zu sichern.
Schritt 1. Installieren Sie den AOMEI Partition Assistant Server und führen Sie ihn aus. Klicken Sie mit der rechten Maustaste auf die MBR-Festplatte, die Sie in GPT konvertieren müssen, und wählen Sie „In GPT konvertieren“.
Schritt 2. Es wird ein Fenster geöffnet, in dem Sie gefragt werden, ob Sie die ausgewählte Festplatte wirklich von MBR zu GPT konvertieren möchten. Klicken Sie zur Bestätigung auf „Ja“.
Schritt 3. Sie kehren zur Hauptoberfläche zurück und sehen, dass die MBR-Festplatte bereits in den GPT-Partitionstyp geändert wurde. Klicken Sie dann auf „Ausführen“ und fortfahren, um den Vorgang festzuschreiben.
✍ Tipps:
»» Wenn die Systemfestplatte betroffen ist, ist ein Neustart erforderlich. Nach der Konvertierung der Systemfestplatte in GPT sollten Sie den Bootmodus auf EFI/UEFI umstellen.
»» Sie können GPT auch ohne Datenverlust über AOMEI Partition Assistant Server in MBR konvertieren.
»» Um MBR zu GPT oder GPT zu MBR ohne Betriebssystem zu konvertieren, können Sie mit der Software zunächst ein bootfähiges Medium erstellen, von dem Sie Ihren Computer booten können, und dann die Festplatte im WinPE-Modus konvertieren.
Zusammenfassung
AOMEI Partition Assistant Server ist eine gute Wahl für die Konvertierung von MBR zu GPT ohne Datenverlust in Windows Server 2008 (R2), 2012 (R2), 2016, 2019, 2022 und Windows 11/10/8/7. Tatsächlich ist es mehr als ein MBR-GPT-Festplattenkonverter. Als hervorragender Festplattenpartitionsmanager bietet er Ihnen auch viele andere Funktionen zum Verwalten von Partitionen wie Partition aufteilen, Partition verschieben und Partition klonen usw.
Neben der Server Edition können Sie auch AOMEI Partition Assistant Unlimited für unbegrenzte Computer innerhalb eines Unternehmens an einem Standort und AOMEI Partition Assistant Technician für unbegrenzte Computer an mehreren Standorten auswählen.