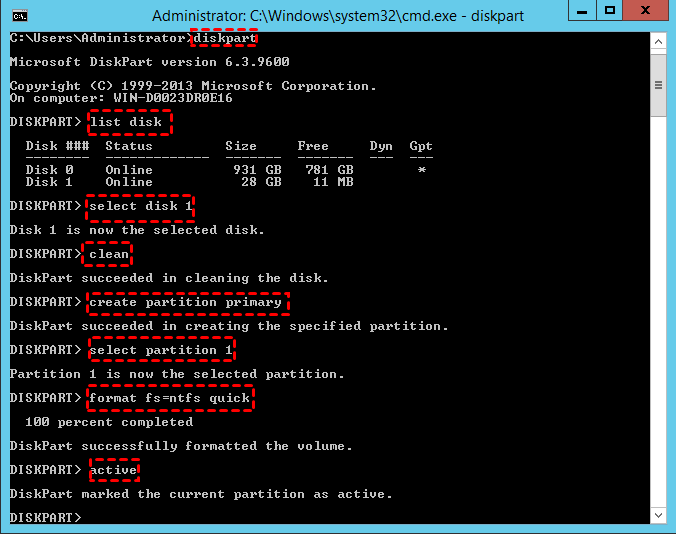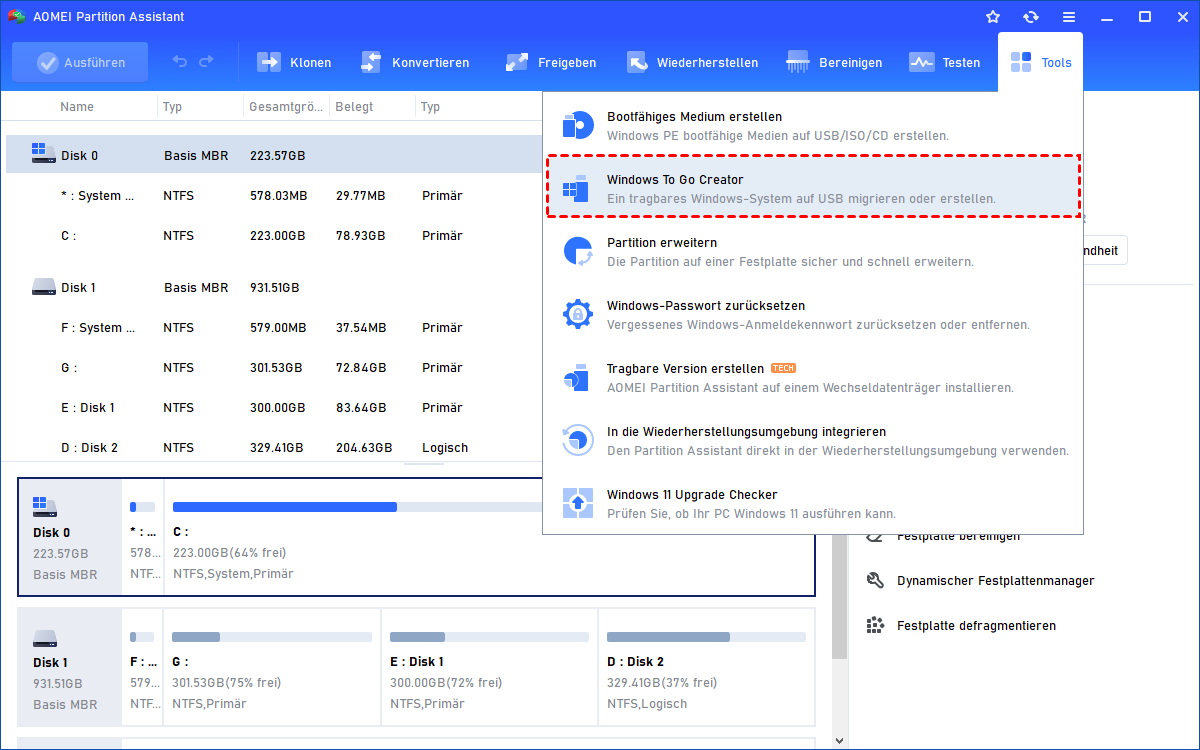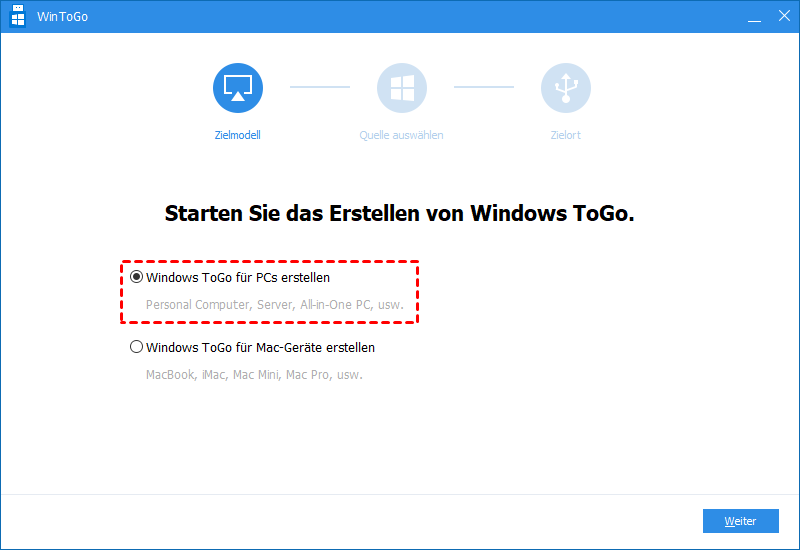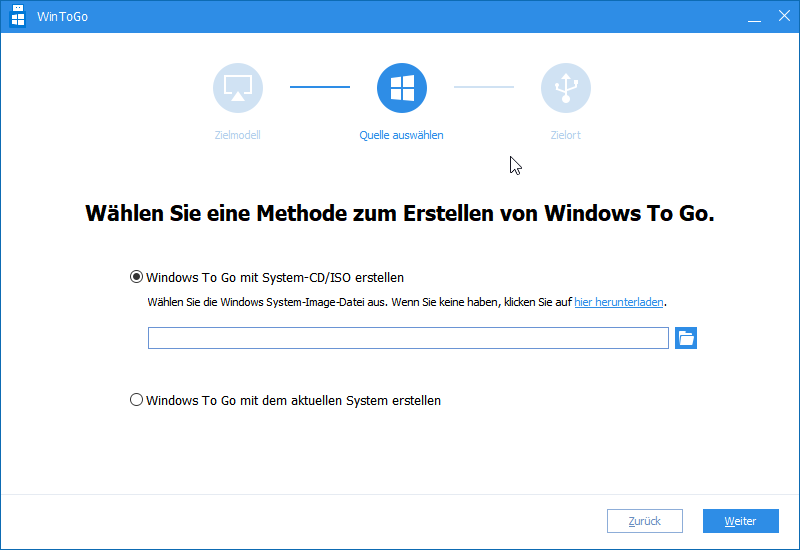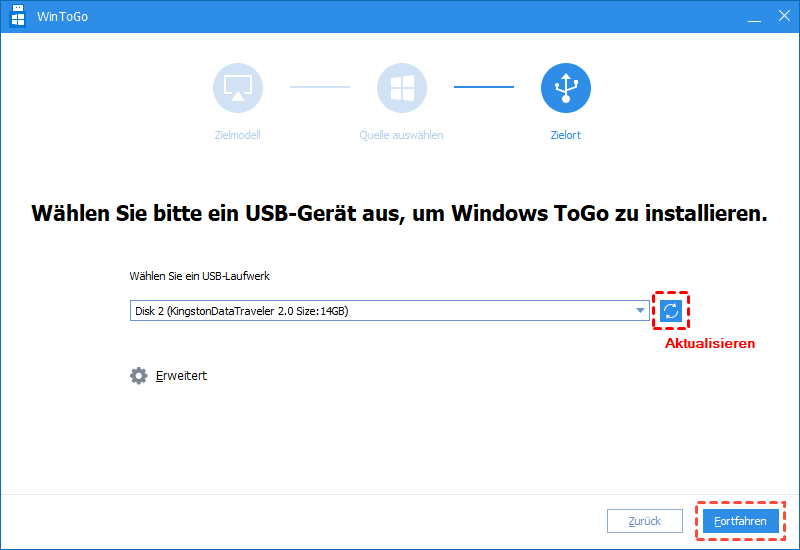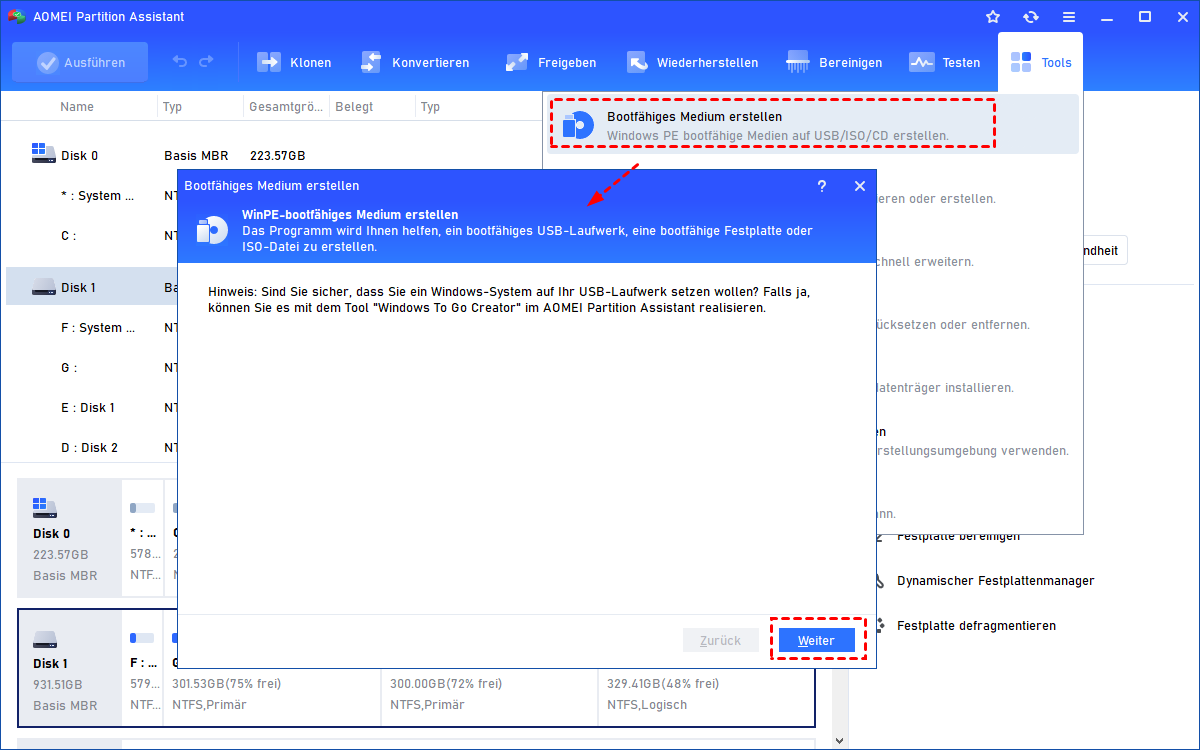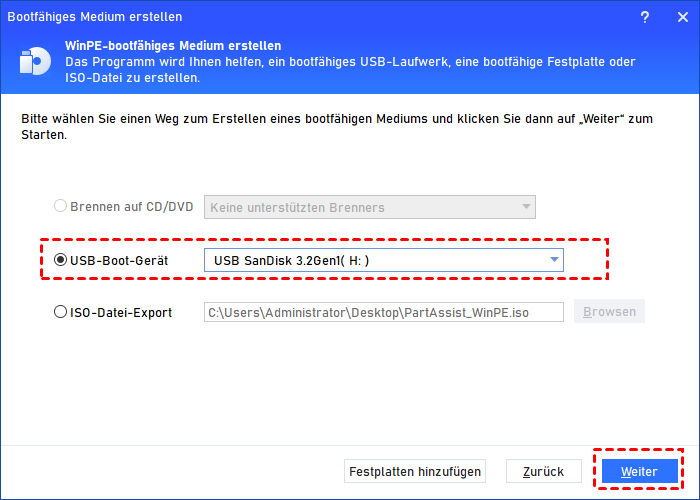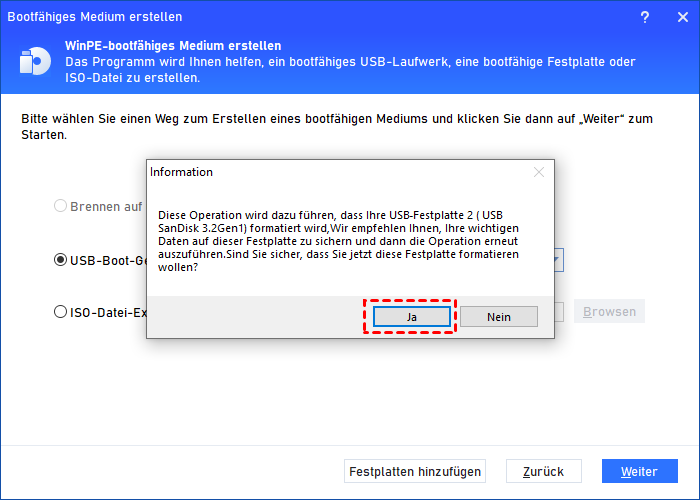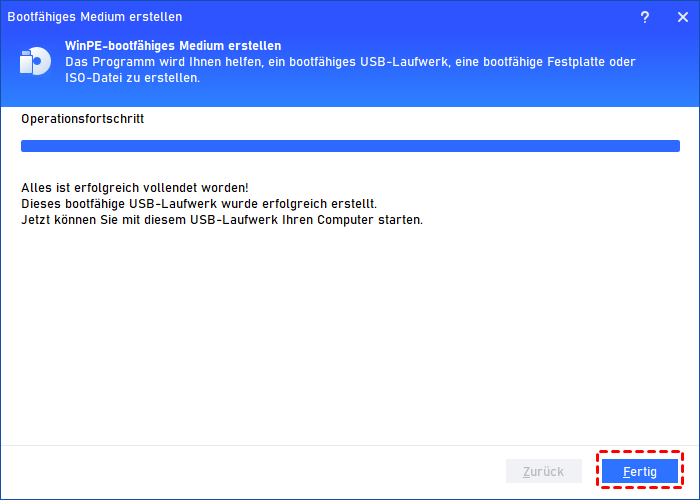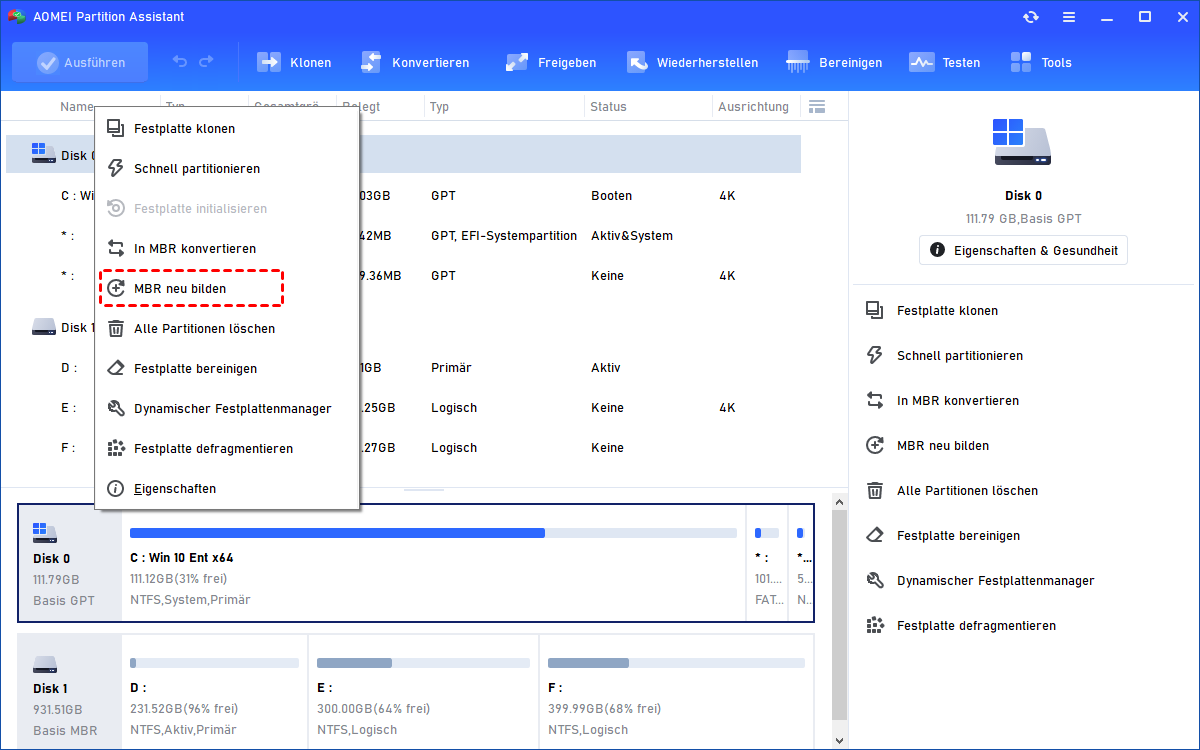Anleitung: Media Creation Tool für Windows Server 2022
In diesem Artikel finden Sie ein professionelles Media Creation Tool für Windows Server 2022 und erfahren, wie Sie ein Installationsmedium und einen bootfähigen USB-Stick für Windows Server 2022 erstellen.
Über das Windows Media Creation Tool
Das Windows Media Creation Tool von Microsoft ist eine Installations- und Upgrade-Software für Windows-Benutzer. Sie können dieses Tool verwenden, um einen Windows-Installation-USB über die System-ISO-Datei zu erstellen, um Windows auf einem Computer zu installieren, oder Sie können Ihr System sofort auf die neueste Version aktualisieren.
Dieses Tool ist jedoch nur auf einigen neueren Windows-Systemen wie Windows 10, 11 enthalten. Und der Windows-Server verfügt nicht über dieses nützliche Dienstprogramm für Serverbenutzer. Wenn Sie also ein bootfähiges Windows Server 2022-Medium erstellen möchten, müssen Sie einige Dienstprogramme von Drittanbietern wählen.
Windows Server 2022-Installation-USB von ISO erstellen
Wenn Sie einen Windows Server 2022 USB benötigen, um den Server auf Ihren Geräten zu installieren oder neu zu installieren, kann CMD diesen Job für Sie erledigen. Sie müssen nur ein 16 GB USB oder ein größeres vorbereiten und sicherstellen, dass es keine notwendigen Dateien speichert (weil die während des Vorgangs gelöscht wird). Jetzt fangen wir an.
Schritt 1. Sie können aus dem Microsoft-Web Windows Server 2022 herunterladen, schließen Sie dann das USB-Gerät an Ihren Computer an und stellen Sie sicher, dass es vom Betriebssystem erkannt wird.
Schritt 2. Klicken Sie auf „Start“ und geben Sie „cmd“ in das Suchfeld ein, klicken Sie mit der rechten Maustaste auf das Programm und wählen Sie die Option „Als Administrator ausführen“.
Schritt 3. Geben Sie im Eingabeaufforderungsfenster „diskpart“ ein und drücken Sie „Enter“, um DiskPart zu starten. Dann müssen Sie alle folgenden Befehle ausführen, sie nacheinander eingeben und „Enter“ drücken.
- list disk
- select disk x („x“ ist die Datenträgernummer vom Ziel-USB)
- clean
- create partition primary
- select partition 1
- format fs=ntfs quick (Für UEFI-Benutzer müssen Sie Folgendes eingeben: format fs=fat32 quick)
- active
- assign letter= r (Sie können andere verfügbare Buchstaben auswählen)
- exit
Hinweis: Aufgrund der Beschränkung von der FAT32-Partition können Sie die Dateien nicht über 4 GB kopieren. Sie müssen also die vim-Datei in kleinere Dateien aufteilen, indem Sie den folgenden Befehl ausführen: „dism /Split-Image /ImageFile:h:\sources\install.wim /SWMFile:r:\sources\install.swm /FileSize:4096“.
Jetzt müssen Sie Ihre ISO-Dateien auf Ihrem Computer finden und zweimal darauf klicken, um sie zu mounten. Wenn es vorbei ist, kopieren Sie bitte den gesamten Inhalt des gemounteten ISO-Laufwerks auf Ihren USB-Stick.
Kehren Sie dann bitte erneut zum Eingabeaufforderungsfenster zurück und führen Sie den folgenden Befehl „H:cd\boot\ bootsect.exe /nt60 r“ aus, um den Bootsektorcode in der angegebenen Partition zu erstellen. („H:“ ist der Laufwerksbuchstabe der gemounteten Windows-ISO und „r“ ist der Buchstabe vom Ziel-USB)
Ein zuverlässiges Media Creation Tool für Windows Server 2022
Obwohl ein Windows Server 2022 USB für die Installation ein hilfreiches Windows Server 2022 Medienerstellungstool ist, müssen Sie das frische Betriebssystem installieren. Die Funktion „Windows To Go“ kennen Sie vielleicht schon, aber sie ist nur für Benutzer von Windows 8, 10 Enterprise.
Gibt es ein Media Creation Tool für Windows Server 2022, mit dem Sie einen tragbaren Windows Server 2022 erstellen können, mit dem Sie den bekannten Server 2022 auf jedem Computer ausführen können, ohne ihn installieren zu müssen?
Wenn Sie darüber nachdenken, einen tragbaren Windows Server 2022 zu erstellen, können Sie AOMEI Partition Assistant Server wählen. Es ist eine leistungsstarke Software nicht nur für Windows Server 2022, 2019, 2016, 2012(R2), sondern auch für Windows 11, 10, 8/8.1, 7 zur Verwaltung ihrer Geräte. Die Funktion „Windows To Go Creator“, die dieses Tool bietet, kann die ISO-Dateien oder das aktuelle Betriebssystem verwenden, um Ihr eigenes tragbares Windows-Betriebssystem mit ganz einfachen Schritten für alle Benutzer zu erstellen.
- ★Bevor wir anfangen:
- Bereiten Sie einen leeren USB (keine Markenbeschränkungen) mit mehr als 16 GB vor.
- Laden Sie Windows Server 2022 ISO herunter.
In diesem Artikel erstellen wir mit den ISO-Dateien den tragbaren Windows Server 2022, Sie können auch das aktuelle System verwenden (wenn Sie Server 2022 auf diesem Computer verwenden).
Schritt 1. Schließen Sie einen USB-Stick an Ihren Windows Server-Computer an. Installieren und öffnen Sie AOMEI Partition Assistant Server. Klicken Sie auf „Tools“ und wählen Sie „Windows To Go Creator“.
Schritt 2. Wählen Sie hier „Windows ToGo für PCs erstellen“ und klicken Sie auf „Weiter“.
Schritt 3. Wählen Sie in diesem Fenster „Windows To Go mit System-CD/ISO erstellen“.
Schritt 4. Wählen Sie in diesem Fenster Ihren USB-Stick aus. Wenn es nicht angezeigt wird, klicken Sie auf „Aktualisieren“. Dann klicken Sie auf „Fortfahren“.
Schritt 5. Sie erhalten eine Meldung, dass alle Daten auf diesem USB-Stick gelöscht werden. Klicken Sie auf „Ja“, um fortzufahren.
Wenn es fertig ist, können Sie Ihren USB entfernen und an einen anderen Computer anschließen, um zu überprüfen, ob es erfolgreich ist oder nicht.
Vergessen Sie nicht, die Boot-Reihenfolge zu ändern, um vom USB zu booten.
Mit Windows Server 2022 Medienerstellungstool ein bootfähiges Medium erstellen (zum Reparieren)
Wenn Ihr Computer aufgrund eines beschädigten MBR oder einiger Systemfehler nicht erfolgreich booten kann, kann das Media Creation Tool für Windows Server 2022 - AOMEI Partition Assistant - ebenfalls helfen. Die Funktion „Bootfähiges Medium erstellen“ kann ein Windows PE erstellen, um die Probleme zu beheben.
Schritt 1. Verbinden Sie einen USB-Stick mit einem Windows Server Computer, installieren und führen Sie AOMEI Partition Assistant Server darauf aus. Klicken Sie auf „Tools“ > „Bootfähiges Medium erstellen“ und „Weiter“.
Schritt 2. Wählen Sie im Pop-up-Fenster „USB-Boot-Gerät“ und klicken Sie auf „Weiter“.
Schritt 3. Sie erhalten, dass bei dieser Vorgang Ihre USB-Festplatte formatiert wird. Klicken Sie auf „Ja“, um fortzufahren.
Schritt 4. Sie sehen die Meldung „Alles ist erfolgreich vollendet worden! Dieses bootfähige USB-Laufwerk wurde erfolgreich erstellt.“ Klicken Sie auf „Fertig“.
Dann können Sie Ihren USB an den Computer anschließen. Diese Software erscheint auf dem Bildschirm, um Ihnen bei der Behebung der Probleme zu helfen, wenn Ihr Computer nicht erfolgreich booten kann. Z. B. Sie können die Funktion „MBR neu bilden“ wählen, um die beschädigten MBR zu reparieren.
Abschluss
Sie können einen Windows Server 2022-Installation-USB von ISO einfach erstellen. Und als praktisches Media Creation Tool für Windows Server 2022 bietet AOMEI Partition Assistant einen besseren Service, unabhängig davon, ob Sie einen tragbaren Windows Server 2022 oder ein Reparaturtool verwenden möchten.
Und bei Bedarf können Sie die Technician-Edition wählen, um einen tragbaren Windows-Manager zu erstellen, der alle Ihre Windows-Geräte schützt, wo immer Sie es brauchen.
AOMEI Partition Assistant Technician EditionBester Partition Manager für Techniker, Unternehmen und MSP
Ein All-in-one-Festplattenpartitions-Manager, damit kann man Ihre Festplatten und Partitionen sicherer und schneller verwalten.
Es bietet einen kostenpflichtigen Service und eine unbegrenzte Nutzung innerhalb eines Unternehmens, sodass Sie viel Geld sparen können.
Mit der neuen Funktion Tragbare Version erstellen können Sie AOMEI Partition Assistant auf einem Wechseldatenträger erstellen, z.B. einem USB-Stick, sodass Sie den Wechseldatenträger an andere Computer anschließen und AOMEI Partition Assistant ohne Installation von dem Wechseldatenträger ausführen können.