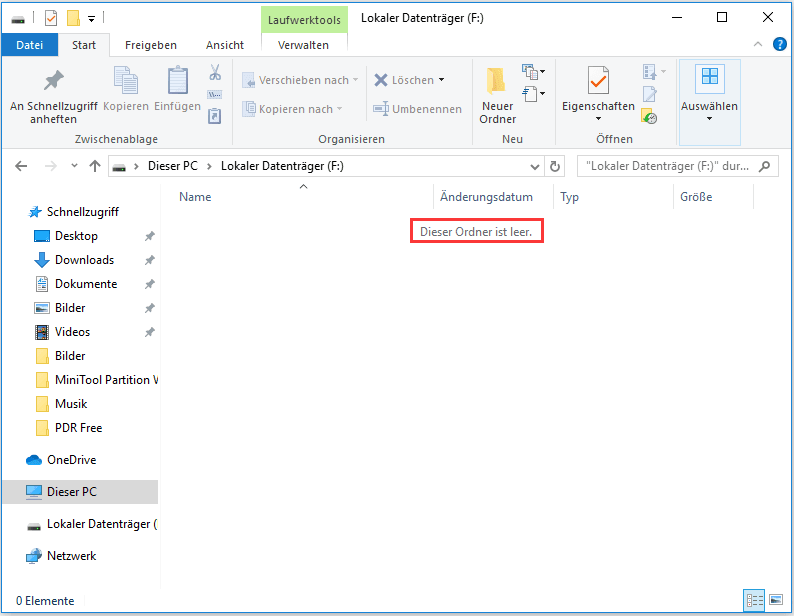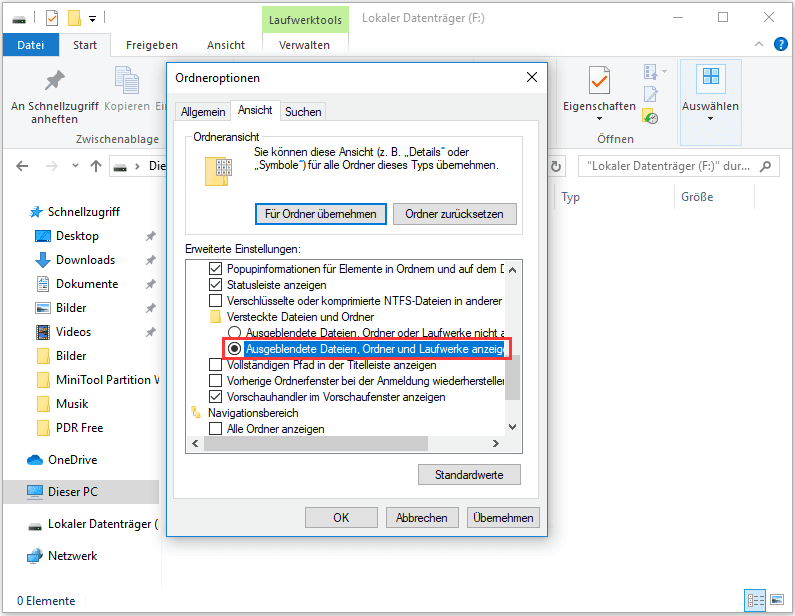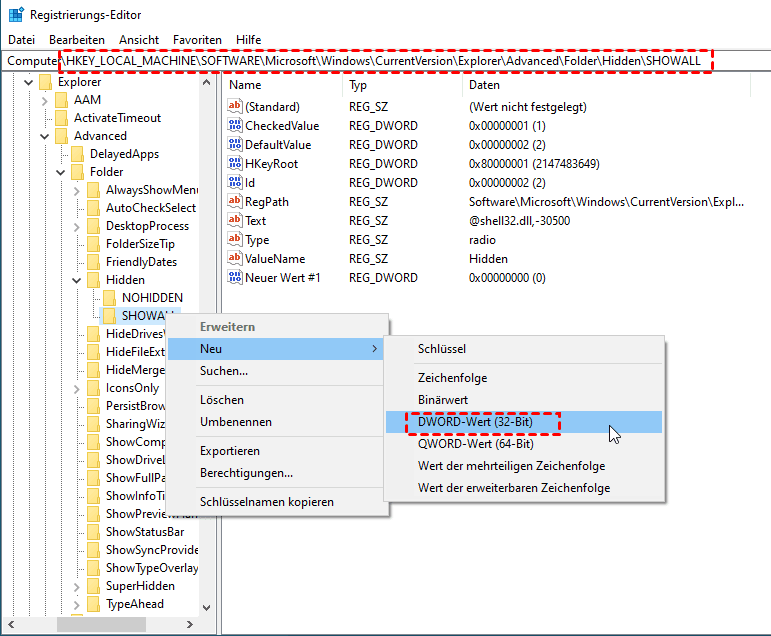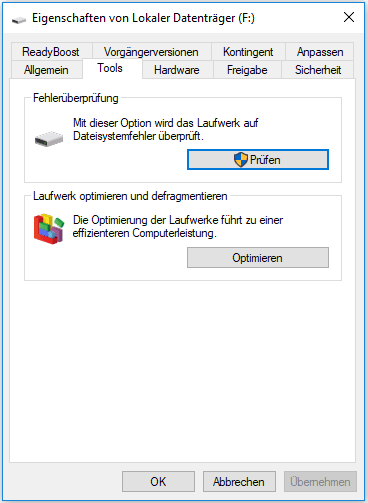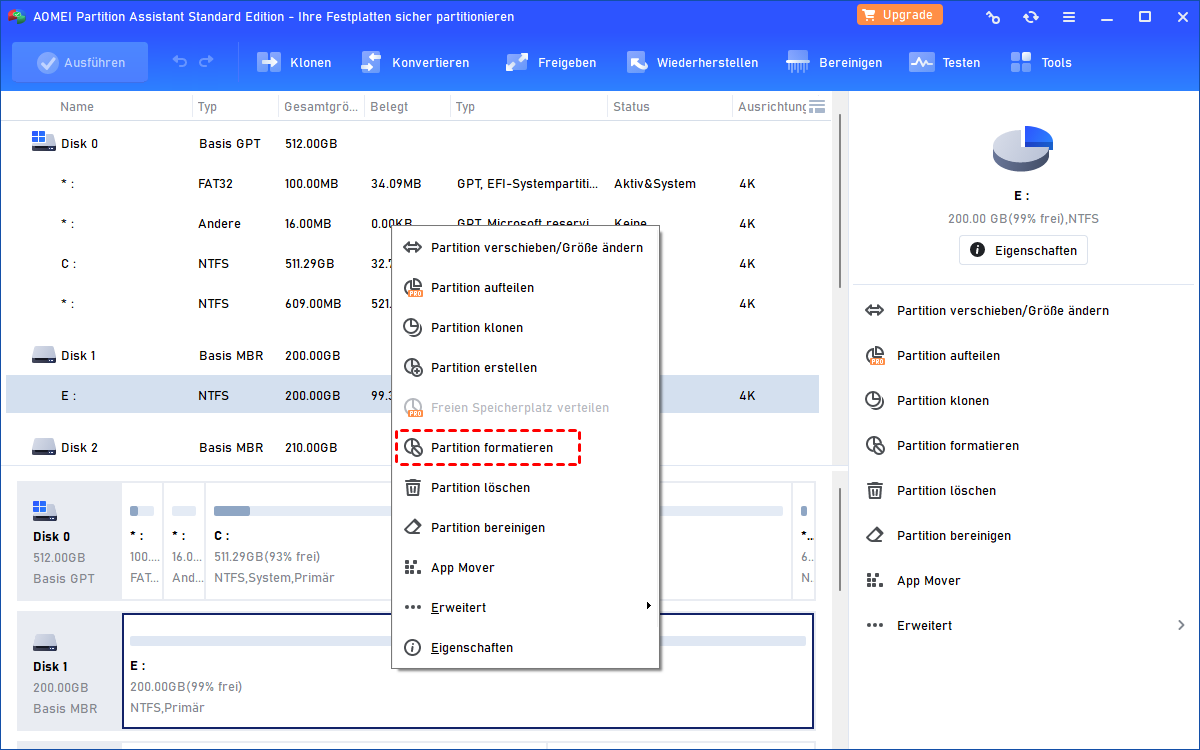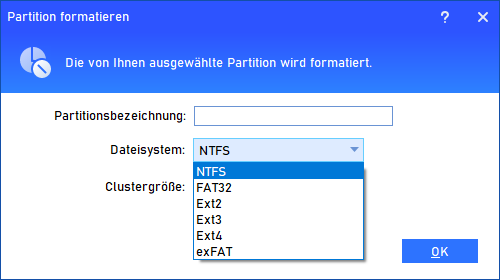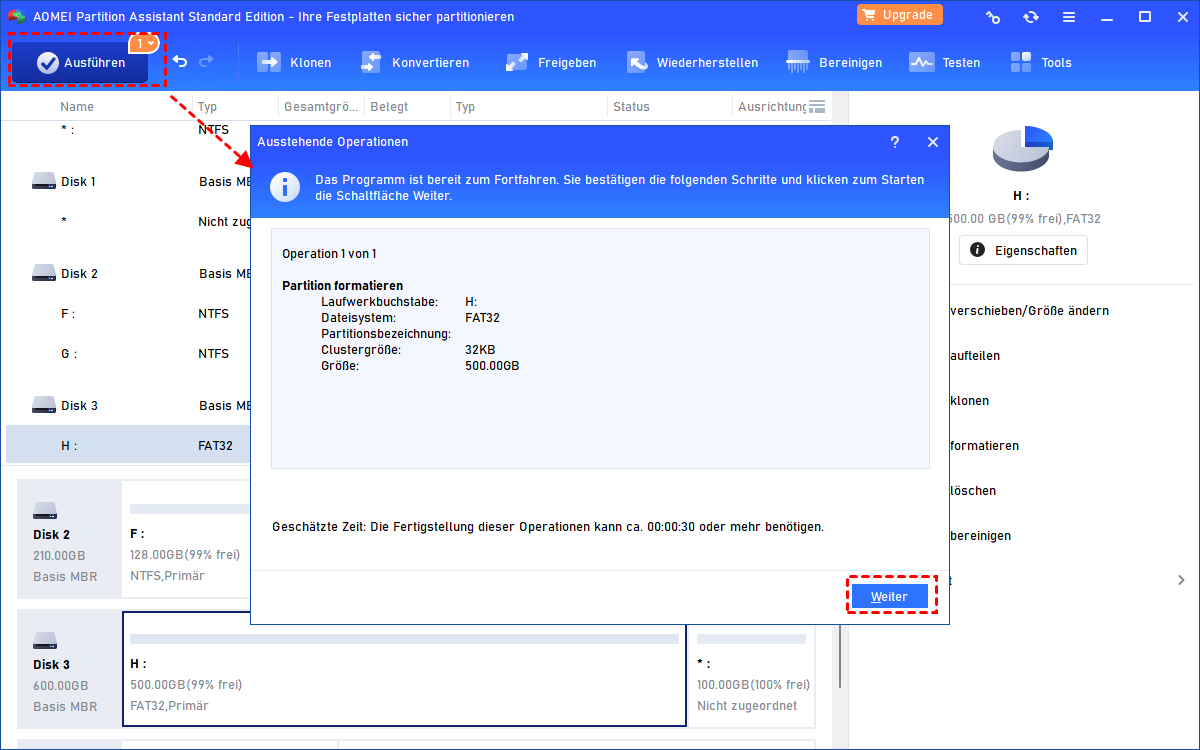Dateien auf externer Festplatte werden nicht angezeigt - gelöst mit 6 Lösungen
Dateien auf externer Festplatte werden nicht angezeigt? Sie können Maßnahmen ergreifen, z. B. Ihr Computer neu starten und Ihre externe Festplatte wieder verbinden, Dateien auf der externen Festplatte ausblenden, CHKDSK ausführen usw.
Ich kann die Dateien auf meiner externen Festplatte nicht sehen
„Hallo, es gibt ein Problem mit meiner externen Festplatte. Ich möchte einige Dateien von diesem auf meinen Computer unter Windows 7 kopieren. Als ich ihn öffnete, stellte ich fest, dass Dateien von der Festplatte verschwunden sind, mit der Meldung „Dieser Ordner ist leer“. Wenn ich zu „Eigenschaften“ ging, zeigt die externe Festplatte den verwendeten Speicherplatz an. Was ist mit meiner externen Festplatte los? Wie kann ich Dateien lösen, die nicht auf einer externen Festplatte angezeigt werden? Gibt es einen Rat? Danke vielmals!“
Warum zeigt die externe Festplatte den verwendeten Speicherplatz, aber keine Dateien an?
Wenn Ihre Dateien unter Windows 7/8/10 nicht auf einer externen Festplatte angezeigt werden, müssen Sie herausfinden, warum Sie die Dateien auf einer externen Festplatte nicht anzeigen können. Fünf Gründe lassen sich wie folgt schließen:
- Die Dateien auf der externen Festplatte sind ausgeblendet.
- Die Stromversorgung des USB-Anschlusses ist unzureichend.
- Das Dateisystem der externen Festplatte ist beschädigt.
- Ihre externe Festplatte wird von einem Virus angegriffen oder mit diesem infiziert.
- Das Spiegelbild im Speicher ist beschädigt.
6 einfache Lösungen: Dateien auf externer Festplatte werden nicht angezeigt
Weil Sie die möglichen Ursachen dafür erkannt haben, dass auf einer externen Festplatte nicht genügend Speicherplatz, aber keine Dateien angezeigt werden, können Sie im folgenden Text nachweisen, wie Sie ein solches Problem effektiv lösen können.
Lösung 1. Computer neu starten und Ihre externe Festplatte wieder anschließen
Wenn das Spiegelbild im Speicher beschädigt ist, reagiert das Betriebssystem möglicherweise nicht rechtzeitig und wird nicht aktualisiert. Dann werden die Dateien auf der externen Festplatte möglicherweise nicht angezeigt. Zu diesem Zeitpunkt können Sie versuchen, Ihren Computer neu zu starten und die externe Festplatte wieder an den Computer anzuschließen. Anschließend können Sie zum Datei-Explorer zurückkehren und den externen Festplattenordner öffnen, um festzustellen, ob die Dateien angezeigt werden.
Lösung 2. Die von externer Festplatte angeschlossenen USB-Anschluss ändern
Wenn Dateien immer noch nicht auf einer externen Festplatte angezeigt werden, können Sie prüfen, ob ein Problem mit dem USB-Anschluss vorliegt. Wenn die Stromversorgung des USB-Anschlusses, an den Ihre externe Festplatte angeschlossen ist, nicht ausreicht, werden möglicherweise keine Dateien auf der externen Festplatte angezeigt.
In diesem Fall können Sie die externe Festplatte an den USB-Anschluss auf der Rückseite des Computergehäuses anschließen. Überprüfen Sie anschließend, ob Dateien auf einer externen Festplatte angezeigt werden.
Lösung 3. Versteckte Dateien auf einer externen Festplatte anzeigen
Tatsächlich können verschwundene Dateien einfach durch Verstecken von Dateien verursacht werden. In diesem Fall können Sie das Verstecken von Dateien beheben, um dieses Problem zu lösen.
1. Öffnen Sie den Datei-Explorer, klicken Sie oben links auf Datei und wählen Sie Ordner- und Suchoptionen ändern.
2. Klicken Sie im Popup-Fenster auf Ansicht, wählen Sie Ausgeblende Dateien, Ordner und Laufwerks anzeigen und klicken Sie auf Übernehmen.
3. Öffnen Sie die externe Festplatte, um festzustellen, ob Dateien und Ordner angezeigt werden.
PS.: Wenn Sie einen bestimmten Ordner öffnen müssen, klicken Sie mit der rechten Maustaste darauf und wählen Sie Eigenschaften. Klicken Sie dann auf Allgemein, deaktivieren Sie Versteckt und klicken Sie auf das Symbol OK.
Oder Sie können attrib -h -r -s /s /d n:\*.* In der Eingabeaufforderung ausführen, um versteckte Ordner und Dateien auf der externen Festplatte einzublenden. N bezieht sich auf den Laufwerksbuchstaben, der der Partition auf der externen Festplatte zugewiesen ist.
Lösung 4. Die Einstellungen im Registrierungs-Editor anpassen
Wenn Sie nach dem Ausführen der oben genannten Schritte zum Anzeigen versteckter Dateien immer noch keine Dateien auf der externen Festplatte sehen können, versuchen Sie, die Einstellungen im Registrierungs-Editor anzupassen. Führen Sie die folgenden Schritte aus:
1. Drücken Sie gleichzeitig Windows + R, geben Sie regedit ein und drücken Sie die Eingabetaste, um auf den Registrierungs-Editor zuzugreifen.
2. Gehen Sie zum folgenden Pfad: HKEY_LOCAL_MACHINE\SOFTWARE\Microsoft\Windows\CurrentVersion\Explorer\Advanced\Folder\Hidden\SHOWALL
3. Doppelklicken Sie auf CheckedValue und prüfen Sie, ob der Datenwert 1 ist. Wenn nicht, löschen Sie CheckedValue > klicken Sie mit der rechten Maustaste auf den Ordner SHOWALL > navigieren Sie zu New> DWORD und nennen Sie ihn CheckedValue > legen Sie die Wertdaten fest davon auf 1.
4. Jetzt können Sie überprüfen, ob die Dateien auf der externen Festplatte angezeigt werden.
Lösung 5. Die Dateisystemfehler beheben, indem Sie CHKDSK ausführen
Wenn das Verschwinden von Dateien auf einer externen Festplatte auf ein beschädigtes Dateisystem zurückzuführen ist, können Sie die folgenden Schritte ausführen, um das Tool „Festplatte prüfen“ auszuführen. Klicken Sie im Datei-Explorer mit der rechten Maustaste auf die externe Festplatte und navigieren Sie zu Eigenschaften > Tools > Prüfen.
Nach der Überprüfung werden möglicherweise die Dateien und Ordner auf der externen Festplatte angezeigt. PS.: Es ist auch verfügbar, „Festplatte prüfen“ über die Eingabeaufforderung auszuführen.
Lösung 6. Daten von einer externen Festplatte wiederherstellen und formatieren
Wenn Sie die erneute Anzeige von Dateien auf einer externen Festplatte nicht aktivieren können, können Sie sich an bestimmte Datenwiederherstellungssoftware wie iCare Data Recovery wenden, um Daten von einer externen Festplatte abzurufen. Nach dem Speichern der Daten können Sie Ihre externe Festplatte formatieren, um die externe Festplatte zu reparieren.
Hier empfehle ich Ihnen, einen großartigen Partitionsmanager - AOMEI Partition Assistant - auszuprobieren, mit dem Sie externe Festplatten, SD-Karten und USB-Sticks auf NTFS, exFAT, FAT32, Ext2, Ext3 und Ext4 formatieren können. Gleichzeitig ist es mit Windows 7/8 /8.1/10, XP und Vista kompatibel und sehr einfach zu bedienen. Laden Sie es kostenlos herunter und erfahren Sie, wie Sie es zum Formatieren einer externen Festplatte verwenden können.
Schritt 1. Installieren und starten Sie AOMEI Partition Assistant. Klicken Sie mit der rechten Maustaste auf die Partition auf einer externen Festplatte und wählen Sie Partition formatieren.
Schritt 2. Geben Sie das richtige Dateisystem für eine bestimmte Situation an und klicken Sie auf OK. Sie können auch eine Partitionsbezeichnung hinzufügen oder die Clustergröße ändern, wenn Sie möchten.
Schritt 3. Bestätigen Sie das Betriebssystem und klicken Sie auf Ausführen > Weiter, um es auszuführen.
✍Tipps:
- Durch die Formatierung werden alle Daten auf der externen Festplattenpartition gelöscht. Daher ist es sehr wichtig, zuerst Ihre Daten abzurufen.
- Mit dieser Software können Sie auch externe Festplatten ohne Datenverlust von MBR in GPT konvertieren, externe Festplatten klonen usw.
- Wenn Sie auf die Professional Edition aktualisieren, können Sie andere Funktionen nutzen. z. B. externe Festplattenpartition wiederherstellen, Dateien von USB-Stick löschen usw.
Fazit
Die Fehler „Dateien auf externer Festplatte werden nicht angezeigt“ ist sehr problematisch. Wenn Sie sich in einem solchen Zustand befinden, beruhigen Sie sich und finden Sie die wahrscheinlichsten Gründe heraus, die dieses Problem verursacht haben, und ergreifen Sie entsprechende Maßnahmen.