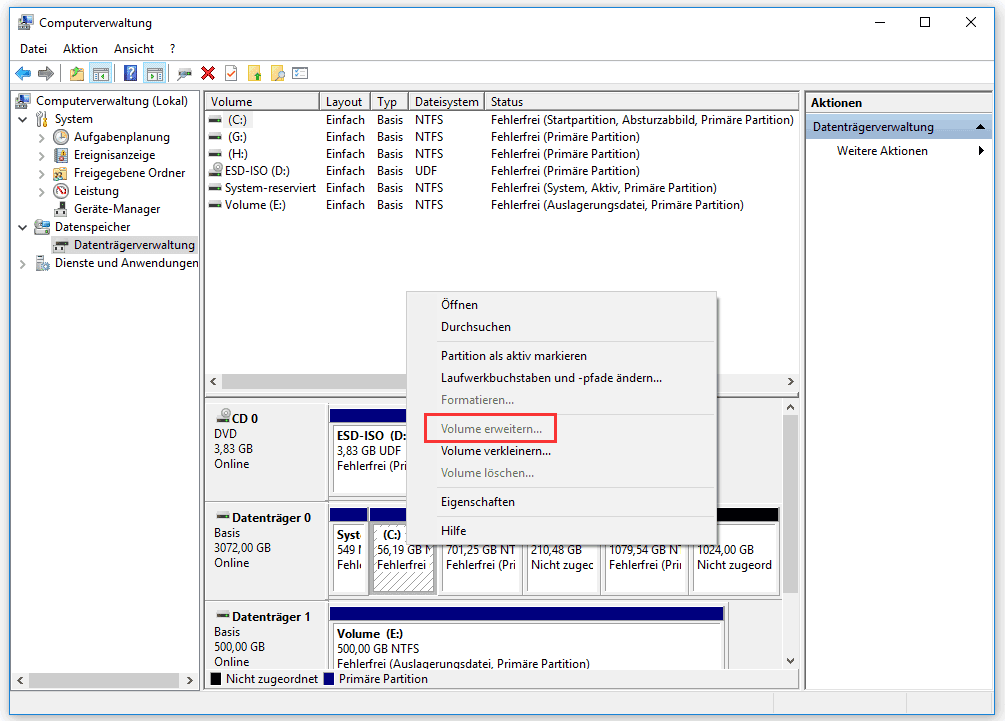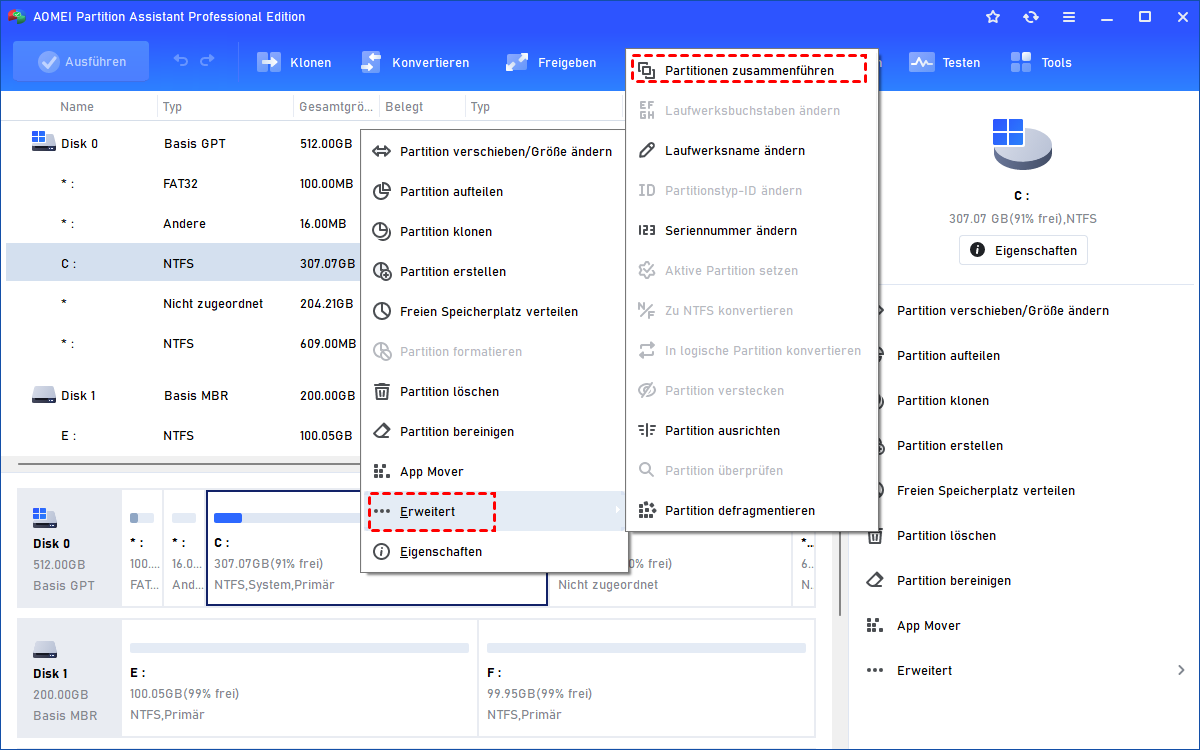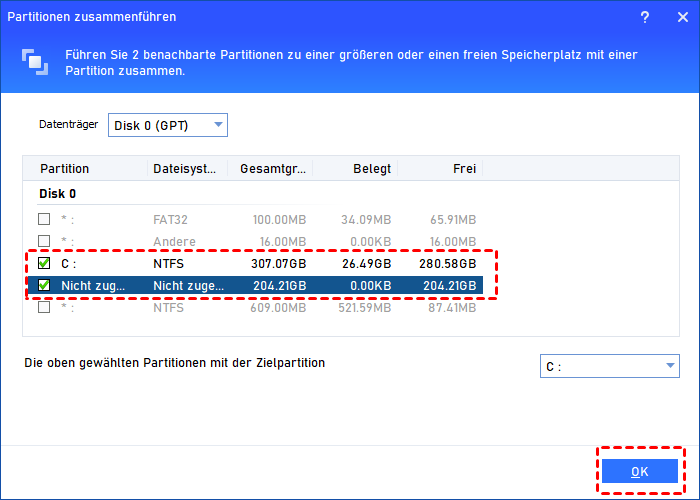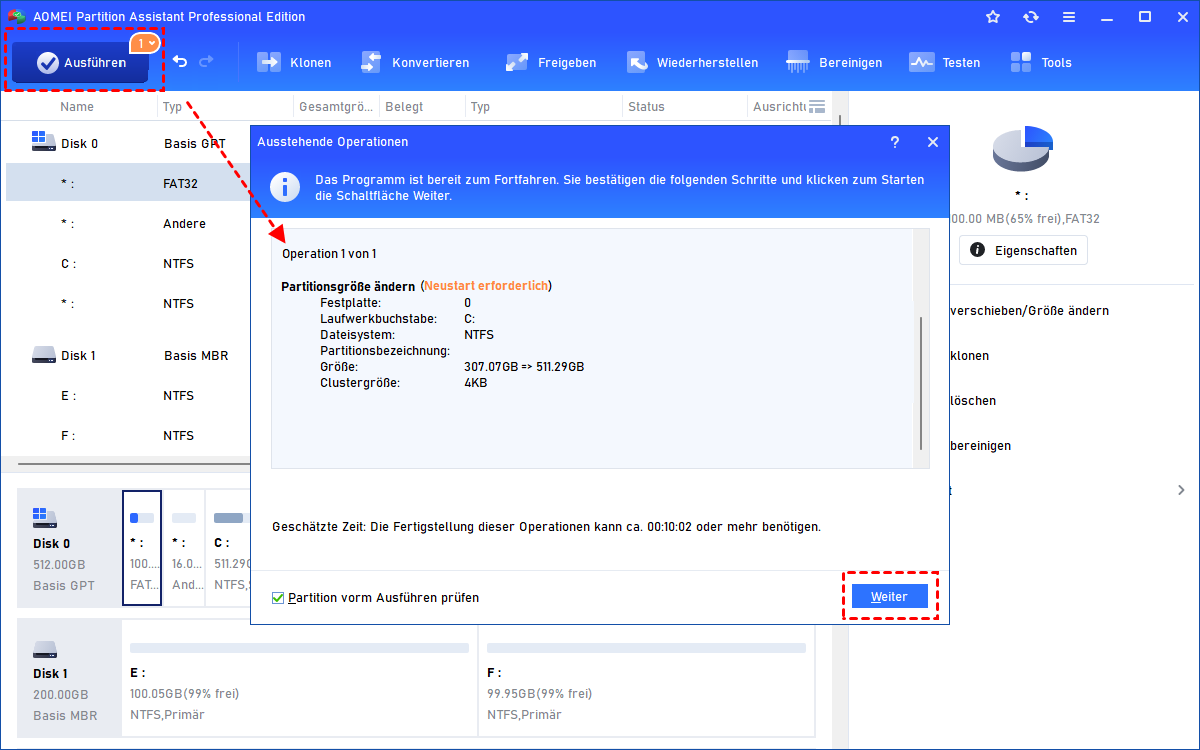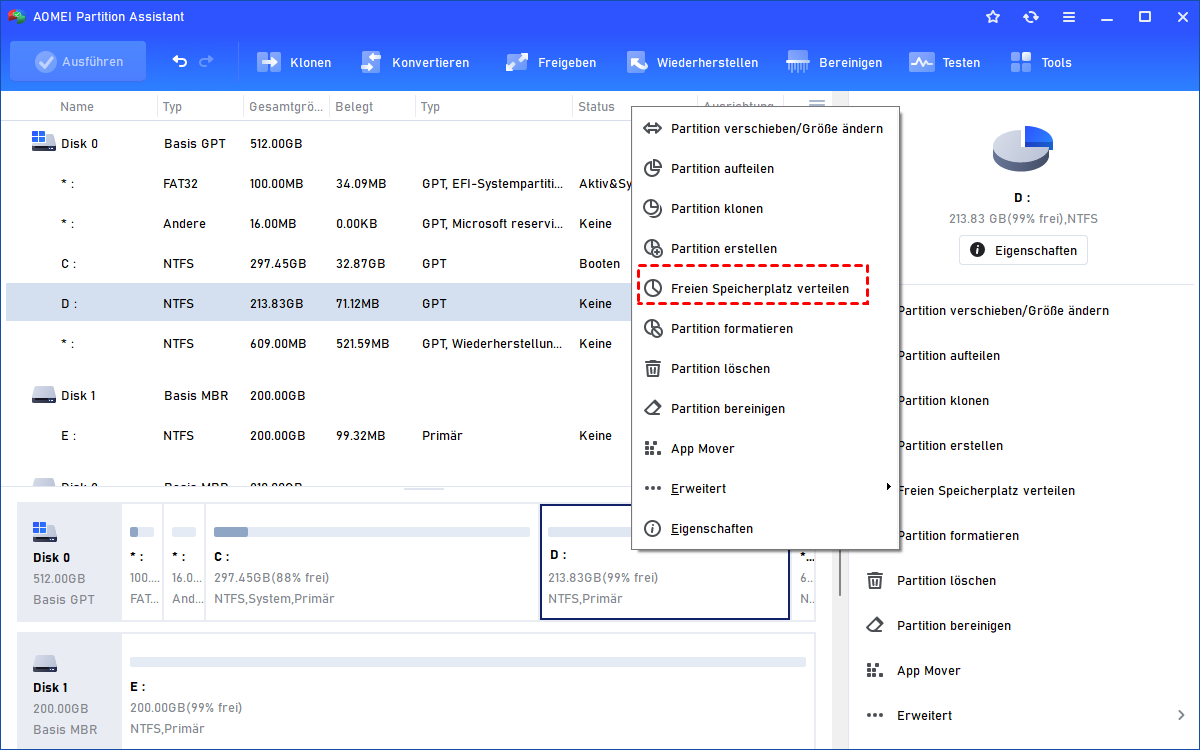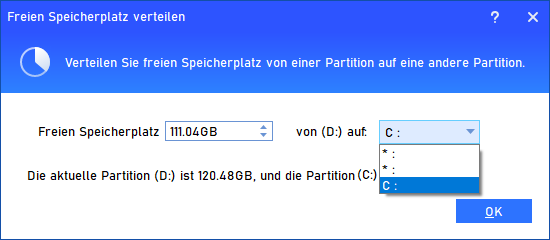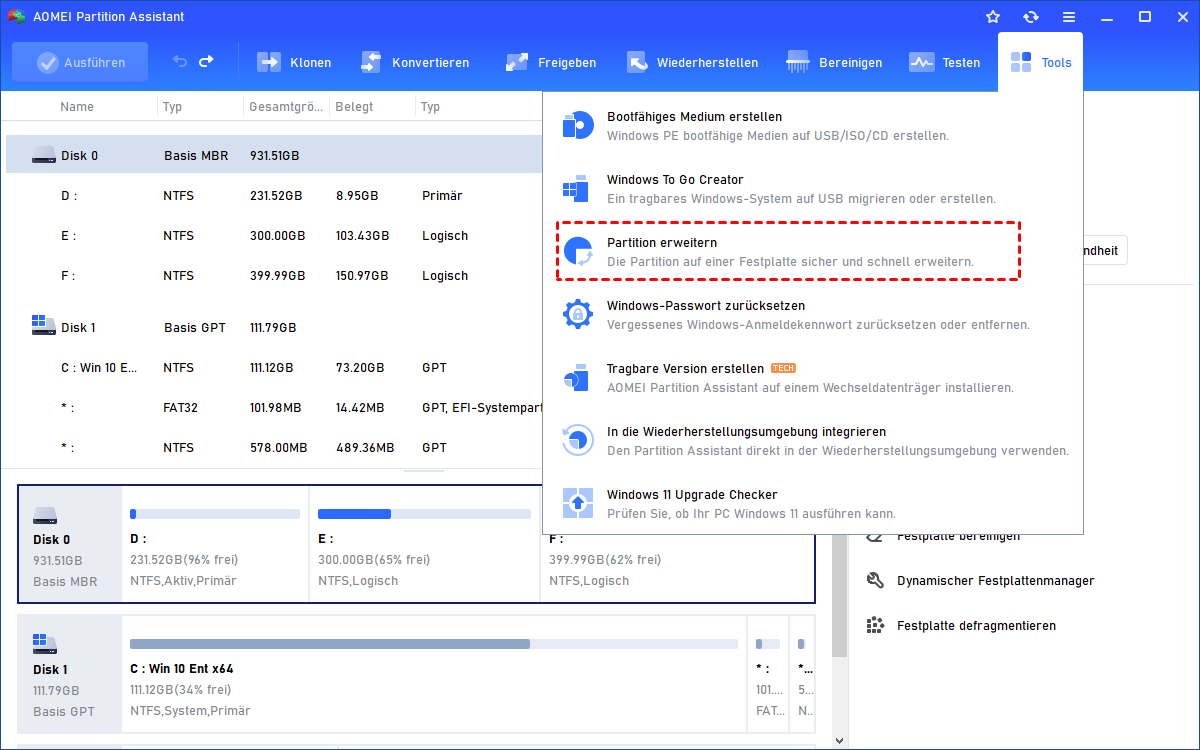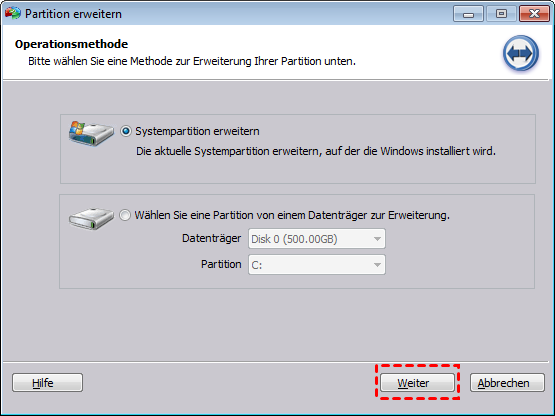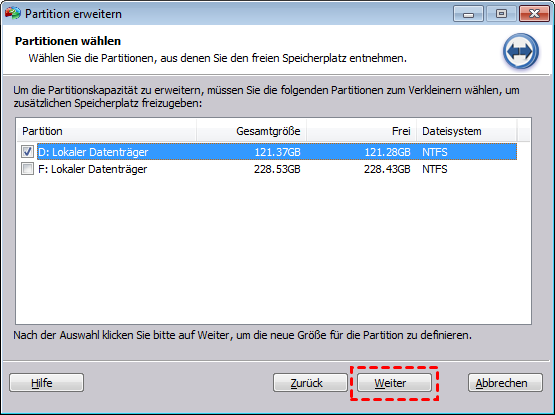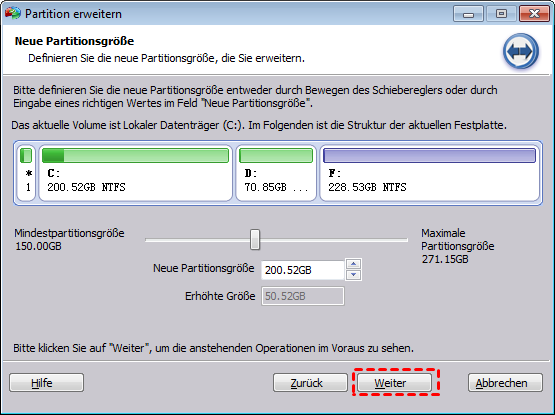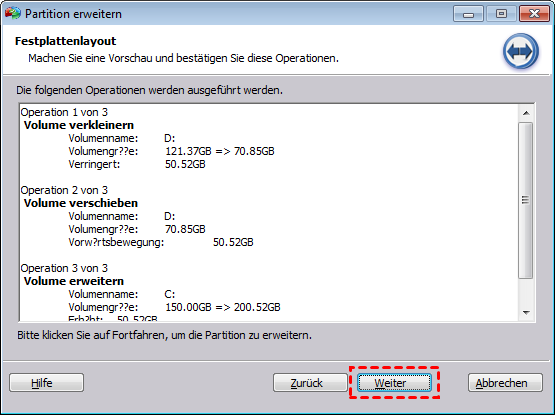[3 Methoden] Laufwerk C erweitern ohne Formatierung in Windows 10
Sie wissen nicht, wie Sie in Windows 10 das Laufwerk C ohne Formatierung erweitern können? Hier haben wir drei Methoden aufgelistet, um den Speicherplatz auf dem Laufwerk C zu vergrößern, ohne die Partition auf einem Windows-PC zu formatieren.
Kann ich das Laufwerk C ohne Formatierung erweitern?
Ich habe 150 GB auf meinem C-Laufwerk, aber es ist jetzt fast voll und mein Windows 10-Computer wird langsamer. Deshalb möchte ich mehr Platz hinzufügen, um den Speicherplatz des C-Laufwerks zu erweitern.
Aber in der Datenträgerverwaltung ist die Option „Volume erweitern“ ausgegraut. Ich habe dieses Problem gegoogelt und erfahren, dass ich die nächste D-Partition löschen muss. Aber das D-Laufwerk enthält viele wichtige Daten, die ich nicht verlieren möchte.
Weiß jemand, wie man das Laufwerk C in Windows 10 erweitern kann, ohne das Laufwerk zu formatieren oder eine zweite Partition auf der Festplatte zu löschen? Vielen Dank!
- Frage von Ami
Um den Speicherplatz des C-Laufwerks zu erweitern, denken die meisten von Ihnen möglicherweise zuerst an die Verwendung der Funktion „Volume erweitern“ in der Windows-Datenträgerverwaltung. Diese Option steht jedoch nur zur Verfügung, wenn direkt hinter der NTFS-Partition, die Sie erweitern möchten, nicht zugewiesener Speicherplatz vorhanden ist. Wenn kein angrenzender nicht zugewiesener Speicherplatz neben der Zielpartition vorhanden ist, müssen Sie die angrenzende Partition (wie D-Laufwerk) löschen. Um Datenverlust zu vermeiden, ist es notwendig, alle Daten in der Partition vor dem Löschen zu sichern.
Hinweis: Wenn Sie nicht beabsichtigen, die Größe der Partition C zu ändern, können Sie Maßnahmen ergreifen, wie zum Beispiel installierte Apps vom C-Laufwerk auf das D-Laufwerk oder ein anderes Laufwerk zu verschieben, um Speicherplatz auf dem C-Laufwerk freizugeben.
Wie kann man das Laufwerk C ohne Formatierung erweitern?
Aufgrund der Einschränkungen der Datenträgerverwaltung möchten wir hier einen vielseitigeren Partition Manager namens AOMEI Partition Assistant Professional vorstellen. Im Vergleich zur Datenträgerverwaltung kann diese Software sowohl NTFS- als auch FAT32-Partitionen erweitern. Darüber hinaus kann die Funktion „Partitionsgröße ändern“ von AOMEI Partition Assistant die Größe des C-Laufwerks mit dem angrenzenden nicht zugewiesenen Speicherplatz rechts und links vergrößern.
Darüber hinaus bietet sie noch 3 weitere flexible Methoden, um den Speicherplatz im C-Laufwerk ohne Formatierung zu erhöhen. Überprüfen Sie diese und wählen Sie eine geeignete Methode basierend auf Ihrer Situation aus. Laden Sie jetzt die Demoversion herunter und testen Sie sie kostenlos.
Methode 1: Nicht angrenzenden nicht zugeordneten Speicherplatz in das C-Laufwerk einfügen
Wenn nicht zugeordneter Speicherplatz verfügbar ist, jedoch nicht angrenzend an das C-Laufwerk (auf der linken oder rechten Seite), können Sie die Funktion „Partitionen zusammenführen“ verwenden, um den nicht angrenzenden nicht zugewiesenen Speicherbereich direkt mit der C-Partition zu kombinieren.
1. Installieren Sie AOMEI Partition Assistant Professional und führen Sie es aus. Klicken Sie mit der rechten Maustaste auf das Laufwerk C und wählen Sie „Erweitert“ > „Partitionen zusammenführen“.
2. Markieren Sie den nicht zugewiesenen Speicherplatz und klicken Sie auf „OK“.
3. Klicken Sie auf „Ausführen“, um den ausstehenden Vorgang zu übernehmen.
Methode 2: Freien Speicherplatz an das Laufwerk C zuweisen
Wenn auf der gleichen Festplatte kein nicht zugeordneter Speicherplatz vorhanden ist, können Sie diese Methode verwenden, um direkt etwas ungenutzten Speicherplatz von einer anderen Partition dem C-Laufwerk zuzuweisen.
1. Klicken Sie mit der rechten Maustaste auf das Laufwerk D oder andere Partitionen, die über freien Speicherplatz verfügen, und wählen Sie „Freien Speicherplatz verteilen“.
2. In diesem Fenster können Sie entscheiden, wie viel freien Speicherplatz dem Laufwerk D dem Laufwerk C zugewiesen werden soll. Klicken Sie dann auf „OK“.
3. Klicken Sie auf „Ausführen“, um den ausstehenden Vorgang auszuführen.
Methode 3: Partition erweitern
Neben den beiden oben genannten Methoden bietet AOMEI Partition Assistant Professional auch den „Partition erweitern“, mit dem Sie das NTFS-Laufwerk C ohne Format erweitern können, ohne den Computer neu starten zu müssen.
1. Klicken Sie in der Menüleiste auf die Option „Tools“ und wählen Sie „Partition erweitern“.
2. Wählen Sie im Pop-up-Fenster „Systempartition erweitern“ und klicken Sie auf „Weiter“.
3. Wählen Sie die Partition aus, von der Sie freien Speicherplatz auf Laufwerk C übertragen möchten, und klicken Sie auf „Weiter“.
4. Bewegen Sie den Schieberegler oder geben Sie einen genauen Wert in das Feld „Neue Partitionsgröße“ ein, um das Laufwerk C zu erweitern.
5. Sehen Sie sich diese Vorgänge in der Vorschau an und bestätigen Sie sie. Und klicken Sie zum Starten auf „Weiter“ > „Ja“.
Zusammenfassung
Jetzt sollten Sie ein umfassendes Verständnis dafür haben, wie Sie in Windows 10 das Laufwerk C erweitern können, ohne Partitionen zu formatieren oder zu löschen. Um das Systemlaufwerk so einfach wie möglich zu erweitern, ist AOMEI Partition Assistant Professional einen Versuch wert.
Neben der Größenänderung von Partitionen bietet es auch andere Funktionen wie das Klonen von MBR-Datenträgern auf GPT, die Migration des Betriebssystems auf SSD, die Wiederherstellung gelöschter Partitionen sowie die Konvertierung von MBR und GPT ohne das Löschen von Partitionen.
Wenn Sie beabsichtigen, das Laufwerk C ohne Formatierung in Windows Server zu erweitern und solche erstaunlichen Funktionen auf einem Windows Server-Computer zu nutzen, kann Ihnen AOMEI Partition Assistant Server Ihre Anforderungen erfüllen.