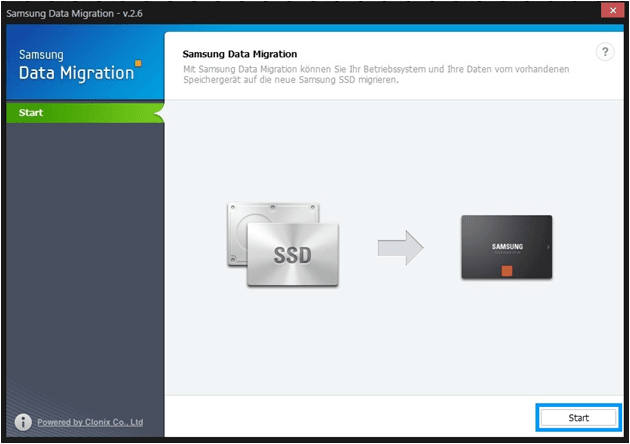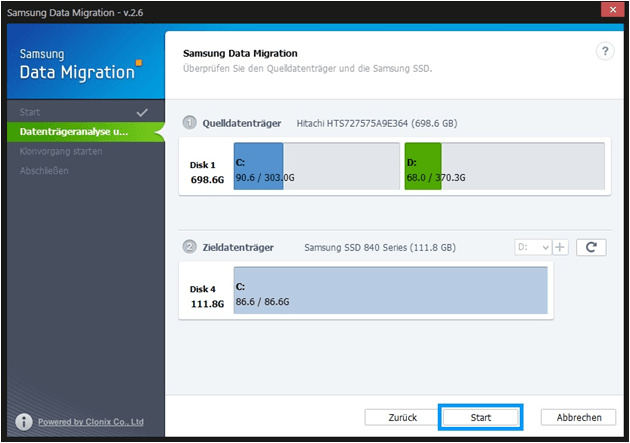Samsung Festplatte klonen - Mit Samsung Data Migration in Windows 10
Haben Sie jemals Samsung Data Migration verwendet, um eine Samsung Festplatte zu klonen, aber es ist fehlgeschlagen? Keine Panik, Sie können sich auf diesen Artikel beziehen, um ein alternatives Werkzeug zu bekommen, um die Festplatte mühelos zu klonen.
Über Samsung Data Migration
Samsung Data Migration (SDM) ist eine Datenmigrationssoftware, mit der Sie alle vorhandenen Dateien und Programme von einer aktuellen HDD oder SSD auf ein neues Samsung Laufwerk wie Samsung 850 EVO SSD, Samsung 840 Pro SSD usw. übertragen können.
Außerdem können Sie ein Laufwerk mit größerer Kapazität auf eine kleinere Samsung SSD klonen. Für die meisten Samsung Benutzer ist die Samsung Data Migration in Windows 10 zum Klonen der Festplatte die erste Wahl.
▶ Dieselbe Software funktioniert möglicherweise nicht zum Klonen eines Laufwerks ohne Windows.
Samsung Data Migration Klon in Windows 10
Samsung Data Migration wird der Prozess vom Klonen der vorhandenen Windows Systemfestplatte auf die neue Samsung SSD schrittweise abgeschlossen.
Es ist nicht kompliziert und Sie können die folgenden Schritte ausführen, um zu erfahren, wie Sie mit Samsung Data Migration unter Windows 10 Samsung Festplatte klonen können:
1.Verbinden Sie die neue Samsung SSD mit einem PC mit Windows 10 Betriebssystem (Möglicherweise müssen Sie die Software von der Samsung Website herunterladen). Hier müssen Sie unten rechts auf Start klicken.
2. Diese Software zeigt Ihnen das Quell- und Ziellaufwerk an. Und hier müssen Sie sicherstellen, dass das Laufwerk, von dem Sie klonen möchten, als Quelldatenträger ausgewählt ist und die neue Samsung SSD als Zieldatenträger ausgewählt ist. Klicken Sie dann auf Start.
3. Sie erhalten eine Warnung, die Sie daran erinnert, dass alle Daten auf der Zielfestplatte gelöscht werden und nicht wiederhergestellt werden können. Außerdem können geöffnete Dateien auf der Quellfestplatte nicht geklont werden. Sie müssen also alle laufenden Dateien schließen, bevor Sie die Quellfestplatte klonen, und sicherstellen, dass Sie die richtige Festplatte als Zielfestplatte auswählen. Oder Sie können im Voraus die Festplatte sichern. Klicken Sie dann auf Ja und der Klonvorgang beginnt.
4. Wenn der Vorgang abgeschlossen ist, wird angezeigt „Die Daten auf dem Quelldatenträger wurden erfolgreich auf die Samsung SSD geklont“.
Beenden Sie das Programm und Sie können das System herunterfahren und die neue Festplatte installieren.
Mit Samsung Data Migration Windows 10 Samsung Klonen fehlgeschlagen
Allerdings kann nicht jeder Samsung Data Migration erfolgreich verwenden, um die Festplatte auf SSD zu klonen. Sie scheinen auf verschiedene Samsung Data Migration Windows 10 Probleme zu stoßen, wie „Samsung Data Migration nicht genug Speicherplatz“ und „Samsung Data Migration funktioniert nicht“, Fehlercode 00001 [ffffffff] oder 400180[061b34], und so weiter.
Tatsächlich kann das Problem des fehlgeschlagenen Klonens in der Samsung Data Migration Software Windows 10 durch viele Faktoren ausgelöst werden. Zum Beispiel ist auf dem Quelllaufwerk kein Windows installiert; die Ziel-SSD ist nicht von Samsung; es gibt einige fehlerhafte Sektoren auf der Festplatte; die Zielfestplatte verliert die Verbindung; die aktuelle Samsung-SSD ist nicht die neueste Version, usw.
Wenn das Klonen fehlgeschlagen ist, können Sie die Ursachen nacheinander überprüfen, aber das wird viel Zeit in Anspruch nehmen. Daher möchten wir Ihnen einen einfacheren Workaround empfehlen. Lesen Sie weiter, um die Details zu erfahren.
Tolle Alternative zur Samsung Data Migration, um Samsung Festplatte zu klonen
Wenn Sie auf ein ähnliches Problem stoßen, können Sie sich an eine andere Klonsoftware wenden - AOMEI Partition Assistant Professional. Es ist eine großartige Klonsoftware, die mehrere HDD/SSD Marken unterstützt, darunter Samsung, Kingston, SanDisk, Seagate, WD, Intel usw. Es bietet Ihnen drei Kopiermethoden, um Ihre unterschiedlichen Anforderungen zu erfüllen:
● Festplatte klonen: Die gesamte Festplatte auf eine andere HDD/SSD klonen.
● OS auf SSD migrieren: Windows Betriebssystemdateien und -Programmen auf eine andere SSD klonen.
● OS auf HDD migrieren: Windows Betriebssystemdateien und -Programmen auf eine andere HDD klonen.
Wenn Sie die Samsung Datenmigration zum Klonen Ihrer Festplatte verwenden, aber einige der Daten während des Klonvorgangs versehentlich verloren gegangen sind, können Sie die Funktion „Datenrettung“ ausprobieren.
AOMEI Partition Assistant Professional sollte die beste Alternative zur Samsung Data Migration unter Windows 11/10/8/7 sein. Mit dieser Software können Sie das Startlaufwerk einfach auf Samsung SSD klonen oder das Datenlaufwerk auf Samsung SSD klonen.
✍ Sie können AOMEI Partition Assistant Pro Demo kostenlos herunterladen, um sie auszuprobieren!
☞Schritt 1. Schließen Sie Ihre Samsung SSD an Ihren Windows-PC an. Installieren und starten Sie AOMEI Partition Assistant. Klicken Sie auf Klonen ⇨ Festplatte klonen.
☞Schritt 2. Hier können Sie Ihre Quellfestplatte auswählen. Mit AOMEI Partition Assistant können Sie sowohl das Startlaufwerk als auch das Datenlaufwerk auf eine andere neue SSD klonen. Hier können Sie also eine beliebige Festplatte auswählen, die Ihren Anforderungen entspricht. Klicken Sie dann auf Weiter.
☞Schritt 3. Wählen Sie dann Samsung SSD (oder andere SSD Marken) als Zielfestplatte aus. Klicken Sie dann auf Weiter.
☞Schritt 4. Sie können auf Einstellungen klicken und dann Partitionen auf der Zielfestplatte bearbeiten.
☞Schritt 5.Bitte überprüfen Sie Ihre Auswahl noch einmal und klicken Sie auf Bestätigen.
☞Schritt 6. Klicken Sie abschließend auf Ausführen, um die gesamten Vorgänge auszuführen.
Wenn der Vorgang abgeschlossen ist, können Sie das Programm beenden. Dann können Sie den Computer von der geklonten SSD booten.
Abschluss
Mithilfe AOMEI Partition Assistant Professional zum Klonen der Festplatte auf SSD in Windows 10 ist eine gute Möglichkeit, wenn die Samsung Datenmigration in Windows 10 fehlgeschlagen ist. Es kann auch die Fehler „Samsung SSD Klonen fehlgeschlagen“ beheben.
Außerdem ist es auch ein großartiger Festplattenpartitionsmanager Manager, mit dem Sie die Festplatten/Partitionen besser verwalten können, z.B. MBR in GPT umzuwandeln oder Ordner auf ein anderes Laufwerk zu verschieben.
Um in Windows Server eine Samsung SSD zu klonen, können Sie AOMEI Partition Assistant Server ausprobieren.