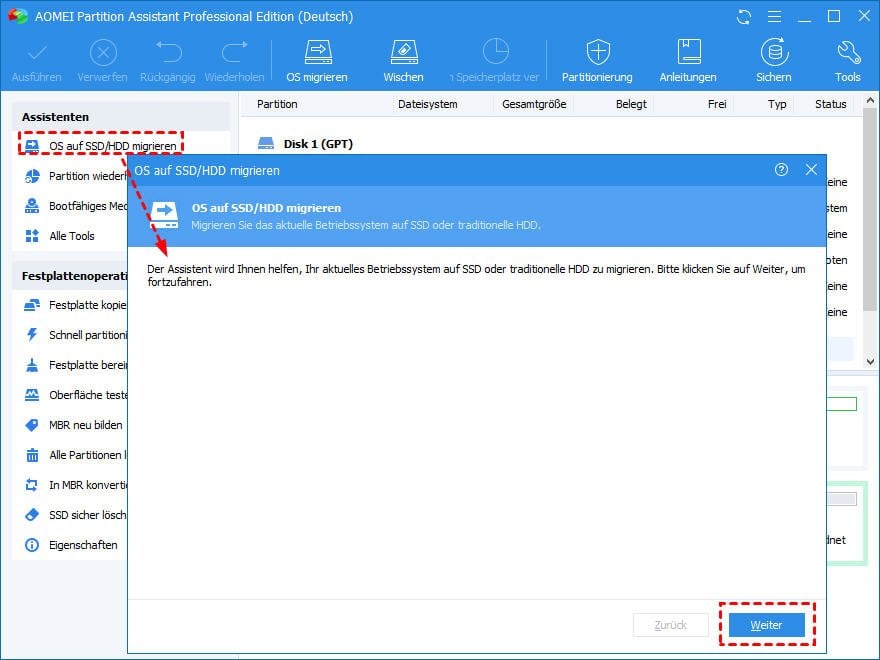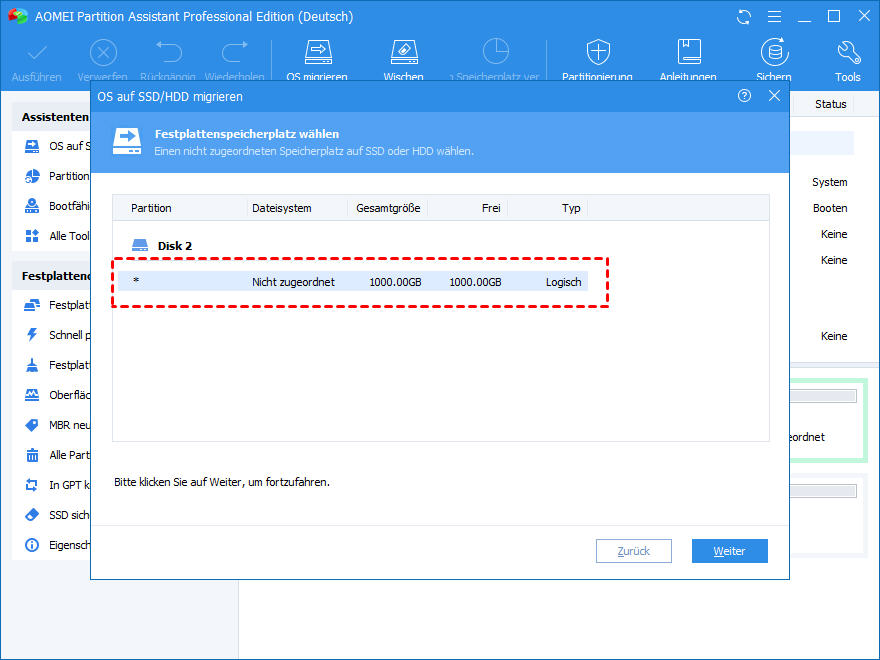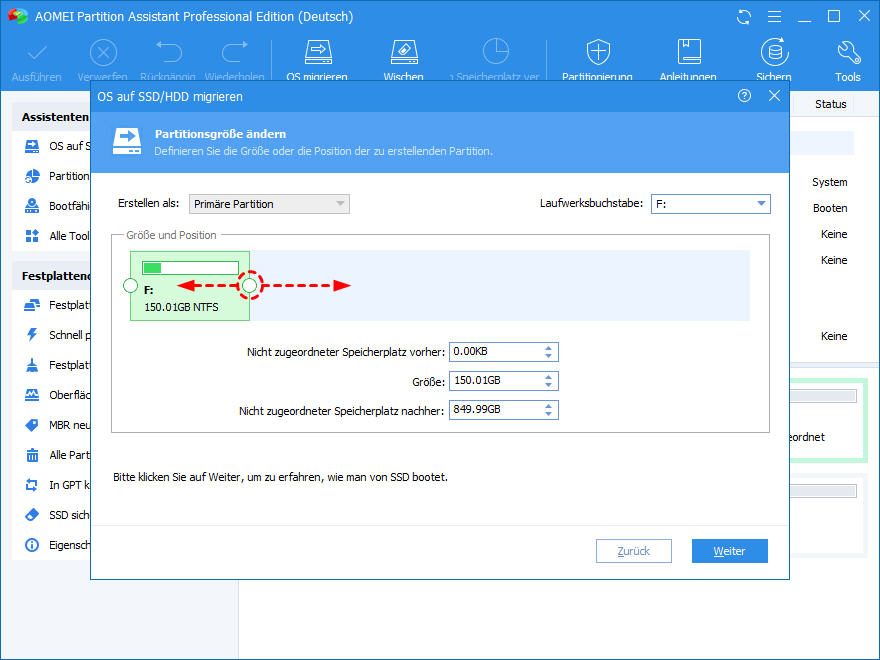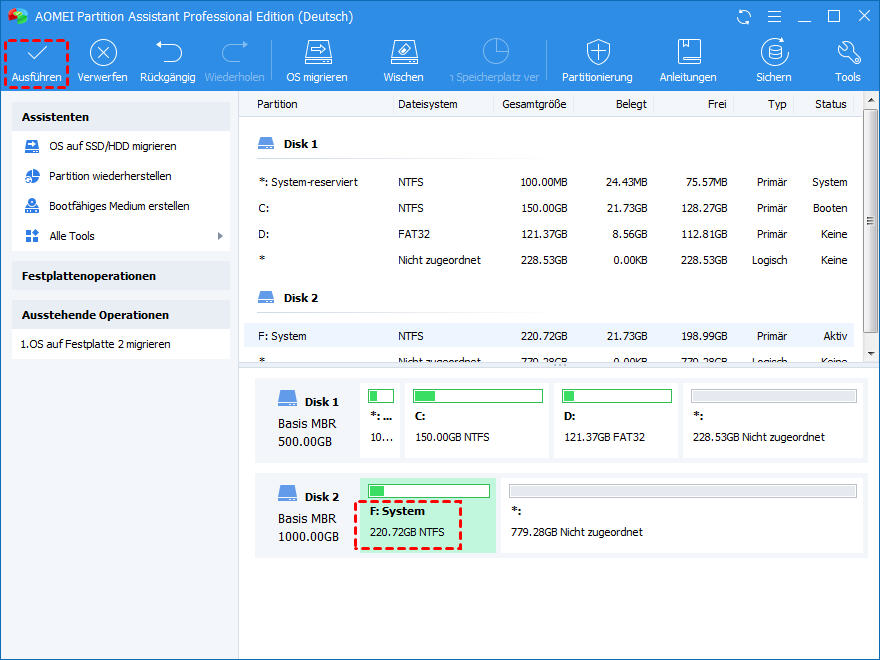Windows 10 auf SSD installieren - Die einfachste Methode
Im Vergleich zu herkömmlichen Festplatten bietet SSD schnellere Lese- und Schreibgeschwindigkeiten und eine bessere Leistung. Viele Benutzer möchten Windows 10 auf SSD installieren. Die detaillierten Installationsschritte finden Sie in diesem Artikel.
Soll ich Windows 10 auf SSD installieren?
Im Vergleich zur HDD ist es eine bessere Wahl, das Windows 10 Betriebssystem auf SSD zu installieren. Das Folgende sind die spezifischen Gründe.
● Windows 10 hat eine gute Benutzerfreundlichkeit auf SSD-Optimierung, für Microsoft hat Windows 10 außergewöhnlich mit besseren Leistungen und viele weitere verbesserte Funktionen.
● Der herausragende Vorteil von SSD besteht darin, dass Daten schneller als herkömmliche Festplatten gelesen oder geschrieben werden können, wodurch die Leistung verbessert wird. Wenn Sie Windows auf einer SSD installieren, werden Anwendungen daher schneller geladen oder Windows wird schneller gestartet.
● Für Serverbenutzer können Server mit SSDs die Leistung verbessern, und Sie werden die hervorragenden Auswirkungen von SSDs auf die Datenbankleistung sehen. Für kleine Unternehmen ist die Verwendung von SSD als Systemlaufwerk in der Tat die beste Wahl.
Daher möchten viele Benutzer Windows 10 auf SSD (Solid-State-Drive) installieren. Allerdings ist Windows 10 nur für die Aktualisierung von Windows 7/8.1 kostenlos. Wenn Sie eine Neuinstallation von Windows 10 durchführen, können Sie es nur aktivieren, wenn Sie einen Aktivierungsschlüssel erwerben. Dann wie können Sie Windows 10 auf SSD installieren, ohne Windows neu zu installieren?
Wie kann man Windows 10 auf SSD installieren?
Verwenden Sie Software von Drittanbietern, um das aktuelle Betriebssystem auf die neue SSD-Festplatte zu migrieren.
AOMEI Partition Assistant Professional ist eine leistungsstarke Windows 10/8/8.1/7/XP-Partitionssoftware, mit der Sie das Betriebssystem einfach auf SSD migrieren können. Wenn Sie den gesamten Inhalt auf Ihre aktuelle Festplatte übertragen möchten, können Sie die Funktion „Festplatte klonen“ verwenden, um die gesamte Festplatte zu klonen.
Außerdem bietet AOMEI Partition Assistant weitere Funktionen, mit denen Sie Ihre Festplatten leichter verwalten können, wie zum Beispiel MBR zu GPT ohne Datenverlust konvertieren, bootfähiges Medium erstellen, Festplatten kopieren und vieles mehr. Die Software verfügt über eine benutzerfreundliche Oberfläche, sodass auch Computeranfänger sie problemlos verwenden können.
Windows 10 auf SSD neu installieren - Schritt für Schritt
✍ Hinweis:
-
Die Ziel-SSD muss über nicht zugewiesenen Speicherplatz verfügen, der mindestens dem verwendeten Speicherplatz der aktuellen Systempartition entspricht.
-
Legen Sie Ihre SSD in den Laufwerksschacht ein und stellen Sie sicher, dass sie erkannt wird.
Schritt 1. Sie können auf die Schaltfläche unten klicken, um die Demoversion von AOMEI Partition Assistant Professional kostenlos zu installieren und die Bedienungsschritte auszuführen. Klicken Sie auf Klonen ⇨ OS migrieren auf der oberen Seite. Und dann klicken Sie im Pop-Fenster auf Weiter.
Schritt 2. Wählen Sie einen nicht zugeordneten Speicherplatz auf SSD oder HDD aus.
Schritt 3. Hier können Sie den Schieberegler nach links ziehen, um eine Größe für die neue Partition auf SSD zu wählen, und dann klicken Sie auf Weiter.
Schritt 4. Klicken Sie auf Ausführen und Weiter, um die Operationen durchzuführen.
Tipp:
Während des Migrationsvorgangs können Sie den Computer immer noch verwenden, um Ihre Arbeit zu erledigen.
Schritt 5. Ändern Sie die Bootreihenfolge oder trennen Sie einfach die alte Festplatte. Nachdem die OS-Migration abgeschlossen ist, drücken Sie beim Start eine bestimmte Taste (normalerweise F2 oder Del), um in das BIOS zu booten und dann die Bootreihenfolge von der Festplatte auf die neue SSD zu ändern.
Schritt 6. Nachdem Booten von der SSD erfolgreich abgeschlossen ist, können Sie das Medienerstellungstool herunterladen und folgen Sie den Anweisungen, um die Windows 10-Aktualisierung zu starten. Wenn Sie Windows 10 Installations-CD oder ISO-Datei haben, können Sie es einfach öffnen (Windows 8/8.1) oder es zu installieren, und führen Sie dann die Setup.exe, um das Upgrade zu starten.
Auf diese Weise, auch wenn etwas schiefgeht, während oder nach dem Upgrade auf Windows 10, die schon ziemlich oft gemeldet wurde, werden Sie keinen Verlust bekommen, weil Sie immer noch Ihre vorherige Version von Windows auf Ihrer Festplatte haben.
Zusammenfassung
Durch die oben genannten Informationen sollten Sie wissen, wie Sie Windows 10 auf SSD installieren und von dem SSD booten.
Wenn Sie ein Upgrade auf Windows 10 durchführen, wird sich Ihr Computer an den Windows 10-Aktivierungsschlüssel erinnern, sodass Ihr Windows 10 automatisch aktiviert wird, auch wenn Sie Ihre SSD formatieren und eine Neuinstallation von Windows 10 durchführen. Wenn Sie bereits auf Windows 10 aktualisiert haben, können Sie auch AOMEI Partition Assistant verwenden, um Windows 10 direkt auf SSD zu migrieren.
Wenn Ihr Systemlaufwerk zu klein ist, wird die Windows 10-Aktualisierung fehlschlagen. In diesem Fall können Sie dieses Programm verwenden, um die Systempartition zu erweitern, indem Sie eine andere Partition verkleinern. Sie können auch Windows 10 vom USB-Stick auf Mac ausführen, um keinen Speicherplatz auf der Startfestplatte zu belegen. Egal, welche Methoden Sie verwenden, um Windows 10 auf SSD installieren, kann AOMEI Partition Assistant eine große Hilfe sein.