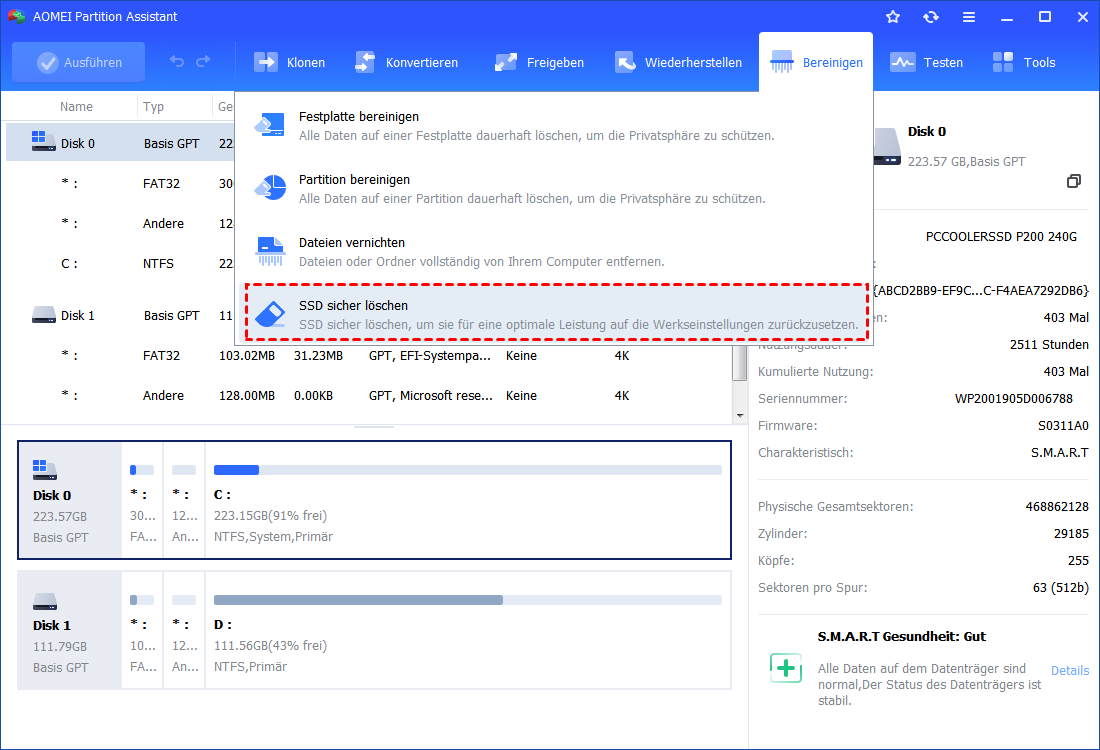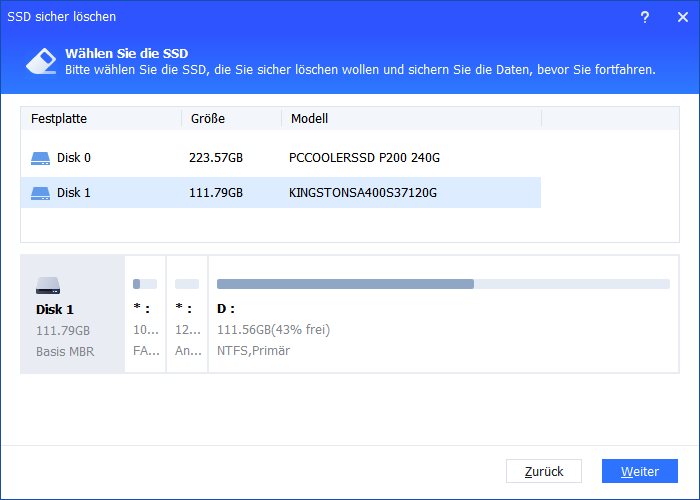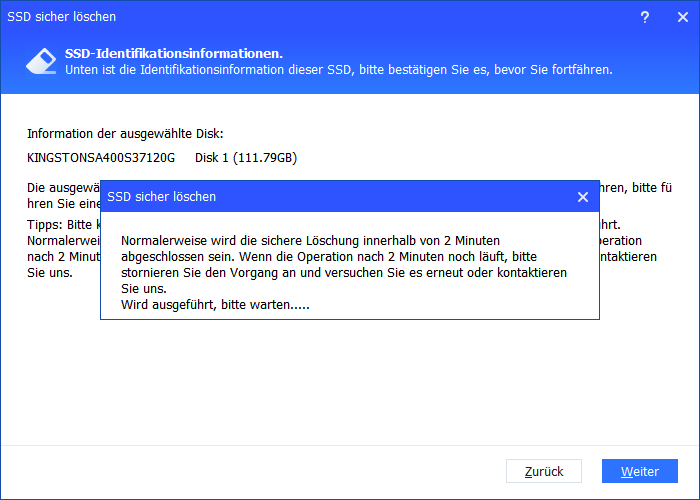SSD Low-Level-Formatierung durchführen - Einfach und Sicher in Windows 11, 10 ,8, 7
Dieser Artikel gibt Ihnen eine detaillierte Beschreibung einiger grundlegender Kenntnisse über die SSD Low-Level-Formatierung und stellt professionelle Software von Drittanbietern vor, mit der Sie SSDs sicher und schnell Low-Level formatieren können.
Benutzerfall:SSD-Festplatte Low-Level formatieren wollen
„Ich habe Windows 8 auf meiner SSD installiert. Ich möchte sie mehrmals niedrig formatieren (ich habe gehört, dass dies bei SSDs mindestens 20 Mal geschehen muss), damit die Dateien nicht wiederhergestellt werden können. Weiß jemand, ob es möglich ist, dies irgendwie auf demselben Laufwerk zu tun, auf dem das Betriebssystem installiert ist?“
- Frage von LINUS TECH TIPS
Was Sie vor dem SSD-Low-Level-Format wissen sollten
Wenn Sie die folgenden zwei Punkte verstehen, können Sie das SSD Low-Level-Format besser nachvollziehen und leichter damit arbeiten.
Was ist ein Low Level Format?
Beim Formatieren handelt es sich um die Initialisierung eines Datenträgers oder einer Festplattenpartition. Durch die Formatierung können alle Dateien auf einem vorhandenen Datenträger oder einer Partition gelöscht werden. Bei der Formatierung wird zwischen der Low-Level-Formatierung und der High-Level-Formatierung unterschieden.
Das High-Level-Format (HLF): bezieht sich auf die Neuformatierung jeder Partition, nachdem die Festplatte partitioniert wurde. Dabei werden einfach die Daten auf der Partition gelöscht, Boot-Informationen erzeugt, die FAT-Tabelle initialisiert, logische fehlerhafte Sektoren markiert usw. Das Format, über das wir normalerweise sprechen, ist das High-Level-Format.
Das Low-Level-Format (LLF): bezieht sich darauf, dass die Festplatte in Zylinder und Spuren unterteilt ist und die Spuren dann in mehrere Sektoren unterteilt werden. Jeder Sektor ist unterteilt in Identifikationsteil ID, Intervallbereich, GAP und Datenbereich DATA. Das Low-Level-Format ist eine notwendige Voraussetzung für das High-Level-Format. Jede SSD und HDD wurde vor dem Verlassen des Werks auf Low-Level-Format formatiert.
Der Unterschied zwischen HDD und SSD
Festplattenlaufwerke (HDD) und Solid-State-Laufwerke (SSD) sind beides Datenspeichergeräte, aber es gibt Unterschiede zwischen den beiden. Die HDD besteht im Wesentlichen aus einer Festplatte, einer Kopfwelle und einem Steuermotor, einem Kopf-Controller, einem Datenkonverter, einer Schnittstelle und einem Cache. Sie ist größer und hat eine geringere Laufgeschwindigkeit.
Im Vergleich zu herkömmlichen HDDs besteht eine SSD aus einem elektronischen Festkörperspeicher-Chip-Array. Es besteht aus einer Steuereinheit (FLASH-Chip) und einer Speichereinheit (DRAM-Chip). Sie ist kleiner und schneller, aber der Preis ist höher als bei HDD. Aufgrund der ausgezeichneten Leistung von SSD wollen immer mehr Nutzer SSD verwenden und SSD neu formatieren. Gängige SSD-Marken sind Samsung, Kingston, Seagate, WD, Intel, SanDisk, usw.
Warum müssen Sie eine SSD auf niedriger Ebene formatieren?
Wenn Sie Low-Level-Formatierungsvorgänge auf einer SSD durchführen möchten, bedeutet dies im Allgemeinen, dass Ihre SSD die folgenden Bedingungen aufweist:
• Mit zunehmender Nutzungsdauer des SSD wird seine Leistung stark reduziert. Wenn Sie die ursprüngliche Leistung wiederherstellen wollen, können Sie Low-Level-Formatierung darauf durchführen
• Wenn Sie das Windows-System neu installieren möchten, können Sie auch eine Low-Level-Formatierung durchführen, da die herkömmliche Formatierung die SSD nicht wirklich reinigen kann und die Lebensdauer der SSD sogar beeinträchtigt.
• Um Ihre Privatsphäre zu schützen, müssen Sie ohne Wiederherstellung alle SSD Daten Löschen.
Die Möglichkeiten zur SSD Low-Level-Formatierung in Windows
Da sich die Art und Weise, wie Daten auf SSDs geschrieben werden, völlig von der auf HDDs unterscheidet, können Sie die „Null füllen“-Methode für die Low-Level-Formatierung nicht verwenden. Secure Erase ist eine Low-Level-Formatierungsmethode für SSDs, die sicherstellt, dass alle auf dem SSD-Speichergerät gespeicherten Daten bereinigt werden, und die SSD dann ihre Werksleistung erreicht.
PS: Wenn Sie wissen möchten, wie Sie eine Festplatte sicher und effektiv Low-Level formatieren können, kann Ihnen ein einfaches Seagate Low-Level-Format Tool für Windows helfen.
Im Folgenden werde ich Ihnen ein effektives Tool zum sicheren Löschen von SSDs vorstellen. AOMEI Partition Assistant Professional ist ein professionelles Dienstprogramm eines Drittanbieters ohne mitgelieferte Software. Die Bedienung ist sehr einfach und kann Ihnen helfen, Ihre Ziele zu erreichen.
✍Tipp: Verbinden Sie die SSD über den SATA-Anschluss mit Ihrem Windows 7-Computer. Um sicherzustellen, dass der Löschvorgang reibungslos verläuft, können Sie die Verbindung nicht über den USB-Anschluss herstellen, da dies zu Problemen führen könnte.
Schritt 1. Installieren und starten Sie AOMEI Partition Assistant Professional. Klicken Sie im rechten Menü von AOMEI Partition Assistant auf SSD sicher löschen und dann auf Weiter. Oder klicken Sie mit der rechten Maustaste auf die SSD und wählen Sie SSD sicher löschen. (Nehmen Sie Festplatte 1 als Beispiel)
Schritt 2. Wählen Sie die SSD, die Sie sicher löschen möchten, und klicken Sie auf Weiter.
Schritt 3. Überprüfen Sie die SSD-Identifikationsinformationen, falls Sie die falsche SSD löschen, da die Daten nach dem Löschvorgang nicht wiederhergestellt werden können. Sie sehen nun, dass sich die SSD in einem eingefrorenen Zustand befindet. Um fortzufahren, müssen Sie einen Hot-Swap durchführen.
So führen Sie einen Hot Swap durch
Manchmal erfordert Secure Erase SSD einen Hot-Swap des Laufwerks, um es aus dem eingefrorenen Zustand zu befreien. Um unerwartete Probleme zu vermeiden, führen Sie die folgenden Schritte aus:
● Öffnen Sie das Computergehäuse, die hintere Abdeckung oder das Laufwerkgehäuse und suchen Sie die zu löschende SSD heraus.
● Ziehen Sie das Netzkabel ab und trennen Sie dann das SATA-Datenkabel von der SSD.
● Nach ein paar Sekunden schließen Sie das SATA-Kabel wieder an den SATA-Anschluss an und stecken dann das Stromkabel wieder ein, um den Hot-Swap abzuschließen.
Schritt 4. Klicken Sie auf Weiter, um die sichere Löschung der SSD zu starten.
Fast augenblicklich ist der sichere Löschvorgang abgeschlossen und Sie sehen die SSD als einen Block mit nicht zugewiesenem Speicherplatz. Wenn Sie Ihre aktuelle Systemfestplatte, auf der Windows installiert ist, löschen möchten. Sie können Ihre SSD an einen anderen Computer anschließen, auf dem Windows 7 ausgeführt wird, und die oben genannten Schritte ausführen, um Ihre System-SSD sicher zu löschen.
Hinweis: Diese Methode ist für die oben genannten SSDs verschiedener Marken anwendbar.
Fazit
Wenn Sie meine obige Beschreibung sorgfältig gelesen haben, glaube ich, dass Sie nun besser verstehen, wie Sie eine SSD Low-Level-Formatierung durchführen können. Vor allem mithilfe von AOMEI Partition Assistant Pro können Sie in nur wenigen Schritten eine SSD Low-Level formatieren. Darüber hinaus verfügt er über Funktionen z. B. Betriebssystem von MBR auf GPT-SSD oder HDD migrieren oder Systemlaufwerk löschen und so weiter.