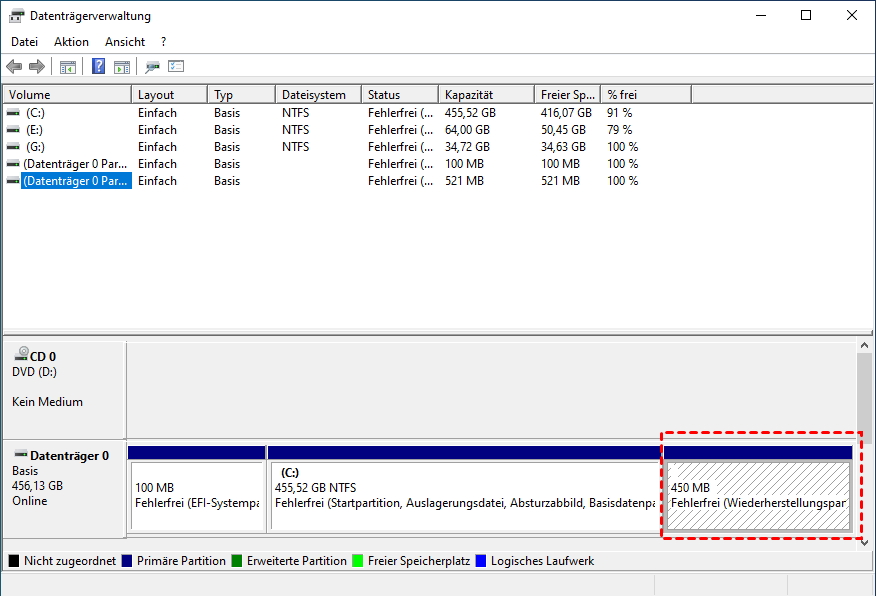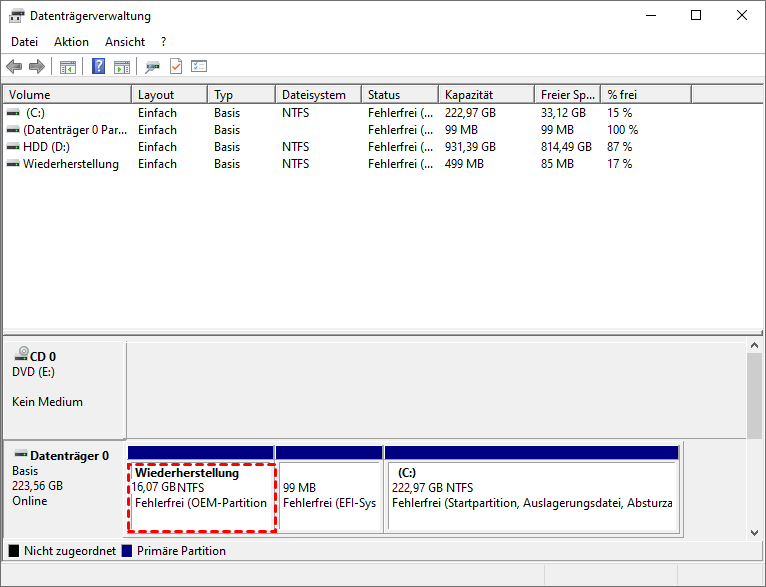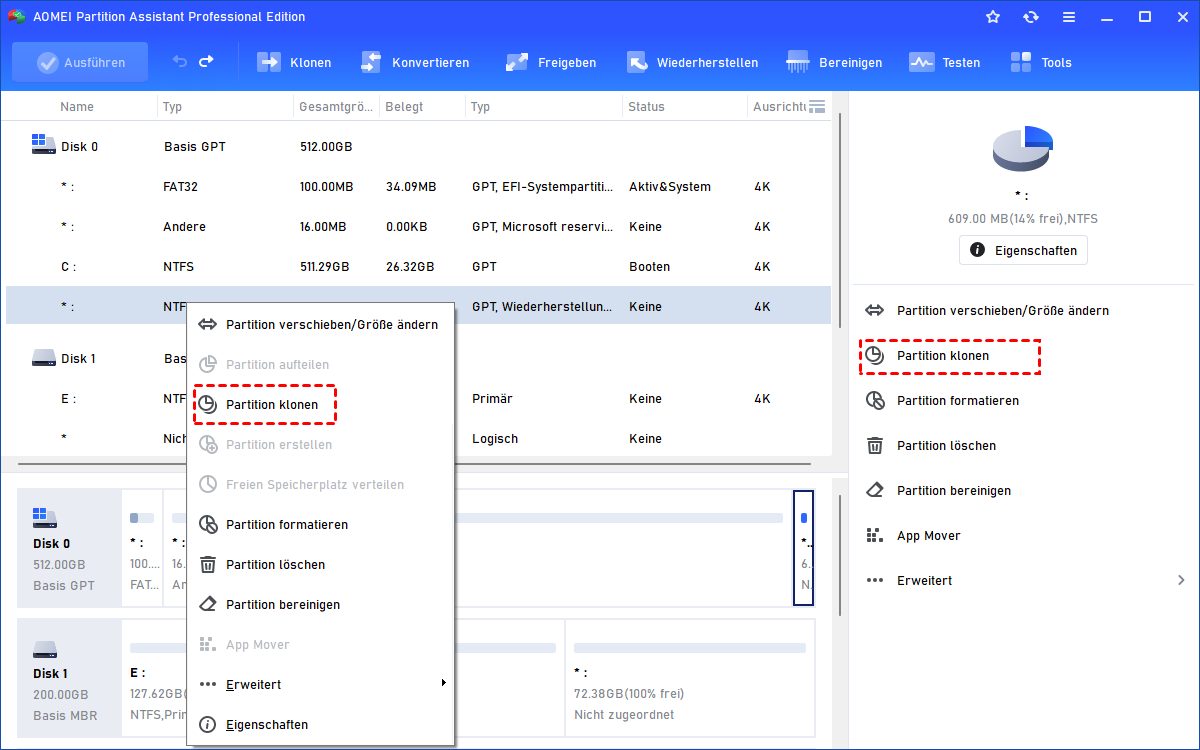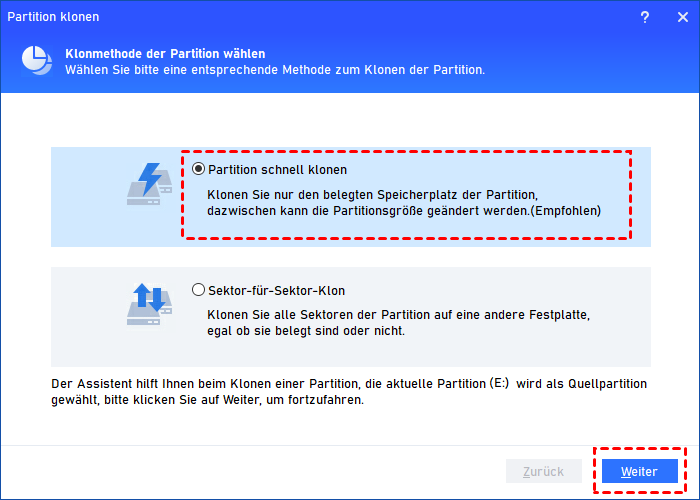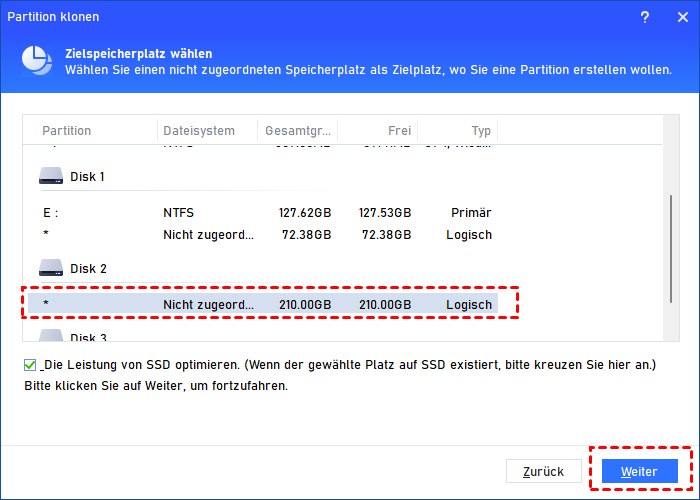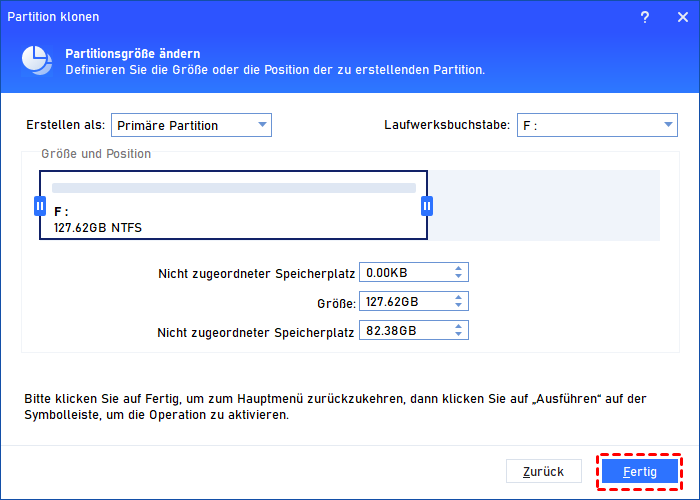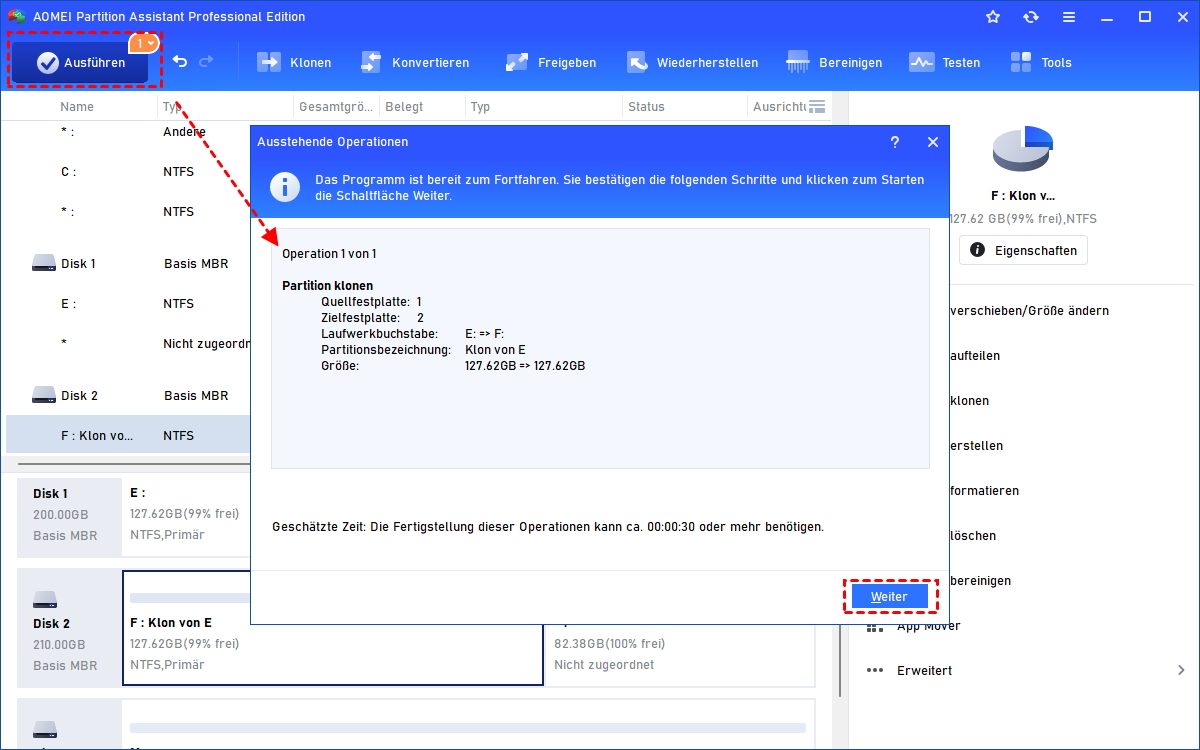Die Wiederherstellungspartition auf SSD/HDD klonen in Windows 11, 10, 8, 7
In diesem Beitrag erfahren Sie, wie Sie die Wiederherstellungspartition auf SSD/HDD in Windows 11, 10, 8, 7 mit der leistungsstarken Software klonen. Dann können Sie die ursprüngliche Partition löschen, um effektiv Speicherplatz freizugeben.
Ich möchte die Wiederherstellungspartition auf SSD klonen.
Ich habe einen HP-Laptop mit werkseitig vorinstalliertem Windows 10 auf einer 500-GB-Festplatte. Er wird mit einer HP-Recovery Partition geliefert, die ich als Backup auf eine Samsung 850 EVO 250 GB SSD kopieren und die ursprüngliche löschen möchte, um den Speicherplatz freizugeben. Wie kann ich also einfach die Wiederherstellungspartition auf SSD klonen oder kopieren? Alle Vorschläge wären willkommen.
- Frage von Kenny
Was ist die Wiederherstellungspartition und ihre Funktion?
Grundsätzlich gibt es zwei Arten von Wiederherstellungspartitionen: Windows-Wiederherstellungspartitionen und Wiederherstellungspartitionen des Computerherstellers.
1. Windows-Wiederherstellungspartition
Normalerweise benötigt die Windows 10-Wiederherstellungspartition etwa 450 MB, Windows 8/8.1 200 MB und Windows 7 100 MB. Sie wird erstellt, wenn Benutzer Partitionen auf einem GPT-Datenträger erstellen, und für MBR-Datenträger heißt diese Partition „System-reservierte Partition“.
Die Windows-Wiederherstellungspartition ermöglicht es Ihnen, in die Windows-Wiederherstellungsumgebung (WinRE) zu booten, um Ihren Computer bei Bedarf auf einen früheren Status zurückzusetzen.
2. OEM-Wiederherstellungspartition
Die OEM-Wiederherstellungspartition wird von Computeranbietern wie HP, Lenovo oder Dell erstellt. Sie nimmt eine beträchtliche Menge an Speicherplatz ein (7-20 GB für verschiedene Marken).
Da sie die Werkseinstellungen für Anwendungstreiber und andere Elemente speichert, können Sie diese Standardeinstellungen wiederherstellen, indem Sie eine bestimmte Taste drücken (jede Computermarke bietet unterschiedliche Tasten).
Wie die Wiederherstellungspartition auf SSD klonen in Windows 11/10/8/7?
Viele Computerbenutzer möchten die Wiederherstellungspartition löschen, um mehr Speicherplatz freizugeben. Die Wiederherstellungspartition ist jedoch sehr wichtig. Wenn Ihr PC WinRE (Windows-Wiederherstellungsumgebung) benötigt und Sie die Wiederherstellungspartition ohne Vorbereitung direkt gelöscht haben, werden keine Wiederherstellungsoptionen angezeigt.
Also, wie kann man die Wiederherstellungspartition sicher löschen? Der am meisten empfohlene Weg sollte sein, die Wiederherstellungspartition zuerst auf eine andere Festplatte wie SSD oder HDD zu klonen.
AOMEI Partition Assistant Professional ist eine großartige Software zum Klonen von Festplatten/Partitionen. Sie können diese Software verwenden, um das Betriebssystem auf SSD/HDD zu migrieren und die Wiederherstellungspartition in Windows 11/10/8/7 einfach auf SSD/HDD zu klonen.
Hier wird Ihnen angezeigt, wie Sie die Wiederherstellungspartition über AOMEI Partition Assistant auf eine andere Festplatte (SSD/HDD) klonen.
Installieren Sie zuerst AOMEI Partition Assistant auf Ihrem Windows-Computer. Schließen Sie die zuvor vorbereitete SSD an den Computer an. Dann können Sie die Schritte dazu befolgen.
Schritt 1. Starten Sie AOMEI Partition Assistant. Es zeigt die grundlegende Umgebung Ihrer Festplatten auf Ihrem Computer an, und Sie können die Wiederherstellungspartition hier sehen. Um die Wiederherstellungspartition auf SSD zu klonen, müssen Sie hier mit der rechten Maustaste darauf klicken und „Partition klonen“ auswählen.
Schritt 2. AOMEI Partition Assistant bietet zwei Kopiermethoden: Partition schnell klonen (empfohlen), Sektor-für-Sektor-Klon. Wählen Sie eine Methode aus, die Sie benötigen, und klicken Sie auf „Weiter“.
Anmerkungen:
1. Partition schnell klonen: Sie können nur den belegten Speicherplatz der Partition klonen und die Partitionsgröße während des Vorgangs ändern. Es nimmt nicht zu viel Platz ein und ist schneller als die Methode „Sektor-für-Sektor-Klon“.
2. Sektor-für-Sektor-Klon: Sie können alle Sektoren der Partition auf eine andere Festplatte klonen, unabhängig davon, ob sie verwendet wird oder nicht. Es wird mehr Zeit in Anspruch nehmen und der Zielpartition muss größer sein als die Quellpartition.
Schritt 3. Wählen Sie danach einen nicht geordneten Speicherplatz auf SSD als Zielort aus. Hier empfehlen wir Ihnen, die Option „Die Leistung von SSD optimieren“ zu aktivieren. Klicken Sie auf „Weiter“.
Schritt 4. Wenn Sie „Partition schnell klonen“ auswählen, können Sie hier die Partitionsgröße auf der Zielfestplatte ändern. Oder Sie können später mit AOMEI Partition Assistant die Festplatte neu partitionieren.
Schritt 5. Sie kehren zur Hauptoberfläche von AOMEI Partition Assistant zurück und können die ausstehenden Vorgänge im linken Bereich sehen. Klicken Sie in der Symbolleiste auf „Ausführen“ ⇨ „Weiter“, um die gesamten Vorgänge zu übermitteln. Und warten Sie, bis der Fortschritt 100 % erreicht.
Zusammenfassung
Mithilfe von AOMEI Partition Assistant ist es so einfach, die Wiederherstellungspartition auf SSD/HDD in Windows 11/10/8/7 zu klonen. Es ist nicht nur eine Klon-Software, sondern auch ein großartiger Partition-Manager für Festplatten und Partitionen.
AOMEI Partition Assistant kann die Einschränkungen der Datenträgerverwaltung ausgleichen, indem es Ihnen ermöglicht, die Festplatte mit nicht angrenzendem, nicht zugewiesenem Speicherplatz zu erweitern, zwischen MBR und GPT zu konvertieren, dynamische Datenträger in Basisdatenträger zu konvertieren, und so weiter.
Und es bietet auch AOMEI Partition Assistant Server Edition für Benutzer von Windows Server 2003, 2008, 2012, 2016, 2019, 2022.