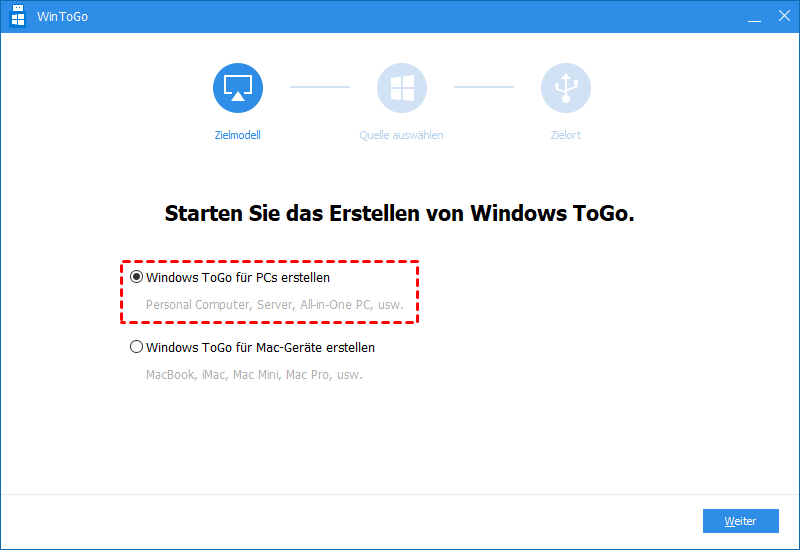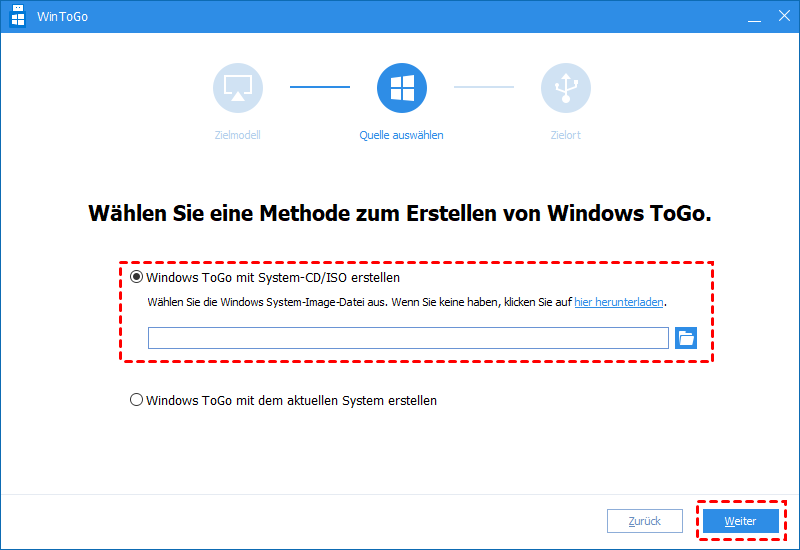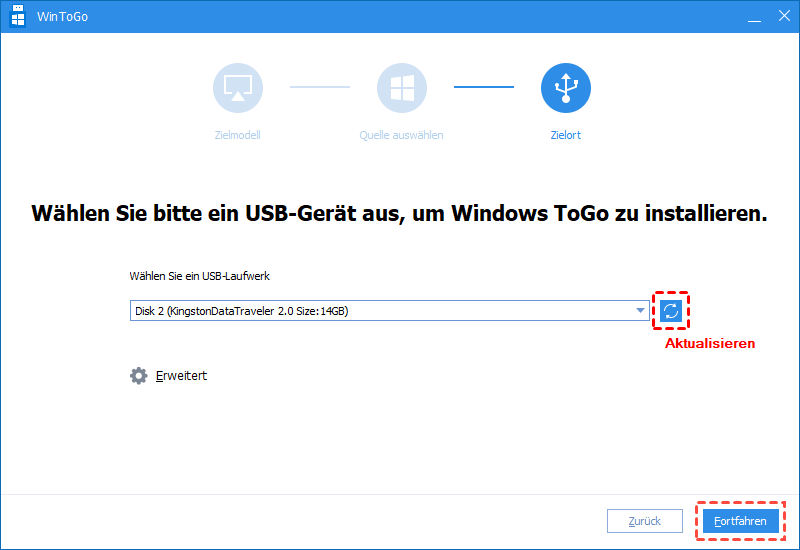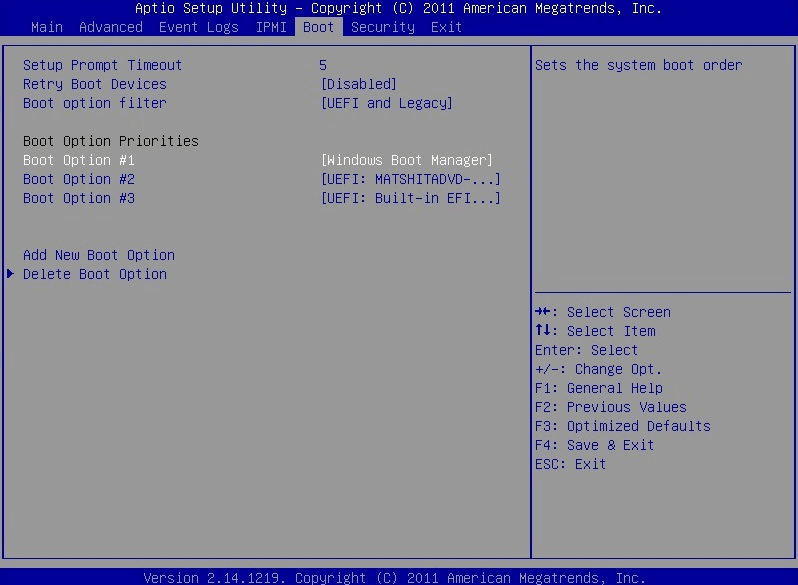Windows 10 von der SD-Karte starten? Schritt-für-Schritt-Anleitung
Wenn Sie Windows 10 oder 11 von der SD-Karte auf einem Notebook oder Tablet-Computer ausführen möchten, können Sie zuerst AOMEI Partition Assistant verwenden, um Windows 10 oder 11 auf die SD-Karte zu verschieben und dann erfolgreich davon zu booten.
Kann ich Windows 10 von einer SD-Karte starten?
Ich arbeite in meiner Firma mit einem Desktop, auf dem Windows 10 installiert ist, und ich verwende zu Hause einen Windows 7-Laptop (nur für Spiele oder Videos). Manchmal muss ich jedoch zu Hause mit dem vertrauten Windows 10-Betriebssystem arbeiten, also kann ich Windows 10 von meinem Firmen-Desktop auf eine SD-Karte verschieben und Windows 10 von der SD-Karte zu Hause booten?
- Frage von Tilly
Wenn Sie immer auf Reisen sind, aber keinen schweren Laptop mitnehmen möchten oder mit Computern arbeiten müssen, die nicht über die für die Arbeit benötigten Apps oder Programme verfügen, können Sie eine tragbare Windows-SD-Karte oder einen USB-Flash-Speicher erstellen. Damit haben Sie weniger zu tragen und alle Ihre Vorlieben kommen mit.
Eine bootfähige SD-Karten-Software hilft Ihnen
Um Windows von der SD-Karte zu starten und auszuführen, können Sie AOMEI Partition Assistant Professional verwenden. Diese Software kann Windows 10 oder 11 auf eine SD-Karte verschieben, sie bootfähig machen und ermöglicht es Ihnen dann, Windows 10 oder 11 davon auf anderen Computern zu starten, sogar auf brandneuen. Besser als andere bootfähige Software für SD-Karten bietet es zwei Möglichkeiten, eine tragbare Windows 10/11-SD-Karte zu erstellen:
- Eine bootfähige SD-Karte mit System-CD/ISO erstellen: Wenn Sie eine Systeminstallations-CD haben oder die ISO-Dateien von Windows 10/11 heruntergeladen haben, ist diese Methode perfekt.
- Eine bootfähige SD-Karte mit dem aktuellen System erstellen: Ohne die System-CD oder Windows 10/11-ISO-Datei können Sie diese Methode verwenden, um die Betriebssystempartition (normalerweise das Laufwerk C) direkt auf die SD-Karte zu verschieben.
Jetzt können Sie die Demoversion für eine kostenlose Testversion herunterladen.
Wie kann ich Windows von SD-Karte erfolgreich booten?
Der gesamte Prozess ist in 2 Teile unterteilt, die wir uns im Folgenden ansehen können:
Teil 1. SD-Karte bootfähig machen
- Vorbereitungen:✎...
- Bereiten Sie eine 32-GB- oder 64-GB-SD-Karte vor. Stecken Sie es in den richtigen Kartensteckplatz, der sich entweder direkt an der PC-Konsole oder über einen an einen USB-Anschluss angeschlossenen SD-Kartenadapter befindet.
- Wenn sich wichtige Dateien auf der Karte befinden, sollen Sie die SD-Karte sichern, da während des Vorgangs alles gelöscht wird.
- Eine Windows-Installation-CD oder eine entsprechende .iso-Datei.
- Vergewissern Sie sich, dass das Motherboard, auf dem Sie Windows 10/11 installieren, das Booten von einer SD-Karte/einem Wechseldatenträger unterstützt.
Schritt 1. Installieren und starten Sie AOMEI Partition Assistant Professional. Klicken Sie auf „Tools“ > „Windows To Go Creator“.
Schritt 2. Wählen Sie „Windows ToGo für PCs erstellen“ und klicken Sie auf „Weiter“.
Hinweis: Wenn Sie die bootfähige SD-Karte auf dem Mac ausführen möchten, können Sie die zweite Option „Windows ToGo für Mac-Geräte erstellen“ auswählen.
Schritt 3. Aktivieren Sie „Windows ToGo mit System-CD/ISO erstellen“, wählen Sie die vorbereitete ISO-Datei aus und klicken Sie auf „Weiter“.
Schritt 4. Wählen Sie die eingelegte SD-Karte aus und klicken Sie auf „Fortfahren“.
Wenn die Windows 10/11-ISO-Datei nicht verfügbar ist, können Sie die zweite Methode verwenden, um eine bootfähige Windows-SD-Karte mit dem aktuellen System zu erstellen.
Teil 2. Windows 10 oder 11 von der SD-Karte starten
Wenn Sie das Windows-Betriebssystem auf die SD-Karte verschoben haben, können Sie jetzt Windows von der bootfähigen SD-Karte booten.
Schritt 1. Schließen Sie die bootfähige SD-Karte an den Computer an, von dem Sie Windows 10 booten möchten. Starten Sie den PC neu und drücken Sie eine bestimmte Taste oder Tastenkombination, wenn der Begrüßungsbildschirm mit dem Herstellerlogo angezeigt wird, um das BIOS aufzurufen.
Hinweis: Die Taste unterscheidet sich bei Computern verschiedener Marken und ist normalerweise F1/F2/F10/DEL/Esc.
Schritt 2. Verwenden Sie in der BIOS-Benutzeroberfläche die Pfeiltasten, um auf alle Menüs zuzugreifen und sie aufzurufen, um zur Registerkarte Boot zu gelangen.
Schritt 3. Sobald Sie das Bootreihenfolge-Menü gefunden haben, können Sie die Struktur Ihrer Bootreihenfolge sehen. Sie können die Bootreihenfolge hier ändern, um die bootfähige SD-Karte als erstes Bootelement festzulegen.
Schritt 4. Drücken Sie „F10“, um das BIOS zu speichern und zu verlassen.
Um eine bootfähige SD-Karte für Windows zu erstellen, sollten Sie bedenken, dass die SD-Karte dazu neigt, Daten langsam zu schreiben und zu lesen. Es wird daher eher empfohlen, ein 3.0-USB-Laufwerk oder eine SSD zu verwenden.
Zusammenfassung
Mit AOMEI Partition Assistant Professional können Sie ganz einfach eine Karte bootfähig machen und Windows 10 von der SD-Karte auf jedem Computer starten. Die gleichen Schritte können auch dazu beitragen, Windows 11/7/8/8.1 bootfähige SD-Karte zu erstellen.
Außerdem unterstützt diese Software auch mehr Funktionen, z. B. OS migrieren, die bootfähigen SD-Karte klonen und das Systemlaufwerk erweitern.
Wenn Sie ein bootfähiges Windows Server-Laufwerk erstellen möchten, können Sie AOMEI Partition Assistant Server ausprobieren.