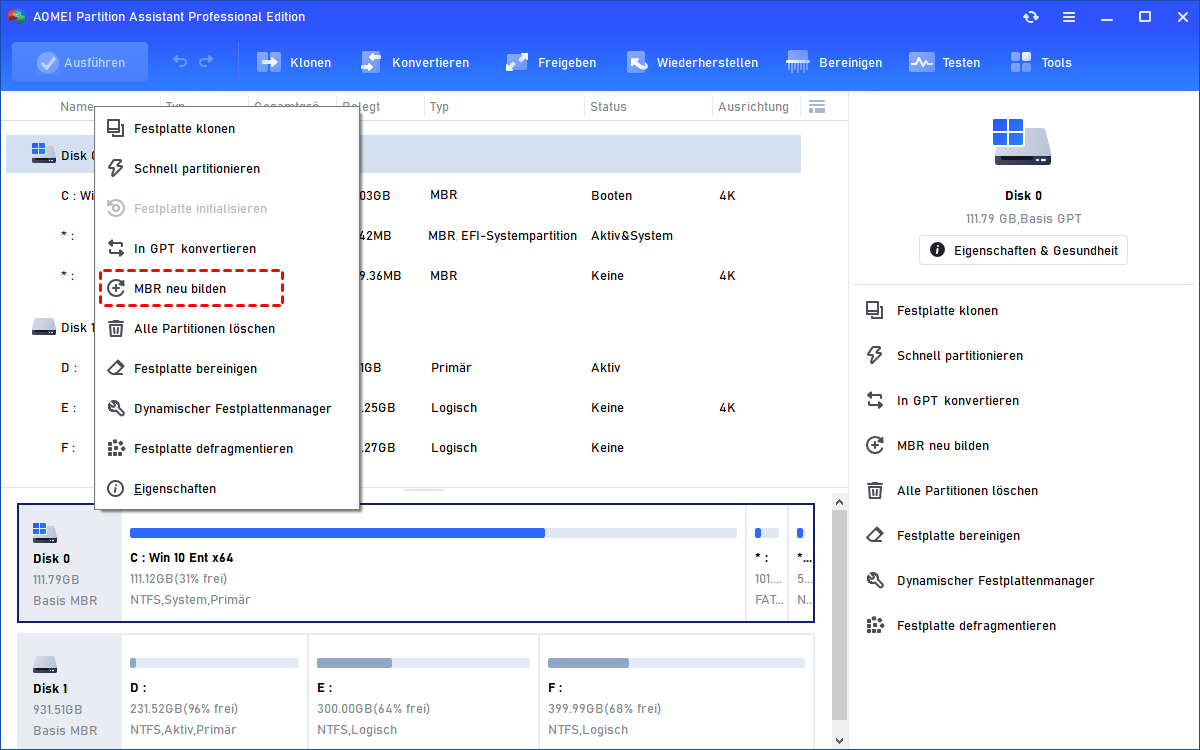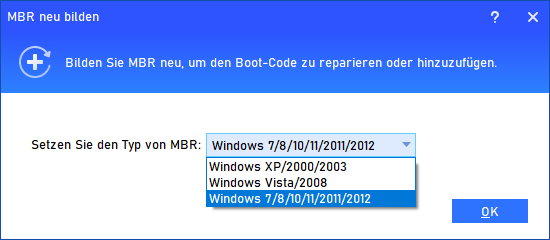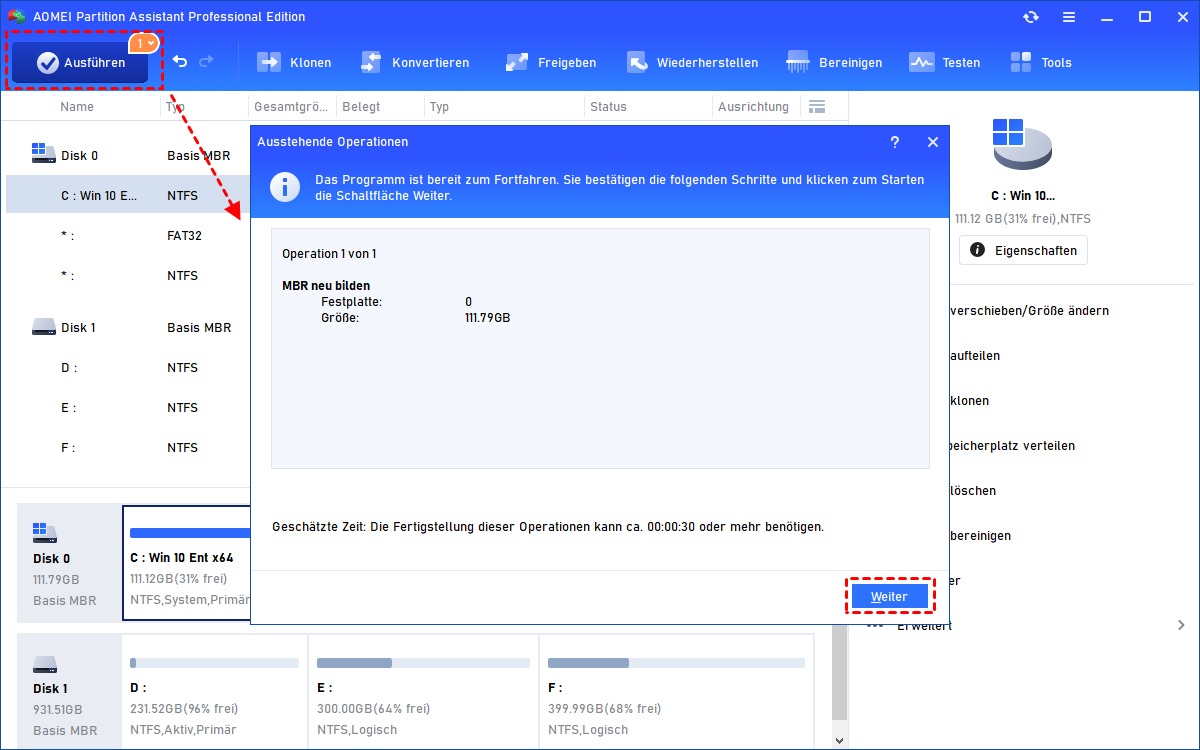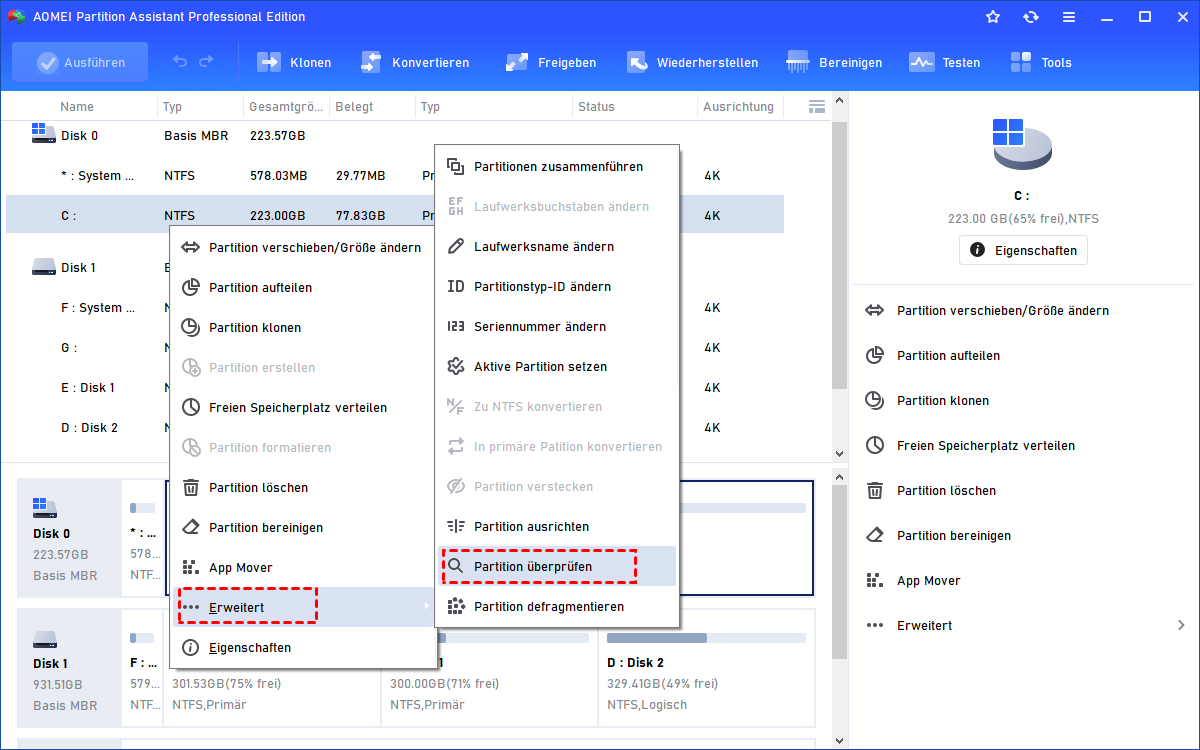Windows 10 Boot Reparatur Tool - Windows kann nicht gestartet werden!
Was sollen Sie machen, wenn Ihr Windows-PC nicht gestartet werden kann? In diesem Artikel finden Sie ein Windows 10 Boot Reparatur Tool, um die Windows 10 Boot-Fehler zu reparieren.
Wie kann ich Windows 10 reparieren?
Hilfe! Mein Computer kann plötzlich nicht mehr hochfahren! Ich habe es gestern benutzt, und es funktioniert gut. Aber heute kann ich meinen Windows 10-Computer nicht booten. Und es gibt eine Fehlermeldung: Windows Boot Manager Boot Failed. Warum startet mein Windows 10-Computer nicht? Was soll ich tun, um es zu reparieren? Oder gibt es ein professionelles Windows 10 Boot-Reparatur-Tool, das helfen kann? Jeder Rat wäre willkommen!
- Frage von Ami
Warum kann Windows 10 nicht gestartet werden?
Wenn Sie auf das Problem stoßen, dass Windows 10 nicht gestartet werden kann, wundern Sie sich vielleicht über den Grund dafür. Normalerweise können die möglichen Gründe für das Problem wie folgt zusammengefasst werden:
► Die Systemfestplatte ist defekt (vielleicht ein Virus oder fehlerhafte Sektoren). Zu diesem Zeitpunkt sollten Sie eine leistungsstarke Antivirensoftware verwenden, um es zu reparieren. Oder Sie können die defekte Festplatte möglicherweise durch eine neue Festplatte ersetzen.
► Wenn die Boot-Reihenfolge im BIOS falsch ist, startet Sie Windows möglicherweise auch nicht. Überprüfen Sie in diesem Fall Ihre BIOS-Startreihenfolge, um sicherzustellen, dass die Systemfestplatte das erste Startgerät ist.
► Wenn etwas mit dem Master Boot Record (MBR) nicht stimmt, sollten Sie den MBR reparieren, um das Problem zu beheben.
Ein geeignetes Windows 10 Boot-Reparatur-Tool wählen
Hier stellen wir Ihnen ein kostenloses Windows 10 Boot-Reparatur-Tool vor – AOMEI Partition Assistant Professional. Es ist kompatibel mit Windows 11/10/8/7 und Windows XP/Vista (alle Editionen). Mit diesem Windows Boot-Reparatur-Tool können Sie ein bootfähiges Medium erstellen, um auf Ihren Windows-Computer zuzugreifen, der jetzt nicht gestartet werden kann, und dann den Computer mit dem bootfähigen Medium reparieren.
Um Windows 11/10/8/7 zu reparieren, bietet es nützliche Funktionen: MBR neu erstellen, fehlerhafte Sektoren auf der Systempartition oder der gesamten Betriebssystemfestplatte überprüfen.
Andere bemerkenswerte Eigenschaften:
1. Benutzerfreundliche Oberfläche für Computerexperten und Anfänger;
2. Die Festplatte auf SSD/HDD klonen, um sie zu aktualisieren oder auszutauschen;
3. Das Betriebssystem auf SSD/HDD migrieren, ohne alles neu zu installieren, und sorgen Sie für einen sicheren Start;
4. Eine bestimmte Partition auf eine andere Partition oder Festplatte kopieren;
5. Nur verwendeter Sektoren von einer Festplatte/Partition auf eine andere Festplatte/Partition klonen;
6. Die Festplatte zwischen MBR und GPT konvertieren, ohne vorhandene Partitionen zu löschen;
…
Daher ist es ein wirklich zuverlässiger Partition-Manager für Windows-PC-Benutzer. Wenn Sie Windows-Betriebssysteme wie Server 2022/2019/2016/2012/2008/2003 ausführen, versuchen Sie bitte AOMEI Partition Assistant Server.
Windows 10 reparieren mit AOMEI Partition Assistant
Jetzt stellen wir Ihnen die spezifischen Schritte vor, wie Sie Windows 10 mit AOMEI Partition Assistant reparieren können:
1. Ein bootfähiges Medium erstellen
Schritt 1. Laden Sie AOMEI Partition Assistant auf den normalen Windows 10-PC herunter, installieren und starten Sie es ebenfalls. Klicken Sie im oberen Bereich auf Tools ⇨ Bootfähiges Medium erstellen und dann auf Weiter.
Schritt 2. Kreuzen Sie USB-Boot-Gerät an und wählen Sie den eingelegten USB-Stick aus, dann klicken Sie auf Weiter.
Schritt 3. Warten Sie, bis der Vorgang abgeschlossen ist. Schließlich klicken Sie auf Fertig.
Wenn dies erledigt ist, müssen Sie den bootfähigen USB-Stick an den Windows 10-Computer mit Startproblemen anschließen. Geben Sie die BIOS-Einstellungen ein, um die Startreihenfolge zu ändern und daraus den Computer zu starten. Sobald Sie sich erfolgreich angemeldet haben, wird AOMEI Partition Assistant automatisch ausgeführt. Dann können Sie wie folgt vorgehen, um Windows 10 mit dem bootfähigen USB-Stick zu reparieren.
2. MBR neu bilden
Schritt 1. Klicken Sie mit der rechten Maustaste auf die Systemfestplatte und wählen Sie MBR neu bilden.
Schritt 2. Stellen Sie im Pop-up-Fenster den Typ von MBR für das aktuelle Betriebssystem ein. (Bitte wählen Sie den richtigen Typ von MBR entsprechend Ihrem Betriebssystem.) Und klicken Sie auf OK.
Schritt 3. Klicken Sie danach auf Ausführen und Weiter, um diese Vorgänge zu übernehmen.
Hinweis: Diese Funktion kann nur die Probleme wie die Beschädigung des MBR-Codes lösen. Es kann das Problem nicht lösen, dass Windows aufgrund des Verlusts einer bootfähigen Datei oder Systemdatei nicht gebootet werden kann.
3. Die Betriebssystempartition überprüfen
Schritt 1. Klicken Sie mit der rechten Maustaste auf die Windows 10-Betriebssystempartition (normalerweise Laufwerk C:) und wählen Sie Erweitert ⇨ Partition überprüfen.
Schritt 2. Wählen Sie die erste Methode, um die Systempartition zu überprüfen und die Fehler in dieser Partition zu beheben. Dann klicken Sie auf OK.
Schritt 3. Warten Sie, bis der Vorgang abgeschlossen ist.
Schlusswort
Mit diesem empfohlenen Windows 10-Boot-Reparatur-Tool können Sie Windows 10-Boot-Probleme, die durch beschädigten MBR oder fehlerhafte Sektoren auf der Boot-Partition verursacht werden, einfach beheben. Wenn Sie die Boot-Partition in Windows 10 versehentlich löschen und zu einem Startfehler fahren, können Sie auch mit AOMEI Partition Assistant Professional sie einfach wiederherzustellen.
Erwähnenswert ist, dass die Pro-Edition mit vielen weiteren erweiterten Funktionen ausgestattet ist, z. B. die Systemfestplatte von MBR in GPT ohne Datenverlust konvertieren, App Mover, freien Speicherplatz von einer Partition zur anderen verteilen und mehr.