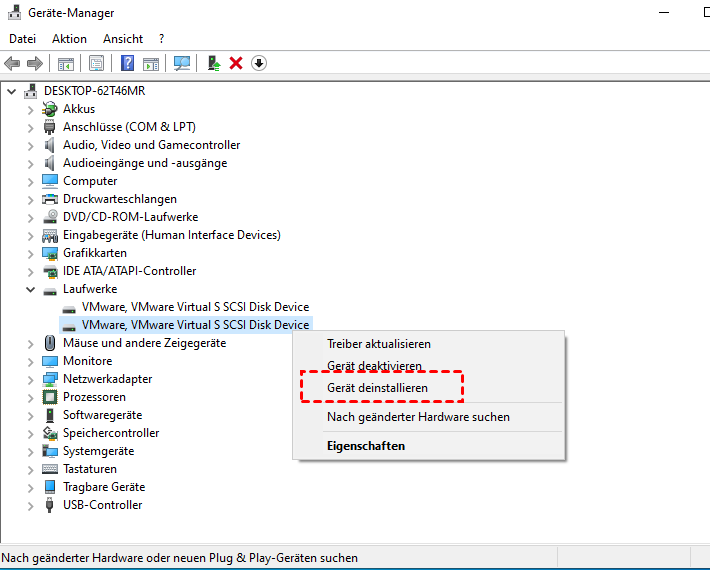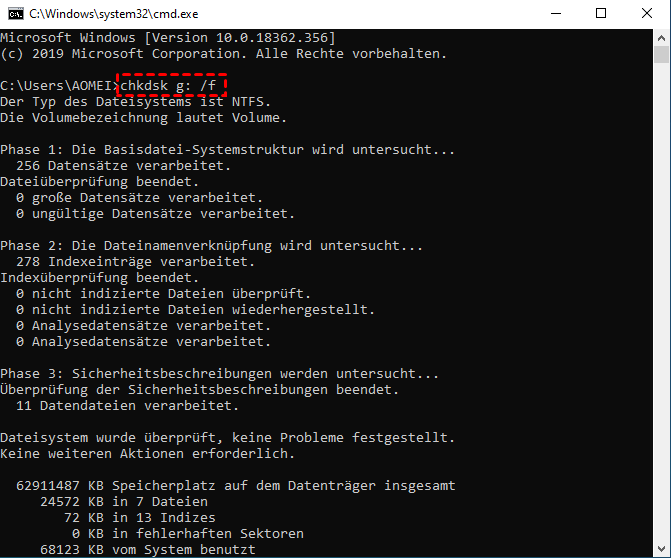Gelöst: Die zweite Festplatte wird nicht angezeigt in Windows 11/10/8/7
Die zweite Festplatte wird nicht angezeigt in Windows 10, 11?Lesen Sie bitte diesen Artikel. Hier erfahren Sie, was zu tun ist, wenn die externe Festplatte im Datei Explorer, in der Datenträgerverwaltung, im BIOS oder nach dem Windows 10-Update nicht angezeigt wird.
Was kann ich tun, wenn meine zweite in Windows 10 nicht angezeigt wird?
Aus irgendeinem Grund verschwindet meine zweite Festplatte immer wieder zufällig, während Windows 10 ausgeführt wird. Das Laufwerk bleibt bis zu einem zufälligen Zeitpunkt bestehen, an dem Windows es nicht mehr erkennen kann. Bei einem einfachen Neustart wird das Laufwerk nicht angezeigt. Sie können den Computer nur vollständig ausschalten und den Netzschalter erneut drücken. Dies funktioniert. Warum wird meine zweite Festplatte in Windows 10 nicht erkannt und angezeigt? Was soll ich tun, um das Problem zu lösen?
- Frage von Ben
Die meisten Windows 10 Benutzer verwenden wahrscheinlich zwei Festplatten (interne Hauptfestplatte und eine andere externe Festplatte) für die Datenspeicheranforderungen. Einige von ihnen haben jedoch möglicherweise ab und zu das Problem „Die Zweite Festplatte wird nicht angezeigt in Windows 10“, insbesondere nach einem Windows 10 Update. Also, in diesem Artikel werden wir die Ursachen und Lösungen für das Problem erklären.
Die zweite Festplatte wird nicht angezeigt - Warum?
Was genau bewirkt, dass die zweite Festplatte in Windows 11, 10, 8 7 nicht angezeigt wird? Im Folgenden finden Sie einige wichtige Gründe:
- Verbindungsprobleme: Die Festplatte ist nicht richtig angeschlossen. Oder das Netzteil, das Kabel oder der USB-Anschluss usw. können schief gehen.
- Die Festplatte ist nicht initialisiert: Die Festplatte ist in der Datenträgerverwaltung als „Datenträger Unbekannt/nicht initialisiert“ markiert, sodass Sie sie auch im Datei Explorer nicht sehen können.
- Die Festplatte wird nicht partitioniert: Die Festplatte hat keine Partition und der gesamte Speicherplatz ist nicht zugewiesen. Sie wird im Windows Explorer nicht angezeigt.
- Festplattenpartition ohne Laufwerksbuchstaben: Wenn eine Partition der Festplatte keinen Laufwerksbuchstaben enthält, können Sie sie im Windows Explorer nicht finden.
- Veralteter Festplattentreiber: Wenn der Festplattentreiber veraltet ist, wird er von Ihrem Computer oder System nicht angezeigt.
-
Defekte Sektoren auf der Festplatte: Wenn auf der Festplatte defekte Sektoren vorhanden sind, kann das Windows System diese möglicherweise nicht erkennen.
Die zweite Festplatte wird nicht angezeigt - Was soll man tun?
Manchmal kann eine zweite Festplatte im Datei Explorer nicht gefunden werden. Kann ich sie in der Datenträgerverwaltung finden? Oder fehlen beide? Unterschiedliche Situationen erfordern unterschiedliche Lösungen. Hier zeigen wir Ihnen, wie Sie mit unterschiedlichen Situationen umgehen.
Versuchen Sie zuerst die einfachsten Dinge:
● Überprüfen Sie, ob die Festplattenkabel richtig angeschlossen sind und die beiden Kabel ordnungsgemäß funktionieren. Dies liegt daran, dass die Festplatte unter Windows möglicherweise nicht angezeigt wird, wenn sich die Verbindungskabel lösen.
● Stellen Sie sicher, dass der SATA Anschluss, der USB-Anschluss und das Netzteil ebenfalls einwandfrei funktionieren.
Wenn alles in Ordnung ist, das Problem aber weiterhin besteht, versuchen Sie eine der folgenden technischen Lösungen.
Fall A. Die externe Festplatte wird im Datei Explorer nicht angezeigt
Wenn Sie die zweite Festplatte im Datei Explorer nicht finden, sie jedoch in der Datenträgerverwaltung sehen können, können die folgenden Lösungen hilfreich sein.
Lösung 1. Die zweite Festplatte initialisieren und partitionieren
Wenn die Festplatte nicht initialisiert ist, können Sie sie im Windows Datei Explorer nicht sehen und lesen.
Schritt 1. Klicken Sie mit der rechten Maustaste auf Computer > Verwalten > Datenspeicher > Datenträgerverwaltung, um die Datenträgerverwaltung zu öffnen
Schritt 2. Suchen Sie die Festplatte und klicken Sie mit der rechten Maustaste darauf, wählen Sie im angegebenen Menü die Option Datenträgerinitialisierung und befolgen Sie die Hinweise, um die Festplatte in MBR oder GPT zu initialisieren.
Außerdem können Sie PowerShell auch zum Initialisieren der Festplatte verwenden. Nachdem Sie die Festplatte initialisiert haben, wird die Festplatte als nicht zugeordneter Speicherplatz angezeigt. Anschließend müssen Sie ihn partitionieren, um das Laufwerk in Windows sichtbar zu machen.
Schritt 3. Klicken Sie mit der rechten Maustaste auf den nicht zugeordneten Speicherplatz und wählen Sie Neues einfaches Volume. Und klicken Sie auf der Begrüßungsseite auf Weiter.
Schritt 4. Geben Sie den gewünschten Wert in Größe des einfachen Volumes (in Megabyte) ein and klicken Sie dann auf Weiter. Beachten Sie beim Erstellen der Partition die minimal und maximal zulässige Größe.
Schritt 5. Wählen Sie Folgenden Laufwerksbuchstaben zuweisen und wählen Sie den gewünschten Laufwerksbuchstaben aus dem Dropdown-Menü. Klicken Sie auf Weiter, um fortzufahren.
Schritt 6. Auf der Seite „Partition formatieren“ können Sie das Dateisystem festlegen, die Größe der Zuordnungseinheit und die Volumebezeichnung zuweisen. Wenn alles erledigt ist, klicken Sie auf Weiter und dann auf Fertig stellen, um fortzufahren.
Um mehr als eine Partition auf der zweiten Festplatte zu erstellen, können Sie in Schritt 4 freien Speicherplatz lassen. Wiederholen Sie die Schritte, um eine weitere Partition zu erstellen. Wenn Sie eine große Festplatte schnell in mehrere Partitionen gleichzeitig partitionieren möchten, können Sie stattdessen AOMEI Partition Assistant Professional verwenden.
Schritt 1. Installieren und starten Sie AOMEI Partition Assistant Professional von Ihrem Computer. Klicken Sie mit der rechten Maustaste auf die zweite Festplatte und wählen Sie Schnell partitionieren.
Schritt 2. In den Popup-Fenstern können Sie den Festplattentyp, die Partitionsanzahl, die Partitionsgröße und den Datenträgernamen, das Dateisystem usw. festlegen. Klicken Sie anschließend auf Starten.
Mit zwei Klicks können Sie mehrere Partitionen gleichzeitig erstellen, anstatt sie einzeln zu erstellen.
Lösung 2. Einen Laufwerksbuchstaben zuweisen
Mangels Laufwerksbuchstabe wird die zweite Festplatte auch auf Dieser PC nicht angezeigt. Versuchen Sie also, den Laufwerksbuchstaben wie folgt zu ändern.
Schritt 1. Klicken Sie auf die zweite Festplatte in der Datenträgerverwaltung mit der rechten Maustaste und wählen Sie Laufwerksbuchstaben und –pfade ändern.
Schritt 2. Wählen Sie einen Buchstaben für Ihre Partition aus der Liste und bestätigen Sie.
Schritt 3. Starten Sie dann Ihren Computer neu.
Wenn der Laufwerksbuchstabe sich nicht ändern lässt, können Sie die Funktion „Partition formatieren“ AOMEI Partition Assistant Professional wenden.
Schritt 1. Klicken Sie mit der rechten Maustaste auf die Partition und wählen Sie Partition formatieren.
Schritt 2. Wählen Sie in dem Fenster das Dateisystem aus, das Sie formatieren möchten.
Schritt 3. Klicken Sie auf Ausführen und Weiter, um das Problem „Die Windows 10 zweite Festplatte wird nicht angezeigt“ zu lösen.
Fall B. Die zweite Festplatte wird in der Datenträgerverwaltung nicht angezeigt
Wenn Sie in der Datenträgerverwaltung nicht die zweite Festplatte finden können, sind andere Lösungen erforderlich.
Lösung 1. Die Treiber aktualisieren
Wenn die zweite Treiber Festplatte veraltet ist, dann wird es nicht in der Datenträgerverwaltung und Datei Explorer angezeigt. In diesem Fall müssen Sie den Treiber im Geräte-Manager aktualisieren:
Schritt 1. Klicken Sie mit der rechten Maustaste auf Start und klicken Sie auf Geräte-Manager.
Schritt 2. Erweitern Sie Festplattentreiber und suchen Sie die Festplatte, die von Windows nicht erkannt werden kann.
Schritt 3. Klicken Sie mit der rechten Maustaste auf die Festplatte und wählen Sie im Kontextmenü Treiber aktualisieren.
Schritt 4. Befolgen Sie bei Aktualisierungen die weiteren Anweisungen, um den Festplattentreiber zu aktualisieren.
Lösung 2. Die externe Festplatte deinstallieren und sie erneut anschließen
Zusätzlich zum Aktualisieren des Festplattentreibers können Sie versuchen, die externe Festplatte zu deinstallieren und erneut zu verbinden, damit Windows 10 sie erkennt.
Schritt 1. Geben Sie die Geräte-Manager Oberfläche als Lösung 1 ein.
Schritt 2. Doppelklicken Sie auf der Festplattentreiber, um ihn zu erweitern.
Schritt 3. Klicken Sie mit der rechten Maustaste auf die zweite Festplatte und wählen Sie Gerät deinstallieren.
Schritt 4. Starten Sie Ihren Computer nach der Deinstallation neu und schließen Sie die Festplatte erneut an.
Lösung 3. Defekte Sektoren auf der zweiten Festplatte überprüfen und beheben
Um den vorhandenen Festplattenfehler zu überprüfen und zu beheben, können Sie den Befehl „chkdsk:/f“ im Eingabeaufforderungsfenster ausführen. Hier ist ein Beispiel zum Überprüfen und Beheben von Fehlern auf Laufwerk G:
Schritt 1. Drücken Sie gleichzeitig Win + R, geben Sie cmd in das Dialogfeld ein und drücken Sie die Eingabetaste, um das Eingabeaufforderungsfenster zu öffnen.
Schritt 2. Geben Sie dann chkdsk g: /f in das Fenster ein und drücken Sie Enter, um es auszuführen.
Aber wenn Sie nicht vertraut mit solchen komplizierten Befehle sind, können Sie auf die AOMEI Partition Assistent Professional wechseln. Es könnte auch das Überprüfen und Beheben von Fehlern zu einer einfachen Aufgabe machen.
Schritt 1. Führen Sie die Software aus, klicken Sie mit der rechten Maustaste auf die zweite Festplatte und klicken Sie auf Erweitert -> Partition überprüfen.
Schritt 2. Wählen Sie den ersten Weg aus, um den Festplattenfehler zu überprüfen und zu beheben, und klicken Sie auf OK.
Schritt 3. Warten Sie dann, bis der Vorgang abgeschlossen ist.
Fall C. Die zweite Festplatte wird im BIOS nicht angezeigt
Wenn Sie feststellen, dass Ihre Festplatte nicht im BIOS angezeigt wird, führen Sie die folgenden Schritte aus, um das Problem zu lösen.
Schritt 1. Starten Sie Ihren Computer neu und drücken Sie F2 (oder F1, Delete), um das BIOS aufzurufen.
Schritt 2. Rufen Sie Setup > Advanced auf und überprüfen Sie die Systemdokumentation, um festzustellen, ob die zweite Festplatte im System-Setup „Not Detected“ ist oder nicht.
Schritt 3. Wenn es „Not Detected“ ist, schalten Sie es im System-Setup ein.
Schritt 4. Starten Sie den PC neu, um zu überprüfen, ob sie in der Datenträgerverwaltung angezeigt werden kann.
Fall D. Die externe Festplatte nach dem Windows 10 Update nicht angezeigt
Wenn die zweite Festplatte nach dem Windows 10 Update von Windows 10 nicht angezeigt wird, besteht die Möglichkeit, dass auf Ihrem Computersystem eine „defekte“ Windows-Version installiert wurde. Sie können dann alle neuen Updates auswählen.
Schritt 1. Wählen Sie Start und dann das Symbol Einstellungen auf dem Windows 10 Desktop.
Schritt 2. Wählen Sie Update und Sicherheit. Suchen Sie nach Windows Update, um zu überprüfen, ob ausstehende Elemente vorhanden sind. Wenn ja, installieren Sie Updates.
Überprüfen Sie zuletzt, ob die externe Festplatte von Windows 10 immer noch nicht angezeigt wird.
Abschluss
So viele effektive Methoden wurden aufwändig eingeführt, dass es keine Herausforderung sein wird, das Problem „Die zweite Festplatte wird nicht angezeigt in Windows 11/10/8.1/8/7“ zu lösen. Noch wichtiger ist, dass AOMEI Partition Assistant auch bei der Lösung anderer ähnlicher Festplattenprobleme helfen, z.B. Dateien auf externer Festplatte werden nicht angezeigt , USB-Sticks mit 0 Byte oder ohne Medien können 0 Byte USB nicht formatieren usw.
Um ähnliche Probleme in Windows Server 2022/2019/2016/2012/2008 usw. zu lösen, können Sie AOMEI Partition Assistant Server verwenden.