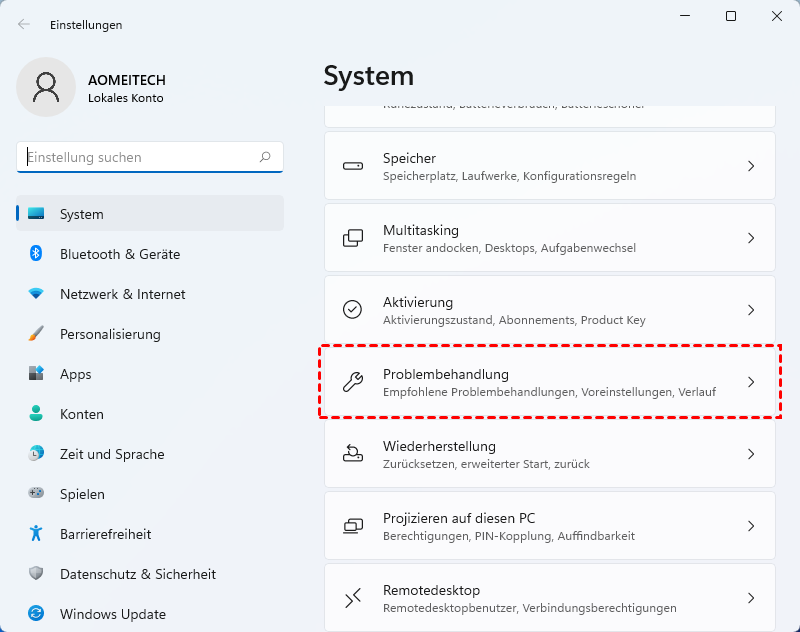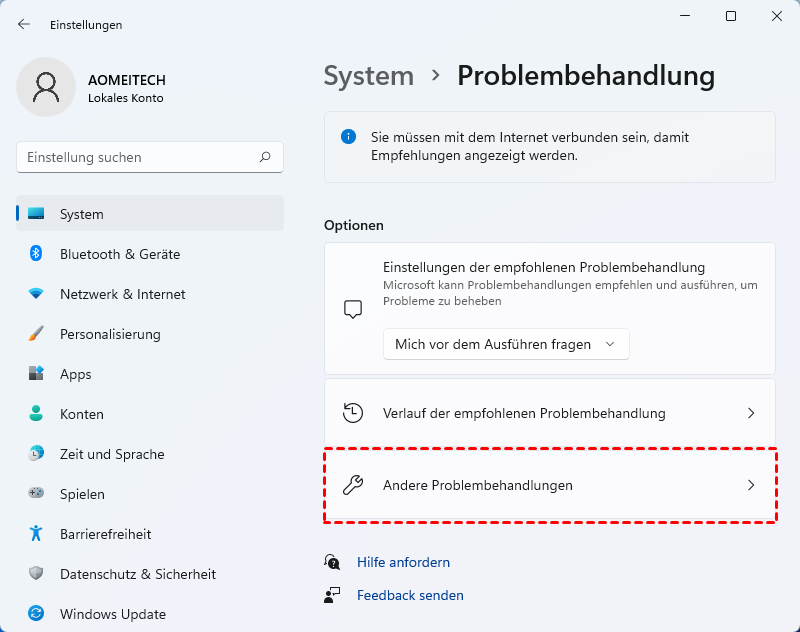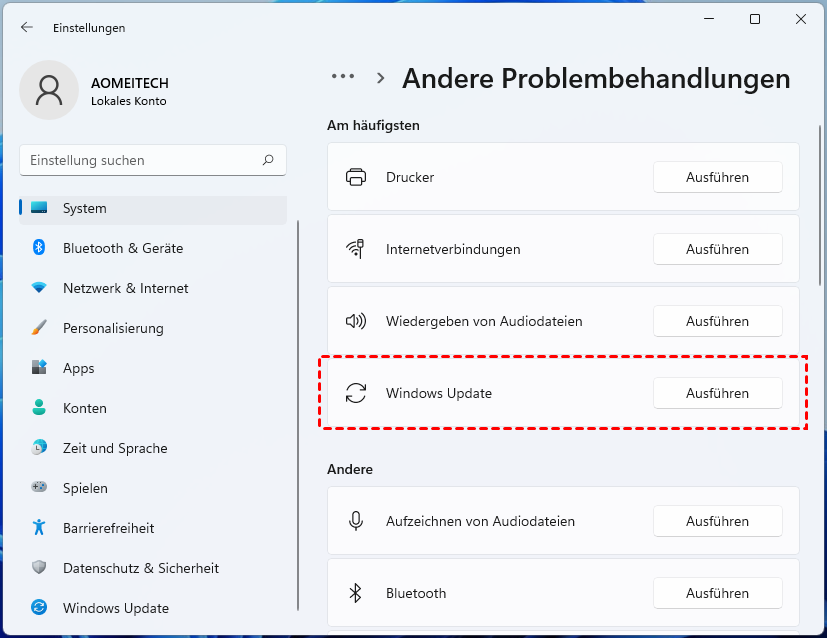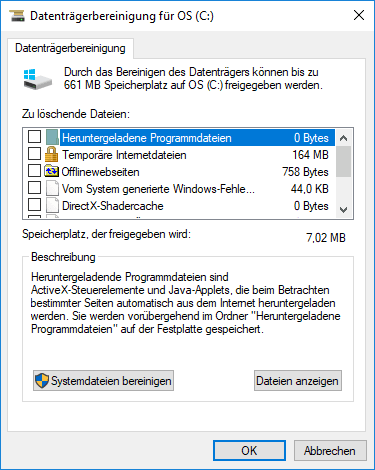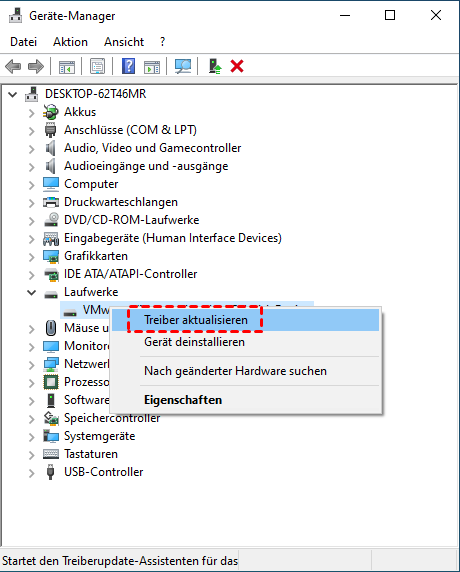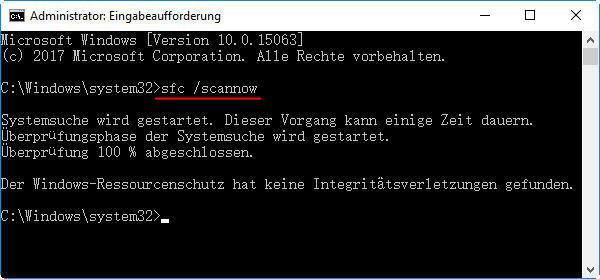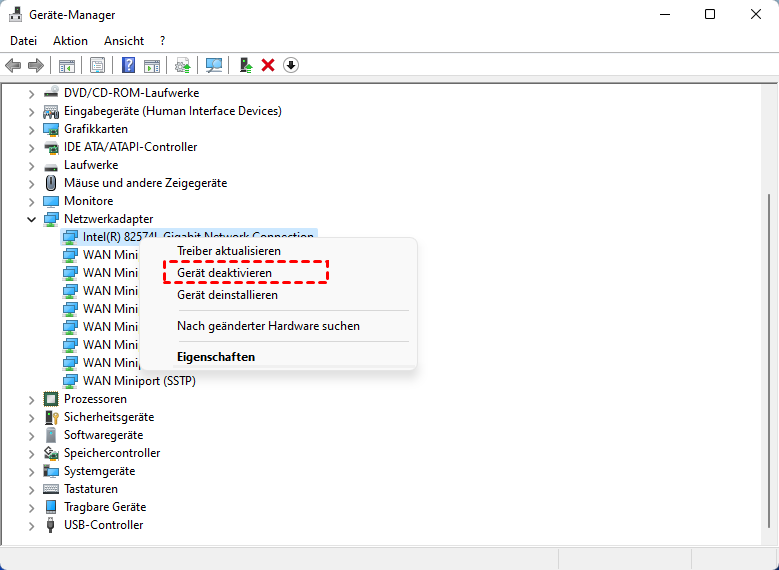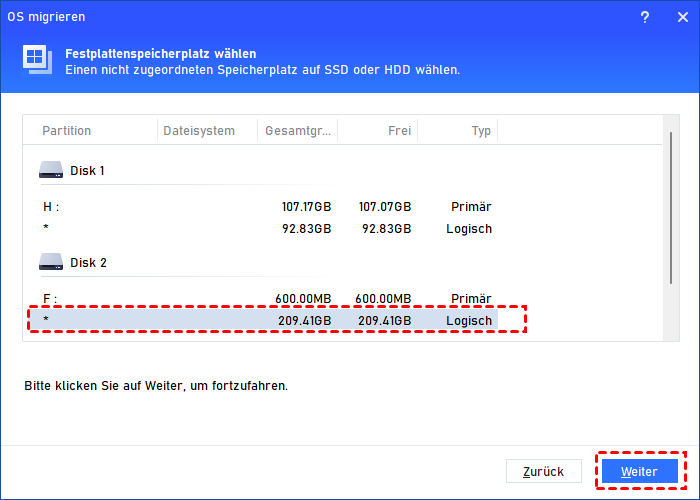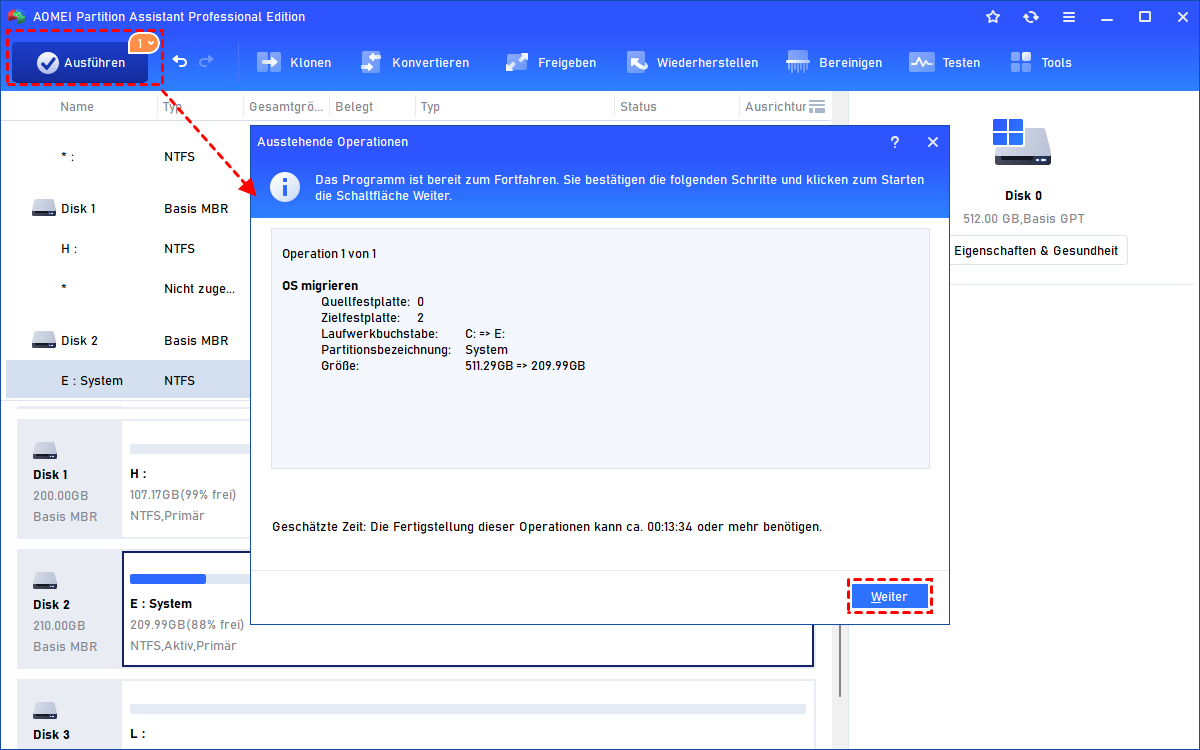[5 Methoden] Windows Update Fehler 0xc1900101 in Windows 11 reparieren
Wenn Sie aufgrund des Fehlercodes 0xc1900101 Windows 11 nicht installieren können, lesen Sie diesen Beitrag, weil die besten Lösungen und eine alternative Methode für die Installation von Windows 11 bereitgestellt werden.
Windows Update Fehler 0xc1900101!
Ich habe versucht, das neue Windows 11 von Windows Update zu installieren, aber die Installation schlägt fehl. Der Computer wurde neu gestartet, um zu versuchen, die Installation fortzusetzen, aber ich erhielt den Fehler 0xc1900101. Wie kann ich den Fehler reparieren?
Was bedeutet Fehlercode 0xc1900101?
Wenn Sie Windows 10 auf Windows 11 aktualisieren oder das Betriebssystem Windows 11 installieren, werden Sie manchmal mit dem Fehlercode 0xc1900101 aufgefordert, der Sie daran hindert, fortzufahren. Also, wie kommt es?
Tatsächlich kann dieser Code in jeder Phase des Upgrade-/Installationsprozesses erscheinen. In Windows 11 ist 0xc1900101 ein allgemeiner Rollback-Code, der normalerweise anzeigt, dass ein inkompatibler Treiber vorhanden ist, der einen blauen Bildschirm, Systemabstürze und unerwartete Neustarts verursachen kann.
Dies ist einer der vielen Gründe, die das Problem verursachen. Natürlich sollten auch andere wie unzureichender Speicherplatz und ein veralteter oder fehlerhafter Treiber berücksichtigt werden.
Wie behebt man den Windows Update Fehler 0xc1900101?
Viele Benutzer haben sich über den Fehlercode 0xc1900101 in Windows 11 beschweren, aber es gibt kaum praktische Vorschläge. Glücklicherweise sind einige Benutzer auf dasselbe Problem gestoßen und haben nach großer Anstrengung endlich einen Ausweg gefunden. Hier habe ich die Top 5 der häufigsten Lösungen gesammelt.
Weg 1. Windows Update-Problembehandlung verwenden
Wenn Sie beim Herunterladen und Installieren von Windows-Updates den Fehlercode 0xc1900101 in Windows 11 erhalten, können Sie sich normalerweise an dieses in Windows integrierte Tool wenden, um Hilfe zu erhalten.
1. Öffnen Sie „Einstellungen“ auf dem Desktop. Und gehen Sie zu „System“ ⇨ „Problembehandlung“.
2. Dann wählen Sie „Andere Problembehandlungen“.
3. Finden Sie dann „Windows Update“, klicken Sie auf die Schaltfläche „Ausführen“, um nach Problemen zu suchen.
Weg 2. Festplatte bereinigen
Wie behebe ich den Windows-Update-Fehler 0xC1900101 in Windows 11? Manchmal werden Fehlercodes aufgrund von unzureichendem Speicherplatz angezeigt. Um den Fehlercode 0xC1900101 zu vermeiden, können Sie also genauso gut versuchen, das Startlaufwerk mit dem in Windows integrierten Tool – Datenträgerbereinigung – zu reinigen.
1. Suchen Sie im Suchfeld auf dem Desktop nach „Datenträgerbereinigung“ und starten Sie es.
2. Wählen Sie das Startlaufwerk – das Laufwerk C – aus und klicken Sie auf „OK“.
3. Kreuzen Sie die Dateien an, die Sie löschen möchten, und klicken Sie auf „OK“.
4. Bestätigen Sie die Aufforderung, um fortzufahren.
Weg 3. Fehlerhafte Treiber aktualisieren
Wenn das Laufwerk veraltet ist oder auf einige Störungen stößt, kann das Windows 11-Update schiefgehen. Aktualisieren Sie daher den Treiber auf die neueste Version, wenn der Fehler 0xc1900101 in Windows 11 kommt. Befolgen Sie die nachstehende Schritt-für-Schritt-Anleitung, um zu erfahren, wie Sie es richtig machen.
1. Drücken Sie gleichzeitig „Win + X“ und wählen Sie „Geräte-Manager“ aus der Pop-up-Liste.
2. Erweitern Sie „Laufwerke“ und klicken Sie mit der rechten Maustaste auf das Laufwerk.
3. Wählen Sie „Treiber aktualisieren“, um das Update zu starten.
Weg 4. Nach potenziellen Festplattenfehlern scannen
Um den Fehlercode 0xc1900101 in Windows 11 zu beheben, können Sie auch nach potenziellen Festplattenfehlern suchen und diese beheben, indem Sie entsprechende Befehle in die Eingabeaufforderung eingeben. Die zu scannenden und zu reparierenden Befehle lauten wie folgt:
- sfc/scannow
- Dism/Online/Cleanup-Image/RestoreHealth
- chkdsk C: /f/r/x
Drücken Sie die „ENTER“-Taste, nachdem Sie jeden von ihnen eingegeben haben.
Weg 5. Netzwerkadapter deaktivieren
Viele Benutzer behaupten, dass der Fehlercode 0xc1900101 in Windows 11 nach dem Deaktivieren ihrer Netzwerkadapter verschwunden ist.
1. Öffnen Sie den „Geräte-Manager“ und erweitern Sie „Netzwerkadapter“.
2. Klicken Sie mit der rechten Maustaste auf den ersten Netzwerkadapter und wählen Sie „Gerät deaktivieren“.
3. Wiederholen Sie es auf anderen Netzwerkadaptern.
Alternative Methode für Installation von Windows 11
Wenn Sie Windows 11 nicht auf herkömmliche Weise installieren oder aktualisieren können, können Sie sich an einen Datenträgermanager eines Drittanbieters wenden, z. B. AOMEI Partition Assistant Professional, um Windows 11 von einem anderen Computer, auf dem Windows 11 installiert ist, auf Ihren Computer zu migrieren. Im Vergleich zur manuellen Installation sollte diese Methode einfacher und schneller sein.
Sind Sie immer noch von dem Fehler 0xc1900101 in Windows 11 gestört? Probieren Sie dieses leistungsstarke Dienstprogramm zur Datenträgerverwaltung aus und machen Sie die Installation/Aktualisierung von Windows 11 viel einfacher!
Schritt 1. Verbinden Sie die Bootfestplatte, auf der Windows 11 installiert ist, mit Ihrem aktuellen PC. Installieren und starten Sie dann AOMEI Partition Assistant Professional und warten Sie, bis alle Festplatteninformationen angezeigt werden
Schritt 2. Klicken Sie in der oberen Spalte auf „Klonen“ ⇨ „OS migrieren“, wie der Screenshot zeigt.
Schritt 3. Wählen Sie nicht zugeordneten Speicherplatz auf der Zielfestplatte und klicken Sie auf „Weiter“. Wenn die Festplatte keinen nicht zugeordneten Speicherplatz hat, sollten Sie die Option „Ich möchte alle Partitionen auf der Festplatte löschen, um System auf die Festplatte zu migrieren“ aktivieren.
Schritt 4. Im folgenden Fenster können Sie die Größe der zu erstellenden Partition ändern oder einfach so lassen.
Schritt 5. Lesen Sie den Hinweis und klicken Sie auf „Fertig“.
Schritt 6. Klicken Sie auf „Ausführen ⇨ Weiter“, um die Windows 11-Migration zu starten.
Wenn die Betriebssystemmigration abgeschlossen ist, sollten Sie die Festplatte des anderen PCs trennen und von der Festplatte Ihres eigenen PCs booten.
Zusammenfassung
Wie kann man den Fehler 0xc1900101 in Windows 11 beheben, wenn Sie das Betriebssystem aktualisieren oder installieren? Um das Problem einfach zu lösen, können Sie die 5 besten Lösungen ausprobieren.
Wenn Sie die traditionellen Methoden zum Aktualisieren oder Installieren von Windows 11 nicht mögen, wird ein leistungsstarkes Dienstprogramm eines Drittanbieters – AOMEI Partition Assistant Professional – bereitgestellt, um die Migration von Windows 11 zwischen 2 PCs zu unterstützen. Wenn Sie den Server migrieren möchten, können Sie die Server-Edition ausprobieren.