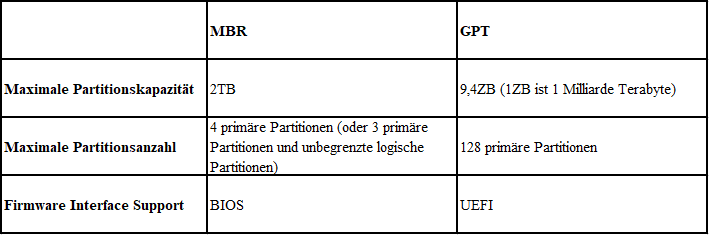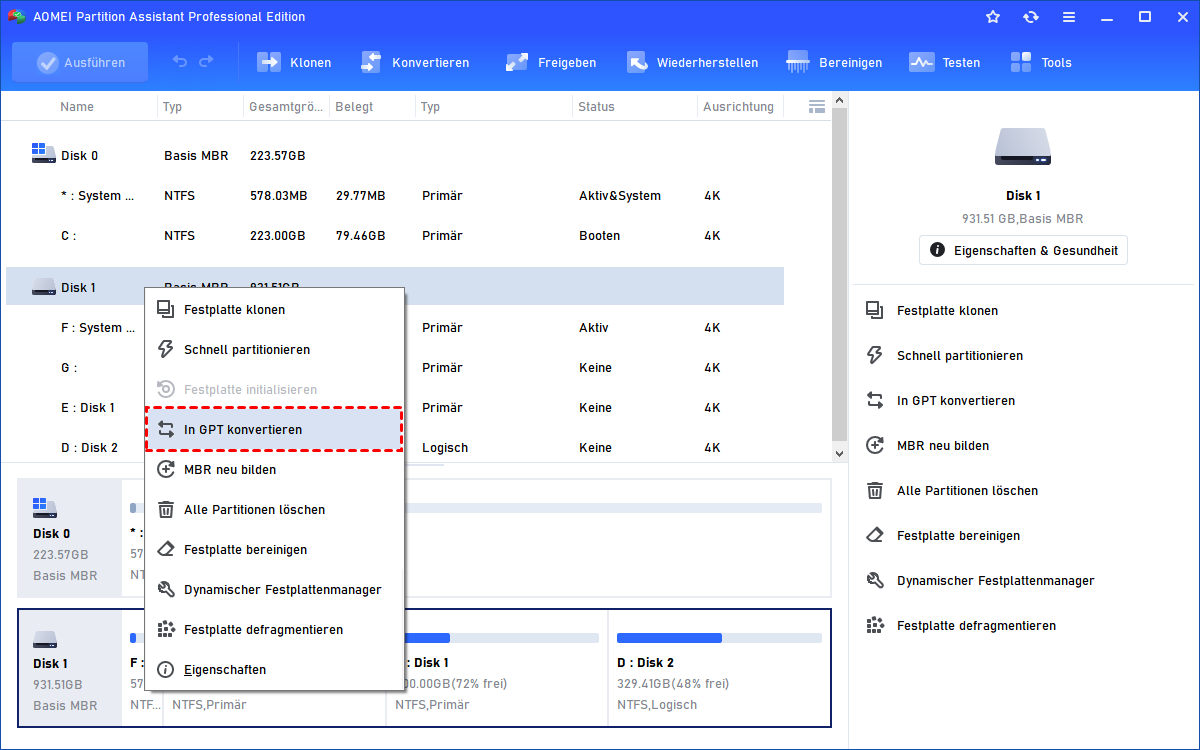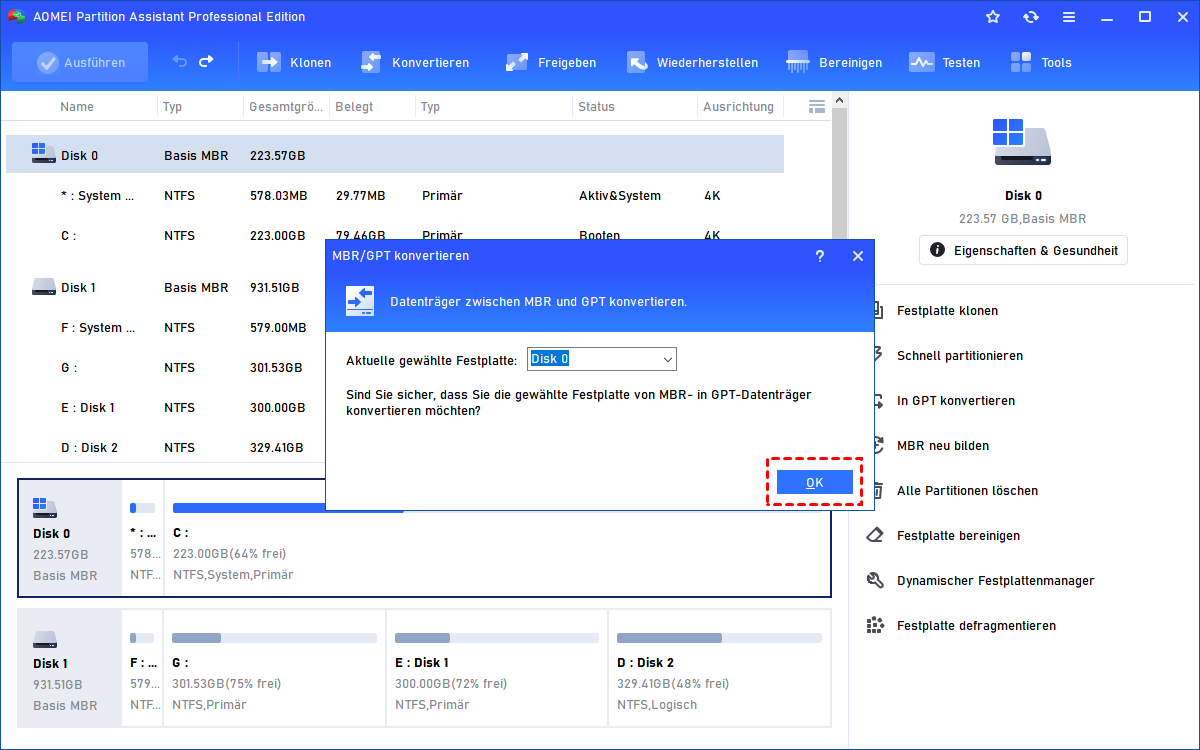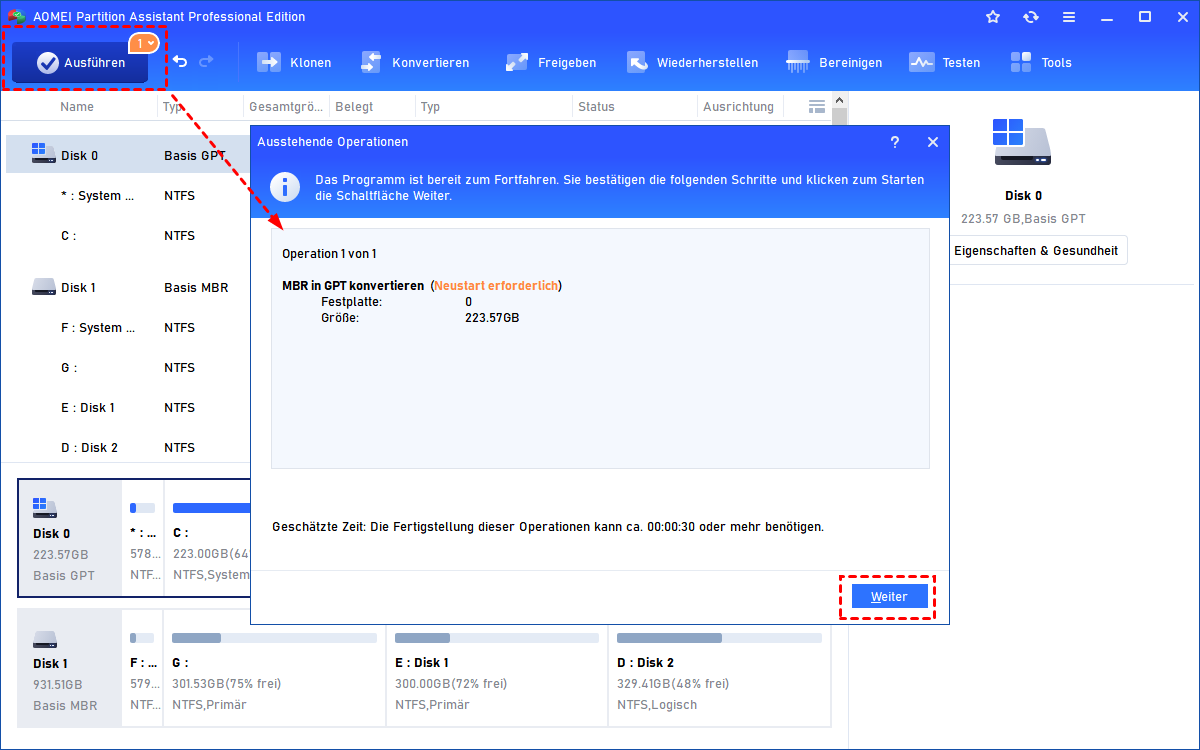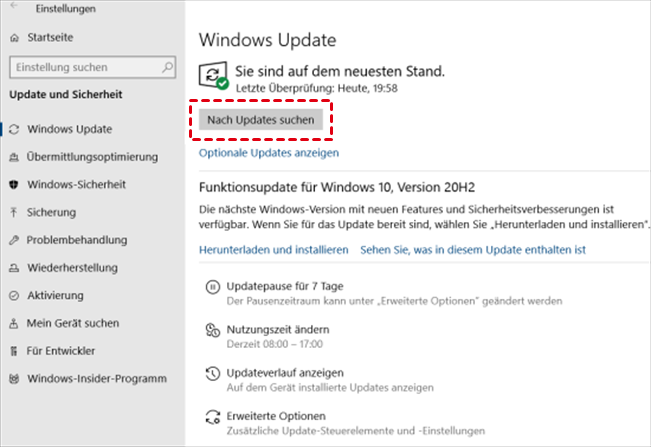Windows 11 auf GPT installieren - Schnell und Einfach
Microsoft verlangt, dass Windows 11 den UEFI-Startmodus verwenden muss, und der UEFI-Startmodus wird nur auf GPT-Partitionen unterstützt. Nachdem Sie diesen Artikel gelesen haben, wissen Sie, wie Sie Windows 11 auf GPT installieren.
Warum Windows 11 auf GPT-Partition installieren?
Microsoft ist bemüht, die Sicherheit der persönlichen Daten der Benutzer zu verbessern. Daher unterscheiden sich die Konfigurationsanforderungen von Windows 11 von denen früherer Windows-Betriebssysteme.
Windows 11 hat sehr spezifische Anforderungen an den Startmodus, das heißt, Windows 11 muss den UEFI-Startmodus verwenden, weil UEFI den sicheren Start aktivieren kann. UEFI wird jedoch nur vom GPT-Partitionsstil unterstützt, daher müssen wir das Betriebssystem Windows 11 auf der GPT-Partition installieren.
Was ist GPT-Partition und UEFI-Startmodus?
Vor der Installation von Windows 11 müssen wir herausfinden, was die GPT-Partition und der UEFI-Startmodus sind.
Wie MBR ist auch GPT eine Art Festplattenpartition. MBR und GPT werden verwendet, um Daten auf HDD und SSD zu speichern.
► MBR ist ein alter Partitionstyp, der ein herkömmliches BIOS zum Booten erfordert und Festplatten mit bis zu 2 TB und 4 Partitionen auf einer Festplatte unterstützt.
► GPT steht für GUID-Partitionstabelle und unterstützt den modernen UEFI-Modus. Es hat nicht nur keine Größenbeschränkung, sondern auch unbegrenzte Partitionen auf einer einzigen Festplatte.
Wie Windows 11 auf GPT installieren?
Für jeden Windows 10-Benutzer, der Windows 11 installieren möchte, müssen Sie überprüfen, ob Ihr Computer die Anforderungen von Windows 11 erfüllt. Wenn Ihre Systemfestplatte eine MBR-Festplatte ist, müssen Sie die Festplatte von MBR in GPT konvertieren und dann den Boot-Modus von Legacy-BIOS auf UEFI ändern. Dann können Sie direkt über die Windows-Einstellungen aktualisieren (wenn Sie ein anderes Windows-Betriebssystem verwenden, müssen Sie eine Neuinstallation durchführen).
Teil 1: MBR in GPT konvertieren
Jetzt sollten wir die Systemfestplatte von MBR in GPT konvertieren. Ich empfehle dringend, dass Sie AOMEI Partition Assistant Professional verwenden, um diesen Vorgang abzuschließen. Es kann MBR in GPT konvertieren, ohne Daten zu verlieren, was besser ist als alle in Windows integrierten Tools.
Und Sie müssen sich keine Gedanken darüber machen, ob es komplizierte Bedienschritte gibt. Hier Software bietet eine prägnante Funktionseinführung und eine grafische Benutzeroberfläche, mit der Software können Sie in drei Schritten die Festplatte von MBR in GPT konvertieren. Geeignet für alle Menschen.
Darüber hinaus können Sie auch mit der Funktion „Festplatte defragmentieren“ die fragmentierte Dateien bereinigen, um die Ausführungsgeschwindigkeit von Windows 11 zu verbessern. Es warten noch weitere Funktionen darauf, von Ihnen freigeschaltet zu werden.
Bitte laden Sie die Demoversion herunter, um zu sehen, wie Sie Windows 11 auf GPT installieren.
Schritt 1. Installieren und führen Sie AOMEI Partition Assistant Professional aus. Klicken Sie mit der rechten Maustaste auf die Festplatte (nehmen Sie die Systemfestplatte als Beispiel) und wählen Sie „In GPT konvertieren“.
Schritt 2. Klicken Sie auf „OK“, um Ihren Vorgang zu bestätigen.
Schritt 3. Klicken Sie auf „Ausführen“, um den ausstehenden Vorgang zu bestätigen.
Teil 2: BIOS-Startmodus in UEFI ändern
Nachdem Sie die Systemfestplatte erfolgreich von MBR in GPT konvertiert haben, müssen Sie noch das BIOS auf UEFI ändern. Sie können es gemäß den folgenden Schritten abschließen:
1. Starten Sie den Computer neu, und wenn der Ladebildschirm auf dem Bildschirm erscheint, halten Sie die Taste (normalerweise ESC, F2, F12) unten auf dem Bildschirm gedrückt, um das BIOS aufzurufen.
2. Steuern Sie die Pfeiltasten, um UEFI/BIOS Boot Mode in der Boot-Spalte auszuwählen, und ändern Sie dann Legacy zu UEFI.
Teil 3: Auf Windows 11 aktualisieren
Nachdem Sie die Systemfestplatte erfolgreich in GPT konvertiert und das BIOS in den UEFI-Startmodus geändert haben, haben Sie die beiden wichtigsten Voraussetzungen für die Installation von Windows 11 erfüllt.
Jetzt müssen Sie auf die Seite „Einstellungen“ gehen, dann wählen Sie „Update & Sicherheit“ aus. klicken Sie auf „Windows Update“ und dann auf „Nach Updates suchen“.
Falls verfügbar, sehen Sie eine Aufforderung zur Aktualisierung von Windows 11. Klicken Sie auf „Herunterladen und installieren“ und schließen Sie ab, Windows 11 auf GPT-Partition zu installieren.
Zum Schluss
Dies ist der gesamte Vorgang, um Windows 11 auf GPT zu installieren. Dieser Beitrag stellt vor, warum die GPT-Partition verwendet werden muss, um Windows 11 zu installieren, was eine GPT-Partition ist und wie man MBR in GPT ohne Datenverlust für Windows 11 konvertieren kann.
Mithilfe von AOMEI Partition Assistant Professional können Sie die Systemfestplatte ganz einfach in GPT konvertieren. Außerdem können Sie sogar einen bootfähigen USB-Stick für Windows 11 erstellen. Wenn Sie Windows 11 erleben möchten und diesen Partition-Manager noch nicht ausprobiert haben, zögern Sie bitte nicht.