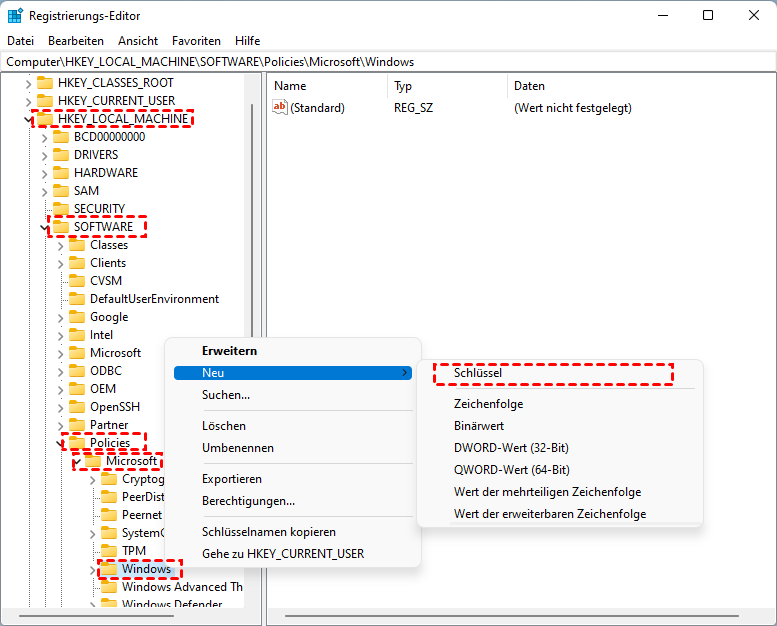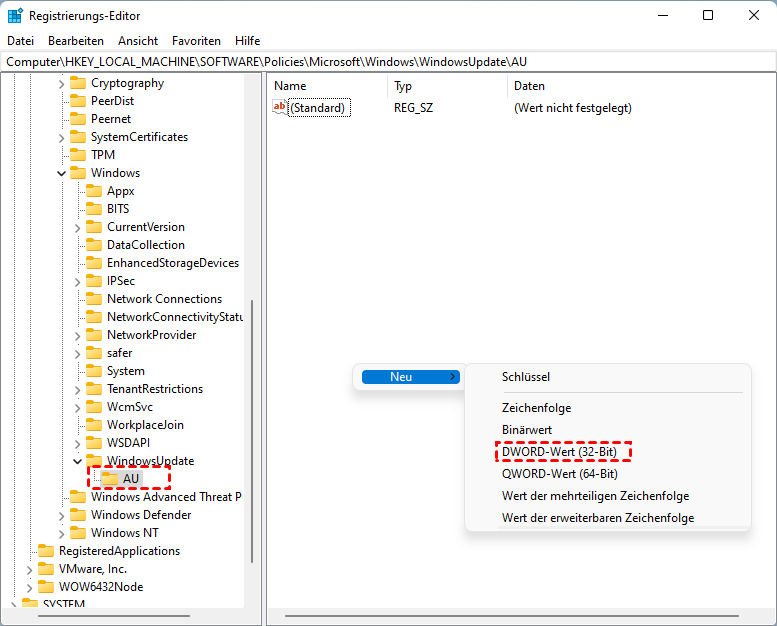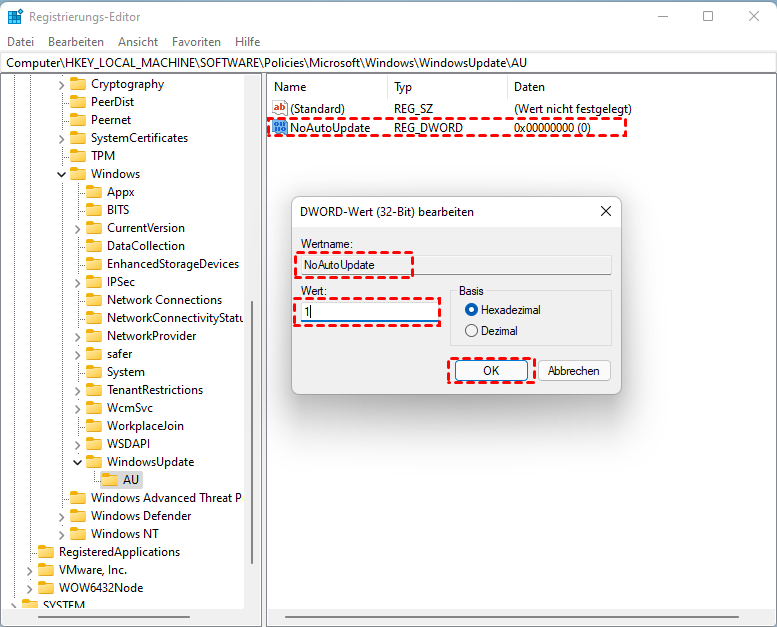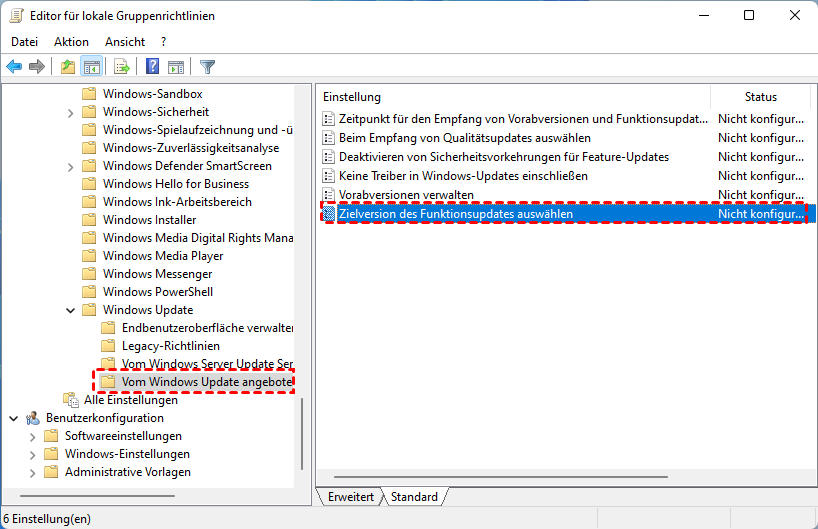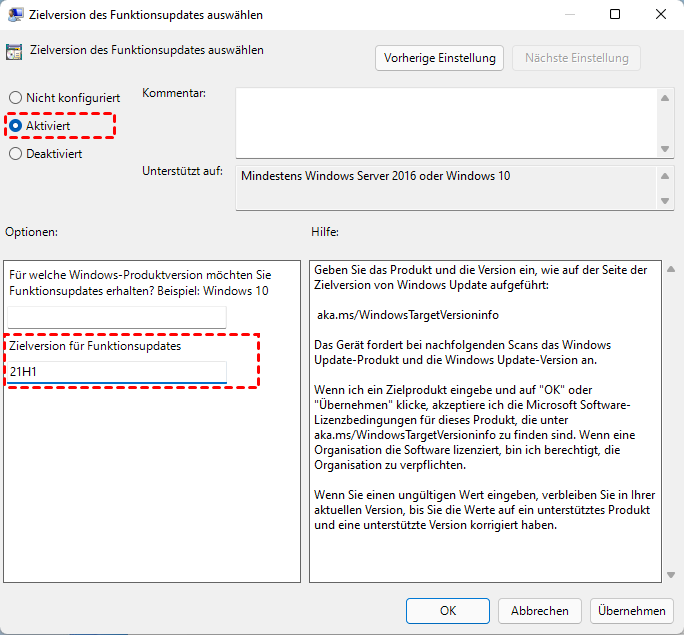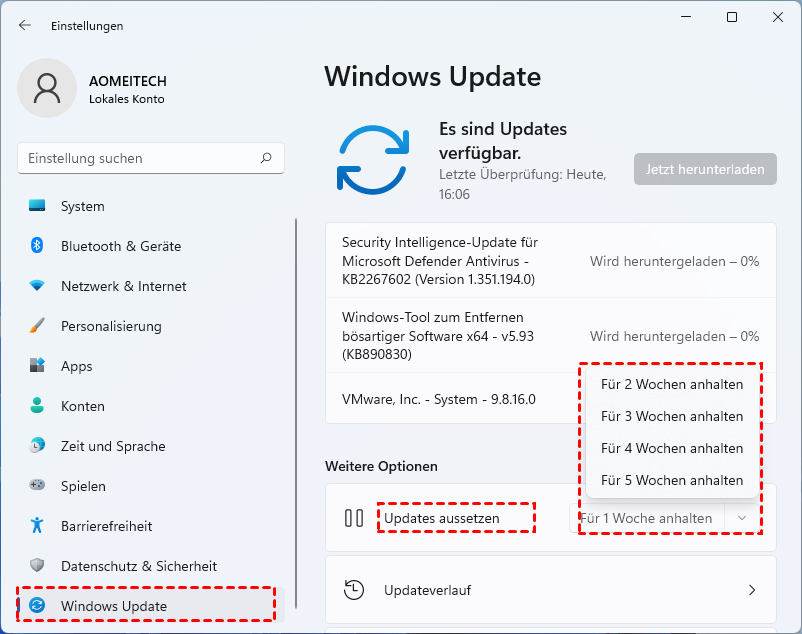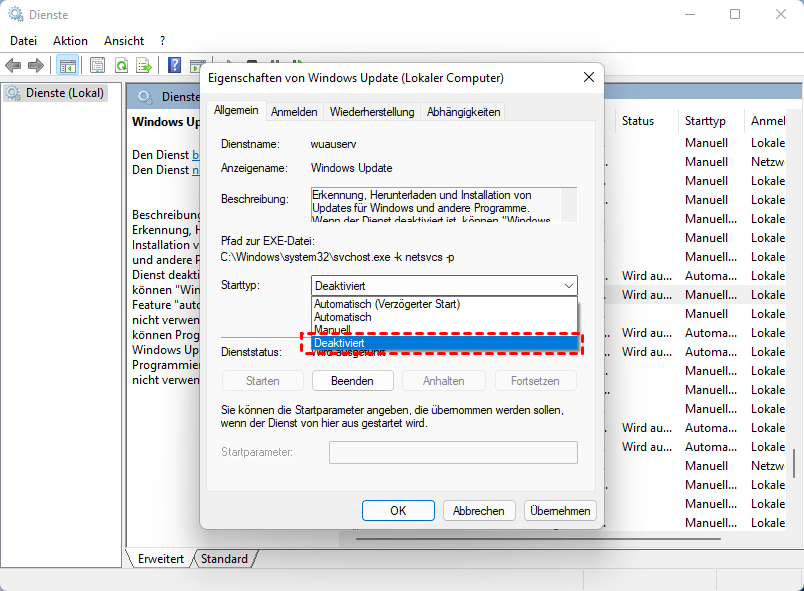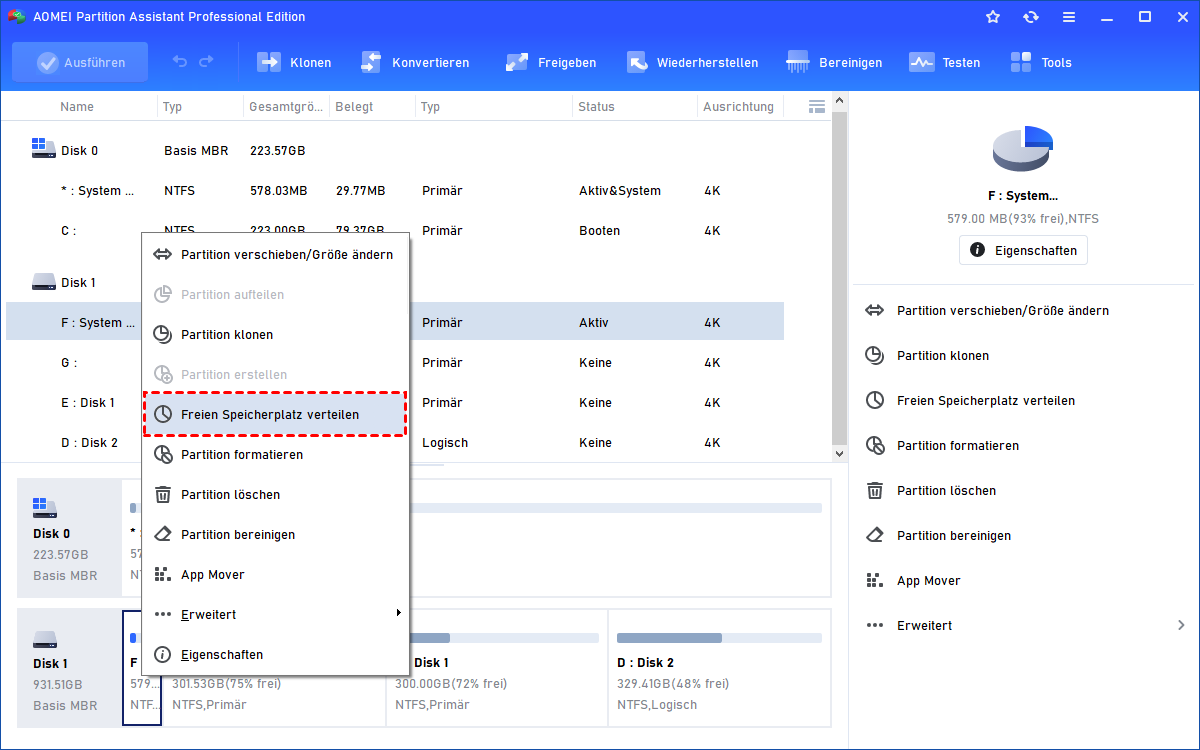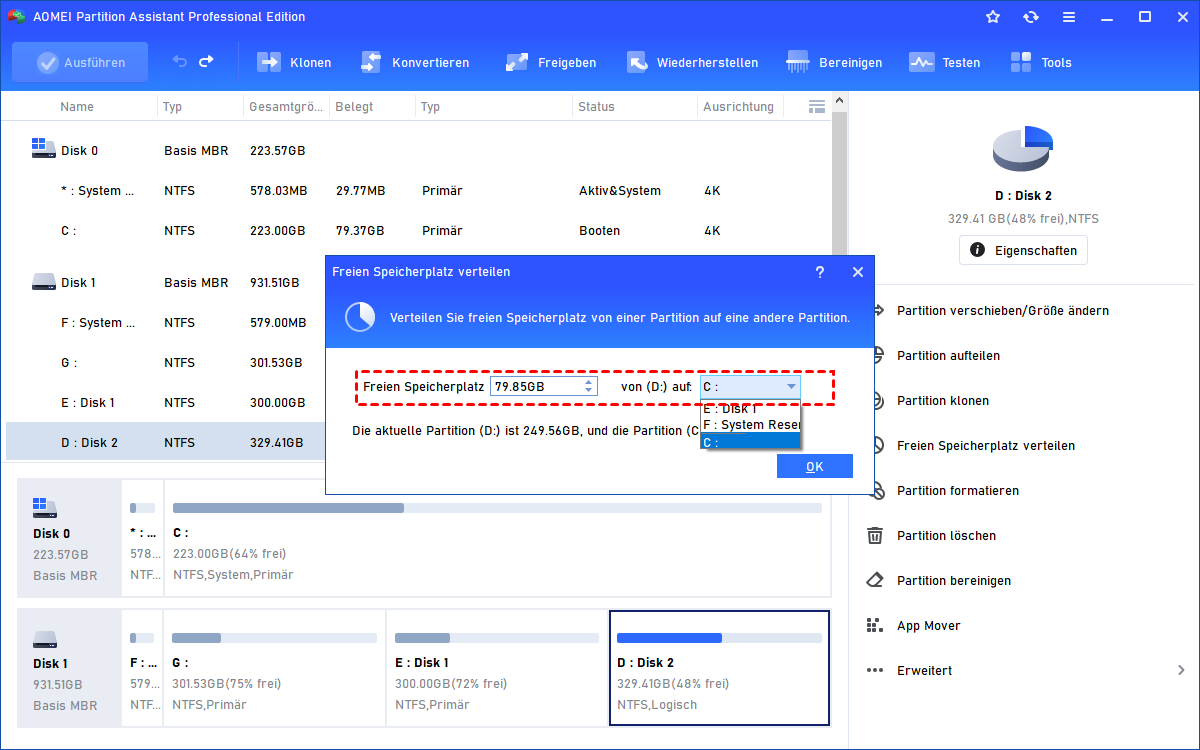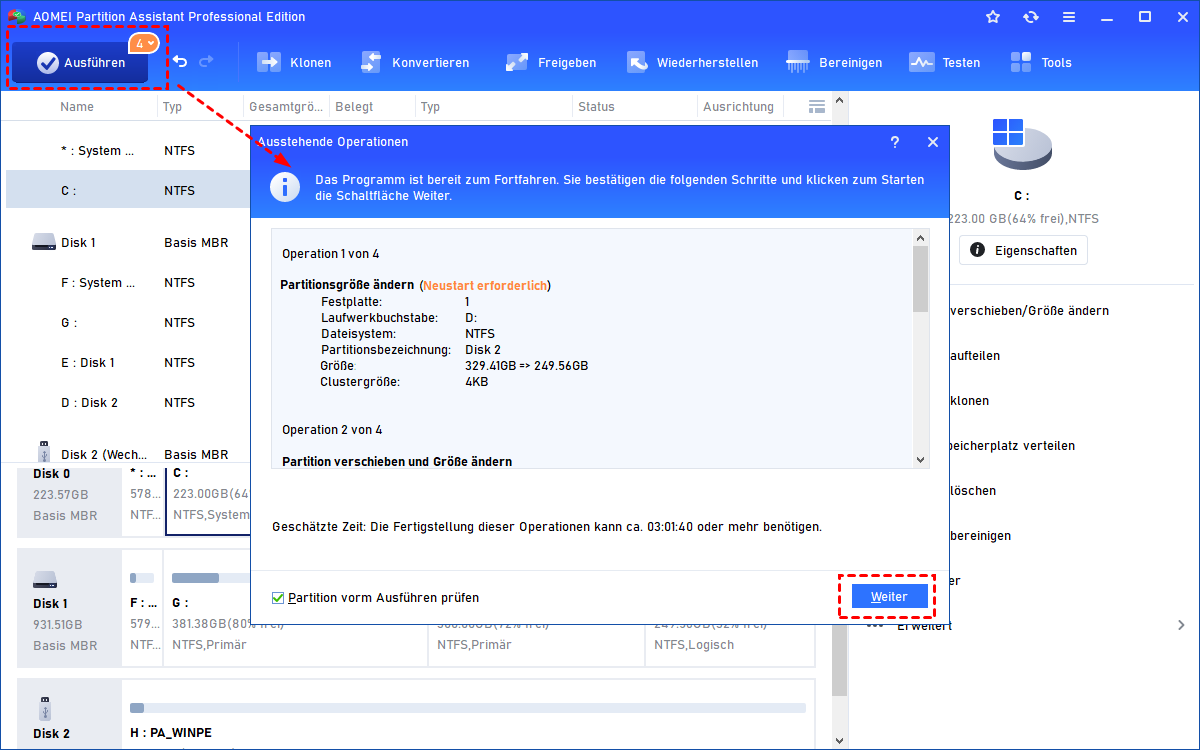Wie kann man Windows 11 Update verhindern? (4 Methoden)
In diesem Artikel erfahren Sie, wie Sie mit 4 Methoden das Windows 11 Update verhindern und wie Sie Ihre Festplatte mit einem praktischen Tool einfach verwalten können.
Windows 11 Update
Obwohl Windows 11 für eine Weile veröffentlicht wurde, möchten einige Benutzer ihr Windows 10 immer noch behalten. Und einige Benutzer, die Windows 11 installiert haben, aber das Laufwerk C hat eine Warnung zu wenigem Speicherplatz, möchten das Windows 11 Update abbrechen.
Egal, welche Situation Sie getroffen haben, die Sie dazu veranlasst, das Windows 11 Update zu stoppen, der Punkt ist, wie Sie es sicher deaktivieren können.
Wie kann man Windows 11 Update verhindern?
In diesem Teil zeigen wir 4 Möglichkeiten, die automatische Windows 11 Update zu abbrechen, und bieten Ihnen weitere Methoden zur Verbesserung Ihrer PC-Leistung.
Methode 1. Mit der Registrierung Windows 11 Update stoppen
Schritt 1. Drücken Sie „Windows“ + „R“ und geben Sie „regedit“ ein, um den Registrierungs-Editor zu öffnen.
Schritt 2. Folgen Sie dem Pfad, um zum Ordner „Windows“ zu navigieren:
HKEY_LOCAL_MACHINE\SOFTWARE\Policies\Microsoft\Windows
Schritt 3. Klicken Sie mit der rechten Maustaste auf den Windows-Ordner und wählen Sie „Neu“ und „Schlüssel“ und nennen Sie ihn „WindowsUpdate“.
Schritt 4. Klicken Sie mit der rechten Maustaste auf „WindowsUpdate“ und klicken Sie auf „Neu“ und „Schlüssel“, um einen neuen Schlüssel als „AU“ zu erstellen.
Schritt 5. Klicken Sie mit der rechten Maustaste auf den leeren Bereich und wählen Sie „Neu“ ⇨ „DWORD-Wert (32-Bit)“.
Schritt 6. Geben Sie „NoAutoUpdate“ in das Feld „Wertname“ ein, ändern Sie den Wert von 0 auf 1 und klicken Sie dann auf „OK“.
Schritt 7. Schließen Sie das Fenster des Registrierungs-Editors und starten Sie Ihren Computer neu.
Methode 2. Über die Gruppenrichtlinien Windows 11 Update verhindern
Schritt 1. Drücken Sie „Windows“ + „R“, geben Sie gpedit.msc ein und drücken Sie „Enter“, um das Fenster „Editor für lokale Gruppenrichtlinien“ zu öffnen.
Schritt 2. Folgen Sie dem Pfad, um den Ordner „Windows Update for Business“ zu finden.
Richtlinien für lokaler Computer ⇨ Computerkonfiguration ⇨ Administrative Vorlagen ⇨ Windows-Komponenten ⇨ Windows Update ⇨ Vom Windows Update angebotene Updates verwalten
Schritt 3. Doppelklicken Sie auf „Zielversion des Funktionsupdates auswählen“.
Schritt 4. Stellen Sie die Richtlinie auf „Aktiviert“ ein. Und geben Sie „21H1“ unter „Optionen“ ein.
Schritt 5. Schließen Sie zum Beenden alle Fenster.
Methode 3. Update auf Windows 11 für 1 Woche verhindern
Schritt 1. Öffnen Sie das Menü „Start“ und klicken Sie auf „Einstellungen“.
Schritt 2. Klicken Sie auf „Windows Update“ und dann können Sie in der Option „Updates aussetzen“ „Für 1 Woche anhalten“ wählen.
Methode 4. In der Dienste Windows 11 Update abbrechen
Schritt 1. Drücken Sie „Windows“ + „R“ und geben Sie „services.msc“ ein.
Schritt 2. Suchen und klicken Sie auf „Windows Update“, um das Fenster „Eigenschaften von Windows Update“ zu öffnen.
Schritt 3. Klicken Sie auf „Starttyp“, wählen Sie „Deaktiviert“ und klicken Sie dann auf „OK“, um die Änderung zu speichern und alle Fenster zum Beenden zu schließen.
Weiterlesen: PC flexibel verwalten
Windows 11 Update zu verhindern, ist es für viele Benutzer nicht sehr schwierig. Wenn das Laufwerk C auf Ihrer Festplatte jedoch mit geringem Speicherplatz konfrontiert ist, ist dies möglicherweise keine geeignete Wahl. Und verschiedene Gründe können die Computerleistung verzögern, Sie müssen sich viel Wissen aneignen, um alle potenziellen Bedrohungen zu bewältigen.
Daher empfehlen wir Ihnen, ein multifunktionales Tool auszuprobieren, das Sie bei der umfassenden Verwaltung Ihrer Festplatte und Ihres Geräts unterstützt.
AOMEI Partition Assistant Professional ist ein Allround-Festplatten-/Partition-Manager für Windows-Benutzer. Diese leistungsstarke Software unterstützt Windows 11, 10, 8, 7, XP, Vista, und ihre Server-Edition wurde für Benutzer von Server 2022, 2019, 2016, 2012(R2), 2008(R2), 2003(R2) entwickelt.
Sie können dieses vielseitige Tool verwenden, um:
1. Partitionsgröße ändern, Partitionen löschen, formatieren, zusammenführen
2. Die gesamte Festplatte oder eine Partition klonen
3. Systemfestplatte von MBR in GPT ohne Datenverlust konvertieren
4. Betriebssystem ohne Neuinstallation auf eine andere Festplatte migrieren
5. Ein externes Windows To Go-Laufwerk erstellen
6. Freien Speicherplatz von einer Partition zu einer anderen verteilen.
7. Installierte Anwendungen auf eine andere Festplatte oder Partition ohne Neuinstallation verschieben
…
Mit diesem Tool können Benutzer ihre Computer einfach und sicher verwalten. Hier nehmen wir „Freien Speicherplatz verteilen“ und „Installierte Anwendungen verschieben“ als zwei Beispiele, um mehr freien Speicherplatz auf dem Laufwerk C freizugeben, um zu zeigen, wie pragmatisch und effizient dieses Tool ist.
1. Freien Speicherplatz verteilen
Schritt 1. Installieren und führen Sie AOMEI Partition Assistant aus. In der Benutzeroberfläche können Sie die grundlegende Umgebung Ihrer Festplatten lesen. Klicken Sie mit der rechten Maustaste auf das Laufwerk D, wählen Sie „Freien Speicherplatz verteilen“.
Schritt 2. Weisen Sie im Pop-up-Fenster freien Speicherplatz von Laufwerk D auf Laufwerk C zu und klicken Sie auf „OK“.
Schritt 3. Klicken Sie auf „Ausführen“ und „Weiter“, um den Vorgang auszuführen.
Benutzer können mit dieser Funktion die Partitionsgröße anpassen, um die Ressource des Festplattenspeichers zu maximieren. Sie haben kein überfülltes Laufwerk C und kein leeres Laufwerk D, E, F.
2. Installierte Anwendungen auf andere Festplatte verschieben
Schritt 1. Führen Sie AOMEI Partition Assistant aus, klicken Sie auf „Freigeben“ ⇨ „App Mover“. Dann wählen Sie in dem nächsten Fenster „Apps verschieben“.
Schritt 2. Wählen Sie die Partition C und klicken Sie dann auf „Weiter“.
Schritt 3. Wählen Sie die Programme aus, die Sie verschieben möchten, wählen Sie eine Zielpartition und klicken Sie auf „Verschieben“.
Schritt 4. Klicken Sie im neuen Fenster auf „OK“.
Diese Funktion dient dazu, alle Datendateien eines Programms auf der gesamten Festplatte zu erkennen und alle mit dem Programm an einen anderen Ort zu verschieben, um sicherzustellen, dass das verschiebende Programm wie zuvor gebootet und erfolgreich ausgeführt werden kann.
Außerdem bietet App Mover noch die Funktion „Ordner verschieben“, damit Sie die großen Ordner wie Benutzerordner verschieben.
Letzte Worte
Ich hoffe, diese Anleitung kann Ihnen helfen, Windows 11 Update zu verhindern. Und Sie können mehr praktischere Methoden von AOMEI Partition Assistant ausprobieren, es ist wirklich ein professioneller Datenträgermanager für Ihre Geräte. Wenn Sie Bedarf haben, bietet Ihnen die Tech-Edition weitere Unterstützung, um Ihnen zu helfen.