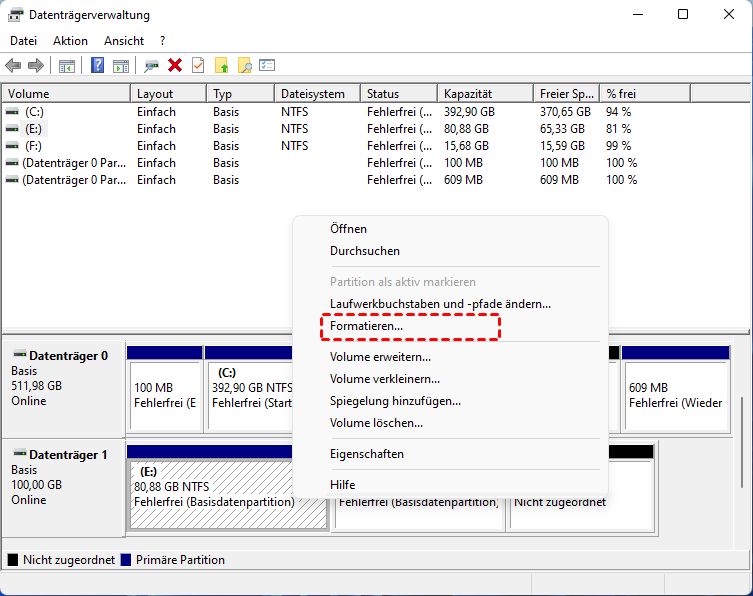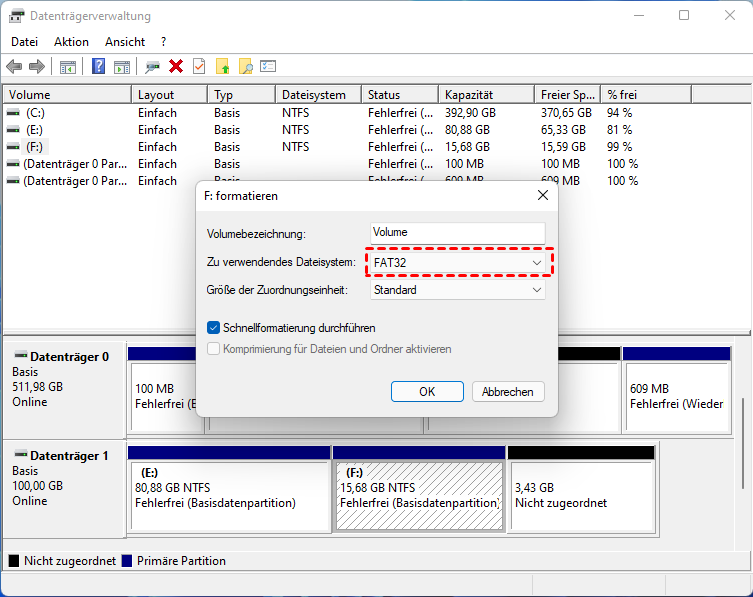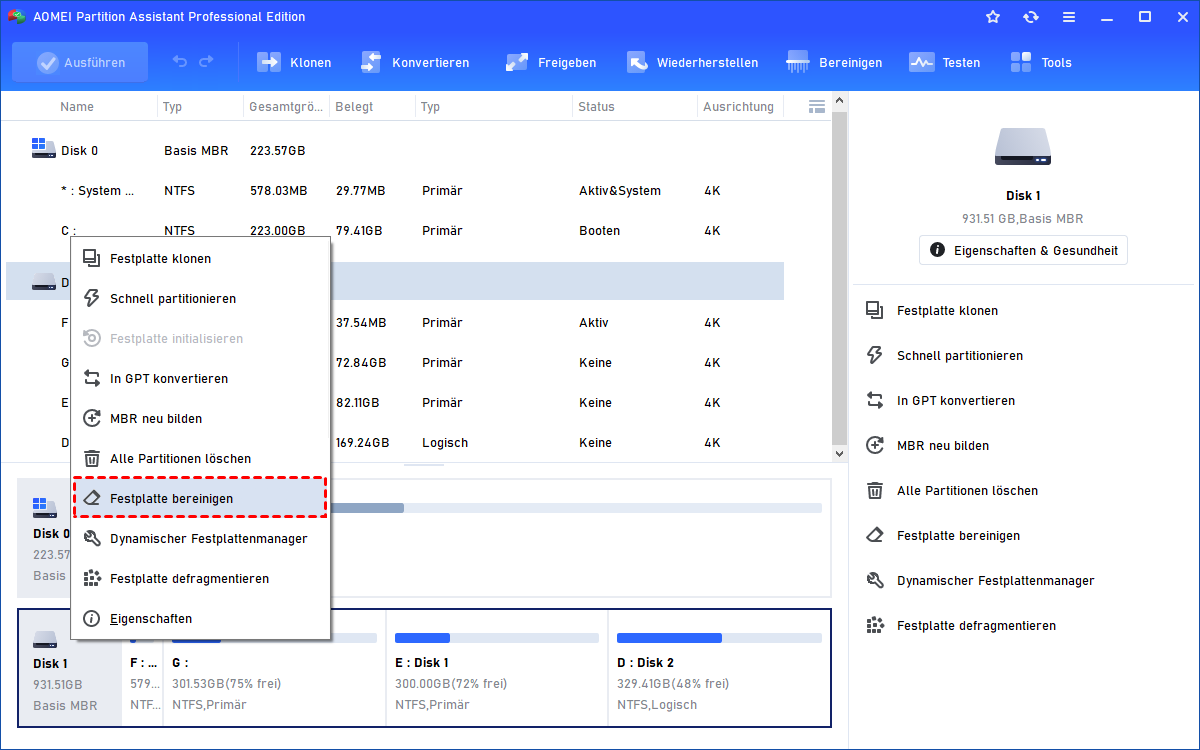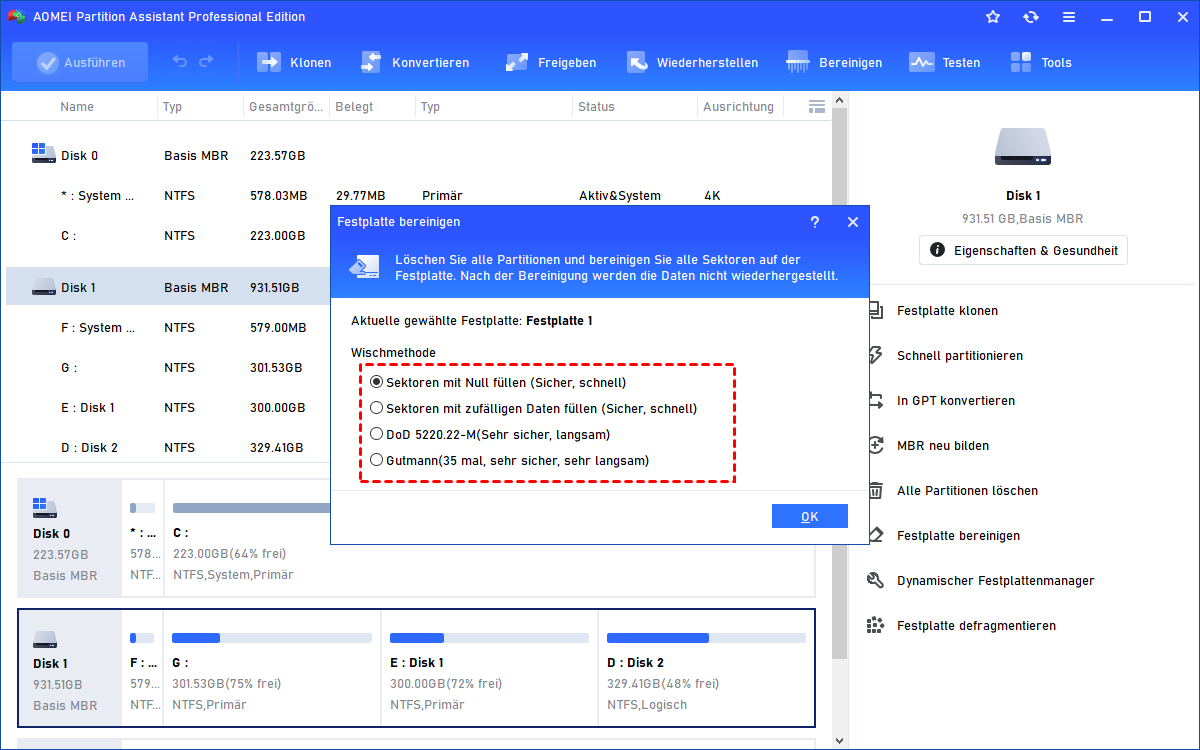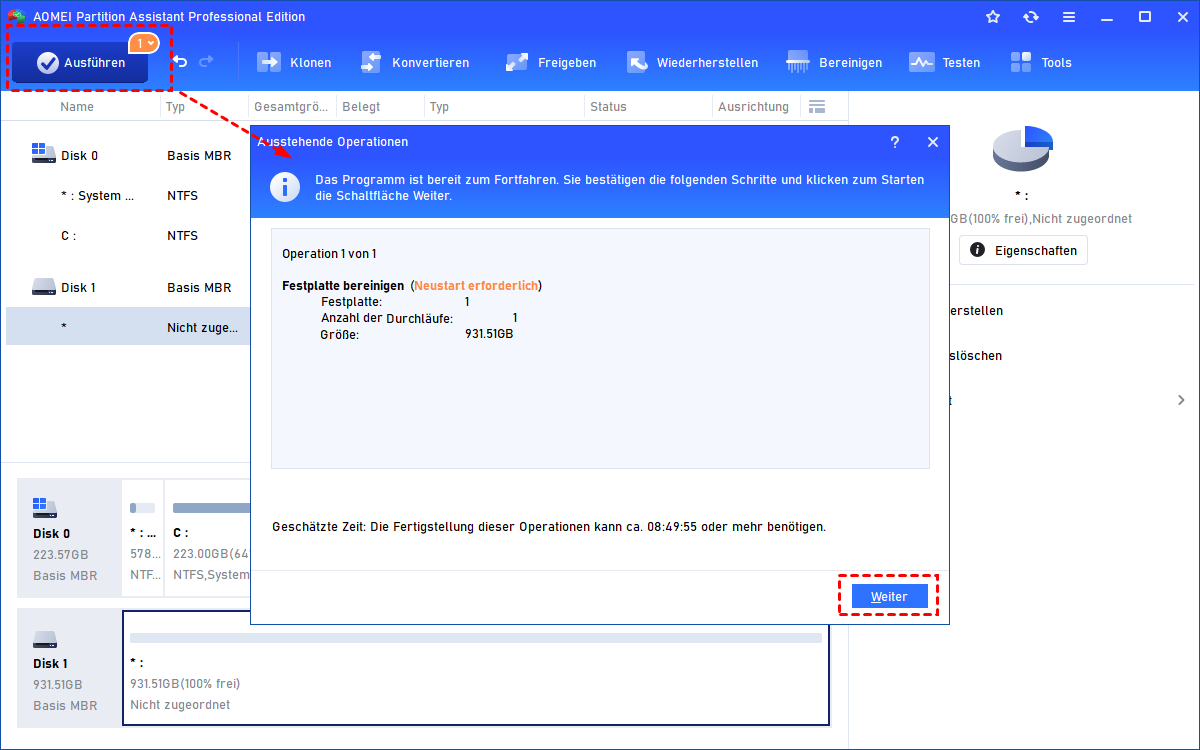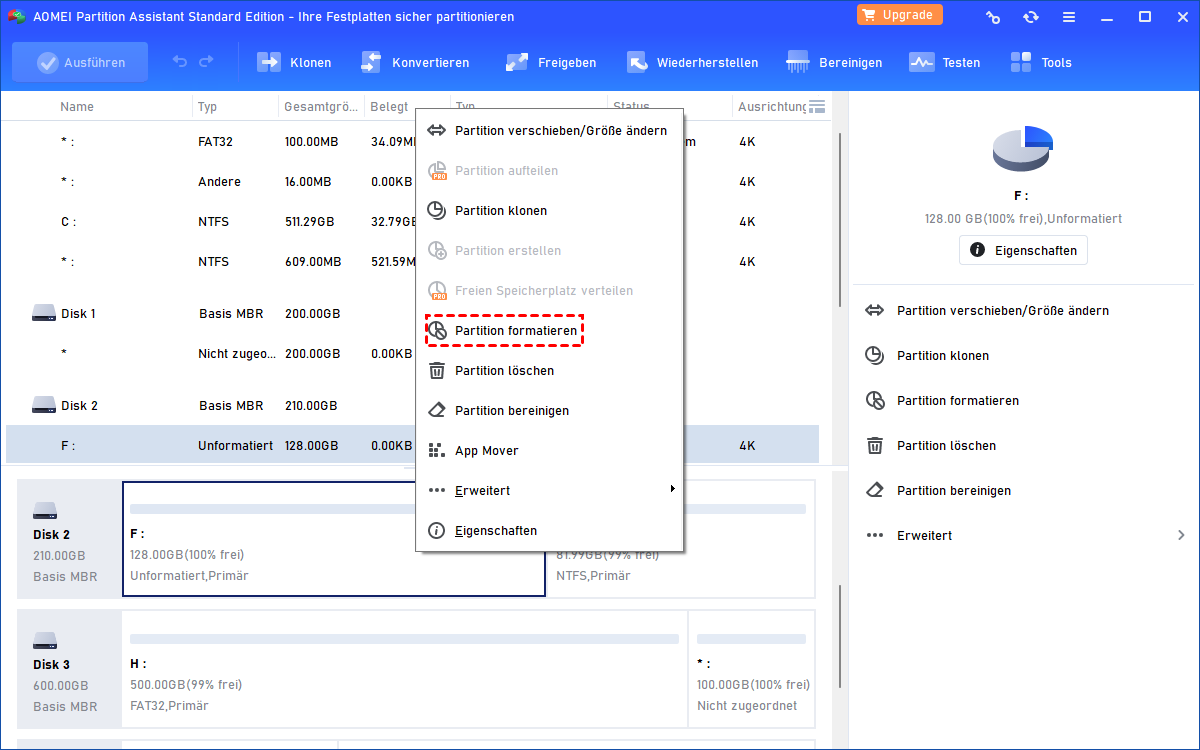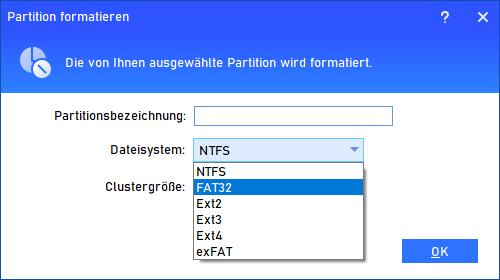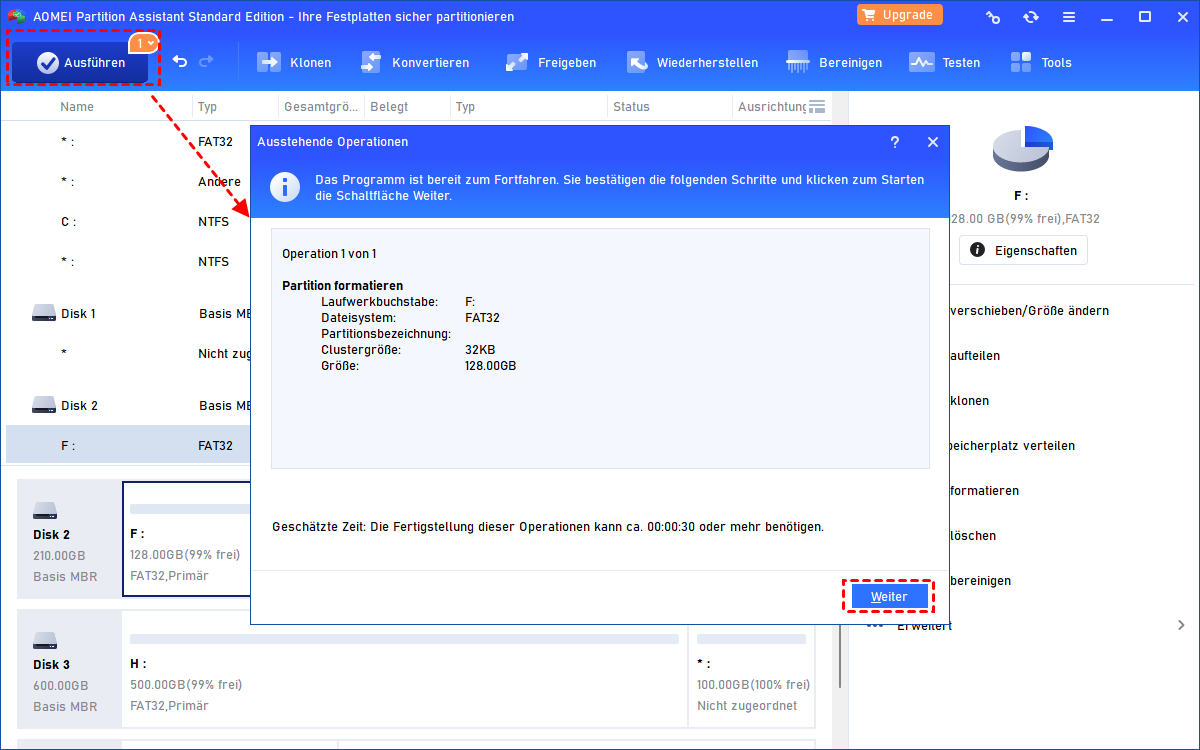Externe Festplatte löschen in Windows 11 - Was tun?
Sie wissen nicht, wie Sie eine externe Festplatte in Windows 11 löschen können? Wenn Sie eine externe Festplatte löschen müssen, sodass die Daten nicht wiederhergestellt werden können, stellt Ihnen dieses Tutorial einige Methoden vor.
Externe Festplatte vollständig löschen in Windows 11
Eine externe Festplatte, auch als portable Festplatte bekannt, wird aufgrund ihrer großen Kapazität und der bequemen Handhabung häufig genutzt, um Dokumente, Bilder, Musik, Videos und andere persönliche Dateien zu speichern.
Wenn Sie planen, Ihre externe Festplatte zu verkaufen oder zu entsorgen, möchten Sie möglicherweise alle Daten darauf löschen, um ein Datenleck zu vermeiden. Nachdem die Daten gelöscht oder formatiert wurden, existiert jedoch immer noch eine Kopie dieser Daten auf der Festplatte. Die Benutzer können sie nur nicht mehr an ihrem ursprünglichen Speicherort finden. Wenn die Pfade nicht von neuen Daten überschrieben wurden, können die gelöschten Daten mithilfe von Software wiederhergestellt werden.
Daher müssen Sie wissen, wie Sie die externe Festplatte auf Windows 11 gründlich löschen können, um Ihren verschiedenen Bedürfnissen gerecht zu werden.
Externe Festplatte löschen in Windows 11 mit Diskpart
Diskpart ist ein leistungsstarkes integriertes Dienstprogramm mit vielen Funktionen, darunter das Erstellen von Partitionen, das Löschen von Partitionen, das Zusammenführen (Erweitern) von Partitionen usw. Sie können auch eine externe Festplatte löschen, indem Sie alle Daten darauf bereinigen. Die detaillierten Schritte sind wie folgt.
Vor dem Vorgang: Bitte überprüfen Sie doppelt, ob der eingegebene Befehl korrekt ist, weil falsche Befehle zu einem versehentlichen Datenverlust führen können.
Schritt 1. Drücken Sie die „Windows“-Taste und geben Sie „CMD“ ein. Klicken Sie dann auf „Als Administrator ausführen“.
Schritt 2. Geben Sie "diskpart" in das geöffnete Fenster ein und drücken Sie „Enter“.
Schritt 3. Geben Sie die folgenden Befehle ein und führen Sie sie aus, indem Sie auf „Enter“ drücken.
۰ list disk (alle Festplatten auf Ihrem Computer auflisten.)
۰ select disk 2 (Wählen Sie die Festplatte, die Sie vollständig löschen möchten.)
۰ clean all (Löschen Sie alle Daten von der ausgewählten Festplatte.)
Schritt 4. Geben Sie „Exit“ ein und drücken Sie „Enter“, um Diskpart zu schließen.
Externe Festplatte löschen auf Windows 11 mit der Datenträgerverwaltung
Die Datenträgerverwaltung ist ein weiteres Windows-Dienstprogramm, mit dem Sie einen Spiegel hinzufügen, Volumen erstellen und Partitionen als aktiv markieren können. Im Vergleich zu Diskpart scheint die Datenträgerverwaltung viel einfacher zu sein. Hier finden Sie detaillierte Anleitung.
Warnung:
✍ Wenn Ihre Festplatte den Status RAW hat, ist die Schaltfläche „Formatieren“ ausgegraut, da die Datei möglicherweise beschädigt ist.
✍ Sie können keine Partition über 32 GB in FAT32 formatieren.
✍ Wenn die Festplatte schreibgeschützt ist, können Sie sie ebenfalls nicht formatieren.
Schritt 1. Drücken Sie „Windows+X“, um das Menü zu öffnen, und wählen Sie dann „Datenträgerverwaltung“.
Schritt 2. Klicken Sie mit der rechten Maustaste auf die Ziel-Festplatte und wählen Sie „Formatieren“.
Schritt 3. Wenn Sie die Partition gründlich löschen möchten, wählen Sie nicht "Schnellformatierung durchführen" und klicken Sie auf „OK“.
Schritt 4. Schließen Sie die Datenträgerverwaltung nach Abschluss dieser Operation.
Externe Festplatte auf Windows 11 löschen mit der professionellen Software
Im Allgemeinen können die oben genannten Methoden Ihre externe Festplatte erfolgreich löschen. Aufgrund von Gründen wie einer RAW-Dateisystem-Fehler oder einem schreibgeschützten Dateisystem der Ziel-Festplatte können Sie jedoch manchmal nicht die gesamte externe Festplatte löschen.
Um diese Schwierigkeiten zu vermeiden, können Sie AOMEI Partition Assistant Professional ausprobieren. Mit einer intuitiven Benutzeroberfläche ermöglicht Ihnen diese Software nicht nur das einfache Durchführen von Löschvorgängen auf Festplatten, sondern verfügt auch über leistungsstarke Funktionen wie das Formatieren von Partitionen, das Löschen von Partitionen und das Konvertieren des Dateisystems zwischen FAT32 und NTFS.
Hier sind die Schritte, wie Sie auf Windows 11 externe Festplatte sicher löschen.
Warnungen.
✐ Sichern Sie die wichtigen Daten, die Sie benötigen, bevor Sie den Vorgang durchführen, da diese nach dem Löschen der externen Festplatte nicht wiederhergestellt werden können.
✐ Aufgrund der unterschiedlichen Speichermethoden von HDD und SSD kann die Funktion „Festplatte bereinigen“ erhebliche Schäden an der SSD verursachen. Wenn Sie die SSD auf Windows 11 sicher löschen möchten, können Sie die Funktion „SSD sicher löschen“ ausprobieren.
Schritt 1. Verbinden Sie Ihre externe Festplatte mit Windows 11 und stellen Sie sicher, dass sie erkannt wird. Installieren und öffnen Sie AOMEI Partition Assistant Standard. Klicken Sie mit der rechten Maustaste auf die externe Festplatte und wählen Sie „Festplatte bereinigen“ (Festplatte löschen).
Schritt 2. Wählen Sie eine Löschmethode in dem geöffneten Fenster aus und klicken Sie auf „OK“.
Schritt 3. Klicken Sie auf „Ausführen“ und „Weiter“, um die ausstehenden Vorgänge abzuschließen.
Hinweis:
Wenn Sie auf die professionelle Version upgraden, können Sie auch 3 weitere Optionen in „Festplatte bereinigen“ auswählen, einschließlich Sektoren mit zufälligen Daten füllen (sicher, schnell), DoD 5220.22-M (sehr sicher, langsam) und Gutmann (35 Durchgänge, sehr sicher, sehr langsam).
Weitere Tipps: Windows 11 externe Festplatte formatieren
Wenn Sie Ihre alte externe Festplatte nicht verkaufen oder wegwerfen möchten, sondern alle Daten auf der Festplatte löschen und sie erneut verwenden möchten, können Sie diese Freeware auch zum Formatieren der Festplatte verwenden.
Schritt 1. Klicken Sie mit der rechten Maustaste auf die Partitionen auf der externen Festplatte, die Sie formatieren möchten, und wählen Sie „Partition formatieren“.
Schritt 2. Legen Sie das Dateisystem der Partition fest und geben Sie einen Partitionsnamen ein, wenn Sie möchten.
Schritt 3. Überprüfen Sie die Auswirkungen der Operation und klicken Sie auf „Ausführen“, um sie auszuführen.
Zusammenfassung
Ich bin sicher, dass Sie mithilfe der oben genannten Methoden das Problem „Wie kann ich eine externe Festplatte in Windows 11 löschen?“ leicht lösen können. Wenn Sie verlorene Partitionen auf externen Festplatten wiederherstellen möchten, wenden Sie sich bitte auch an AOMEI Partition Assistant.