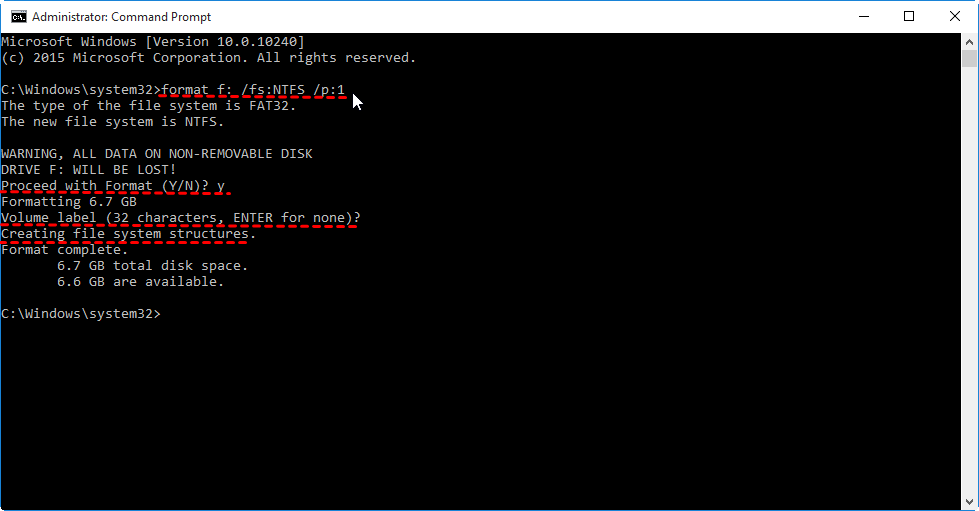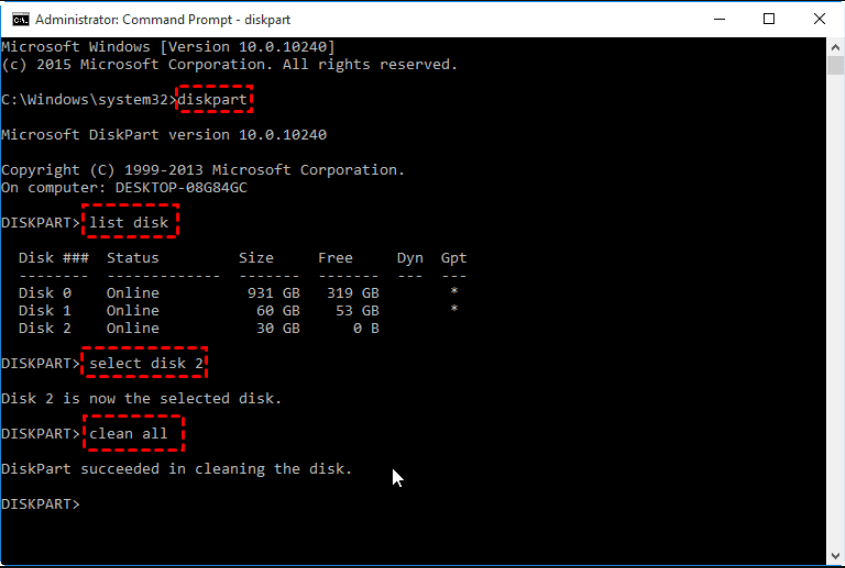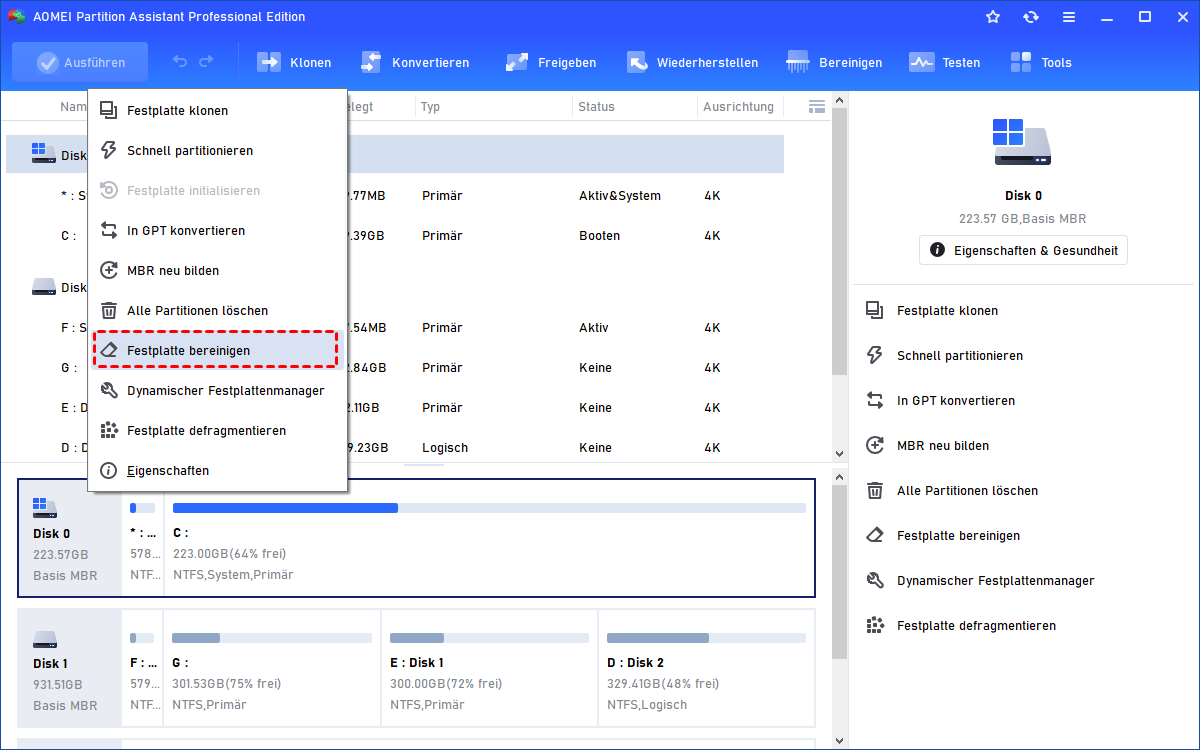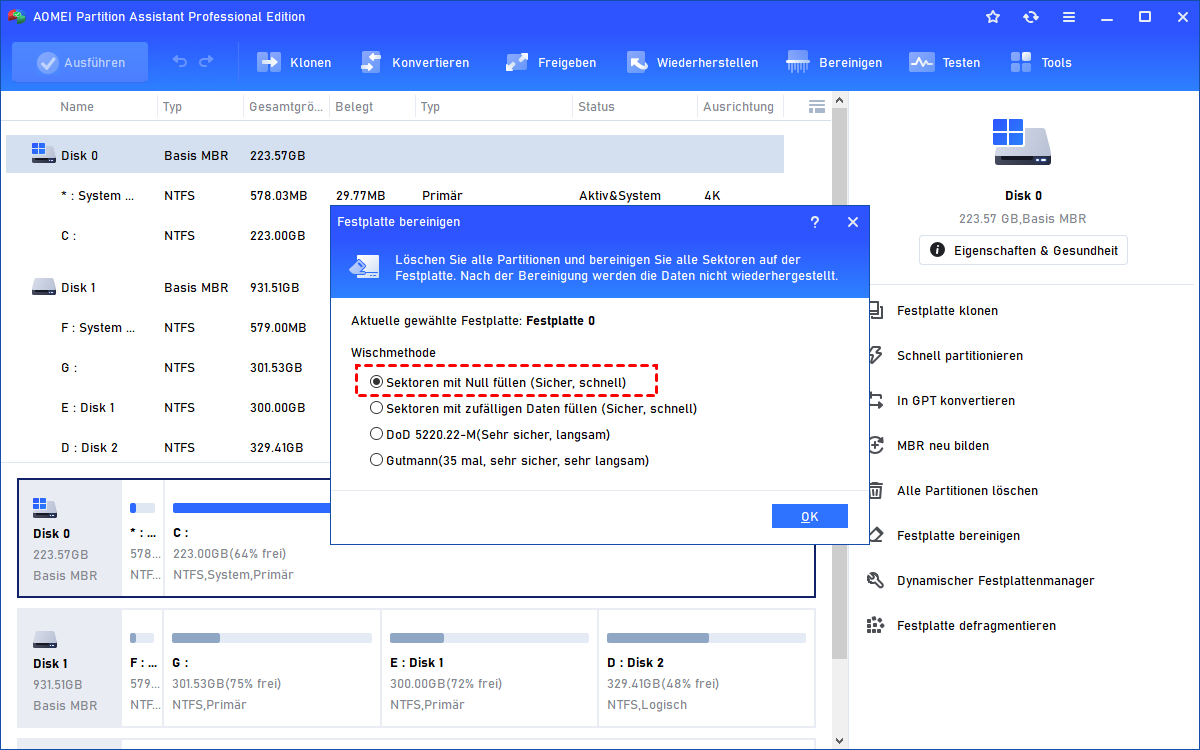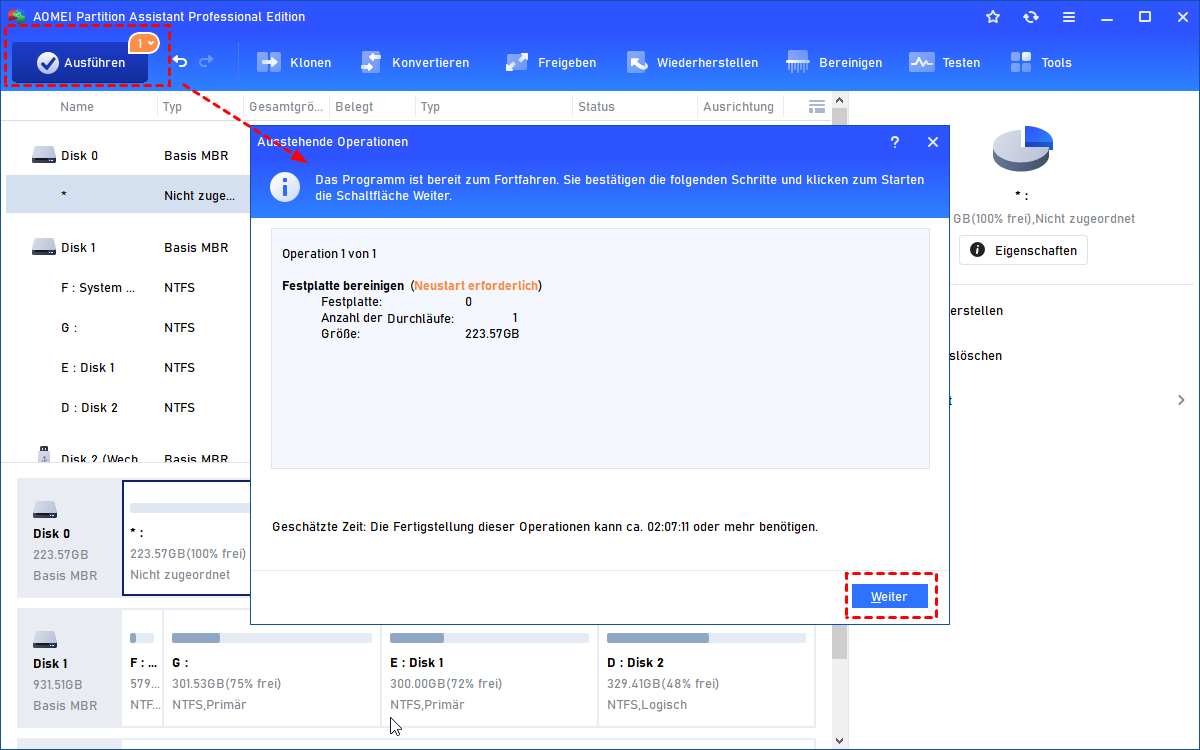Windows 11: Festplatte bereinigen mit CMD-Befehl
Wenn Sie wissen möchten, wie Sie mit dem CMD-Befehl die Festplatte unter Windows 11 bereinigen, können Sie sich diesen Beitrag ansehen. Es gibt eine Schritt-für-Schritt-Anleitung dazu und einen weiteren einfacheren Datenträgerlöscher unter Windows 11.
Was ist der CMD-Befehl?
CMD bezieht sich auf die Windows-Befehlszeile, auch bekannt als Windows Command Prompt. Es handelt sich um ein Befehlszeilenprogramm mit leistungsstarken Funktionen wie der Wiederherstellung von verlorenen Dateien, der Zuweisung von Laufwerksbuchstaben und der Konvertierung von Festplatten von MBR zu GPT, usw.
Darüber hinaus können Benutzer auch effektiv eine Festplatte mit einigen CMD-Befehlen unter Windows 11 löschen. Wenn Sie mehr über das Bereinigen von Festplatten mit CMD erfahren möchten, lesen Sie bitte weiter.
Warum sollte man die Festplatte mit CMD in Windows 11 bereinigen?
Wenn einige Windows-Benutzer aus verschiedenen Gründen ihren alten Computer verkaufen oder wegwerfen möchten, möchten sie möglicherweise aus Angst vor dem Verlust wichtiger persönlicher Daten löschen oder die Festplatte unter Windows 11 formatieren.
Sie haben jedoch möglicherweise etwas übersehen: Das Löschen oder Formatieren von Daten macht sie lediglich auf Ihrem PC unsichtbar, Sie haben sie nicht vollständig gelöscht. Denn diese gelöschten Daten können mithilfe von professioneller Datenrettungssoftware wiederhergestellt werden!
Daher müssen Sie, wenn Sie wichtige Informationen nicht offenlegen möchten, den CMD-Befehl verwenden, um die Festplatte unter Windows 11 zu löschen.
Wie kann man die Festplatte mit CMD in Windows 11 bereinigen?
Wie oben erwähnt, ist es notwendig, die nicht benötigte Festplatte unter Windows 11 zu löschen, um einen versehentlichen Verlust von persönlichen Daten zu verhindern. Mit einigen Befehlen kann das integrierte CMD von Windows die Festplatte effektiv löschen. Die detaillierten Schritte lauten wie folgt.
Hinweis: Überprüfen Sie die Eingabebefehle sorgfältig. Wenn die Befehle falsch sind, können sie zu einem versehentlichen Verlust wichtiger Daten führen.
Bitte befolgen Sie die folgenden Schritte:
Schritt 1. Klicken Sie auf der Benutzeroberfläche auf „Start“ und geben Sie „cmd“ ein. Klicken Sie dann auf „Als Administrator ausführen“.
Schritt 2. Geben Sie „format f: /fs:NTFS/p:1“ ein (ersetzen Sie „f“ durch den Buchstaben des Ziellaufwerks) und drücken Sie die Eingabetaste.
Schritt 3. Geben Sie „y“ ein und drücken Sie die Eingabetaste, um die Daten zu löschen.
Schritt 4. Nachdem der Vorgang abgeschlossen ist, werden Sie aufgefordert, eine Datenträgerbezeichnung einzugeben. Geben Sie einen Namen für das Laufwerk ein oder drücken Sie die Eingabetaste, um den Vorgang zu überspringen.
Schritt 5. Warten Sie, bis „Creating file system structures“ auf dem Bildschirm erscheint.
Kann man alle Partitionen mit DiskPart löschen?
Neben CMD können Sie auch Diskpart verwenden, um Ihre Festplatte zu löschen. Es handelt sich um ein weiteres Windows-Befehlszeilentool.
Schritt 1. Klicken Sie auf der Benutzeroberfläche auf „Start“ und geben Sie „cmd“ ein. Klicken Sie dann auf „Eingabeaufforderung als Administrator ausführen“.
Schritt 2. Geben Sie „diskpart“ in das geöffnete Fenster ein.
Schritt 3. Geben Sie die folgenden Befehle ein und führen Sie sie aus:
- list disk (Alle Datenträger auf Ihrem Computer auflisten.)
- select disk 2 (Wählen Sie den Datenträger aus, den Sie vollständig löschen möchten.)
- clean all (Alle Daten von der ausgewählten Festplatte löschen.)
Schritt 4. Geben Sie „exit“ ein und drücken Sie die Eingabetaste, um dieses Fenster zu schließen.
CMD-Alternative: Festplatte bereinigen in Windows 11
Wenn Sie sich gut mit PCs auskennen, kann CMD die Festplatte unter Windows 11 effektiv löschen. Wenn nicht, kann die Verwendung des CMD-Befehls zum Löschen der Festplatte unter Windows 11 einige Probleme verursachen. Um die Festplatte ohne die Eingabeaufforderung zu löschen, können Sie eine einfachere Alternative unter Windows 11 ausprobieren.
AOMEI Partition Assistant Professional ist ein benutzerfreundliches Tool, mit dem Sie die Zielfestplatte mit vier Methoden löschen können, um die Möglichkeit der Datenwiederherstellung vollständig auszuschließen. Der gesamte Vorgang kann in nur wenigen einfachen Schritten durchgeführt werden.
- ★Vorherige Schritte:
- Bitte sichern Sie die wichtigen Daten, die Sie benötigen, da Sie sie nach dem Löschen der Festplatte nicht wiederherstellen können.
- Aufgrund der unterschiedlichen Speichermethoden von HDD und SSD verkürzt die Funktion „Festplatte bereinigen“ die Lebensdauer von SSD. Wenn Sie die SSD unter Windows 11 dauerhaft löschen möchten, können Sie die Funktion „SSD sicher löschen“ ausprobieren.
Schritt 1. Installieren und öffnen Sie AOMEI Partition Assistant, klicken Sie mit der rechten Maustaste auf die Zielfestplatte und wählen Sie „Festplatte bereinigen“.
Schritt 2. Wählen Sie „Sektoren mit Null füllen“ und klicken Sie auf „OK“.
Schritt 3. Klicken Sie in der Benutzeroberfläche auf „Ausführen“, um den Vorgang zu übernehmen.
- Anmerkungen:✎...
- Es gibt drei weitere Optionen in „Festplatte bereinigen“, darunter „Sektoren mit zufälligen Daten füllen“, DoD 5220.22-M und Gutmann.
- Wenn Ihr Computer nicht von der Festplatte booten kann, können Sie mit AOMEI Partition Assistant einen Windows-PE-USB-Stick oder eine Windows-PE-CD erstellen, um zuerst Ihren Computer zu starten und Ihnen dann dabei zu helfen, die Festplatte unter Windows 11 erfolgreich zu löschen.
Fazit
In diesem Artikel haben Sie möglicherweise gelernt, wie wichtig es ist, eine Festplatte zu bereinigen, und wie Sie den CMD-Befehl verwenden, um die Festplatte unter Windows 11 zu löschen.
Darüber hinaus bieten wir auch eine andere Software an, mit der Sie nicht nur die Festplatte bereinigen, sondern auch Probleme wie das Nichtstarten der SSD und das Nichtändern von Partitionen in Windows 11 lösen können.
Übrigens, wenn Sie die Festplatte oder Partition auf Ihrem Windows Server 2003/2008 (R2)/2012 (R2)/2016/2019/2022 und SBS 2003/2008/2011 löschen möchten, können Sie AOMEI Partition Assistant Server verwenden.

.png)