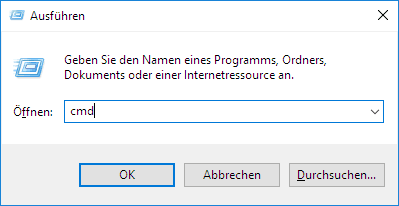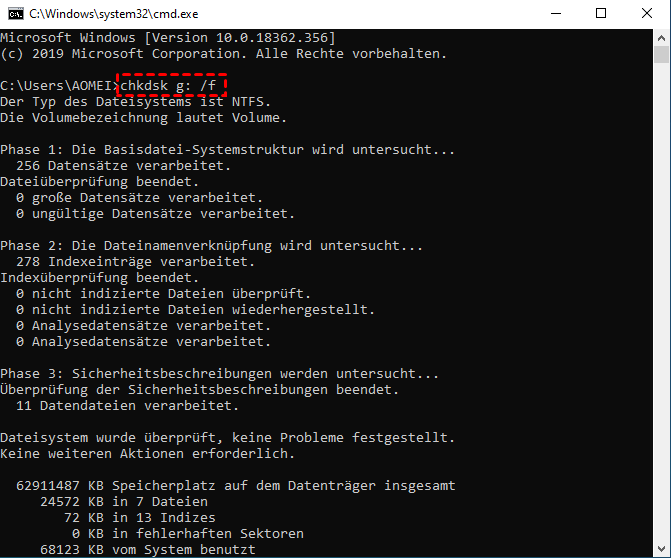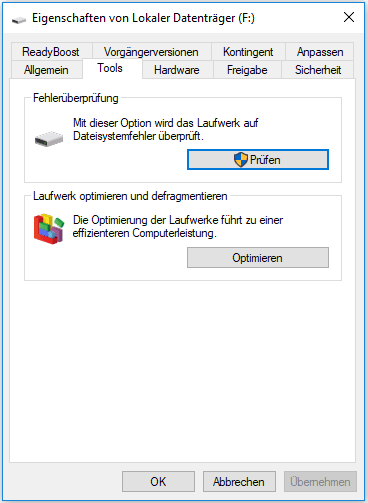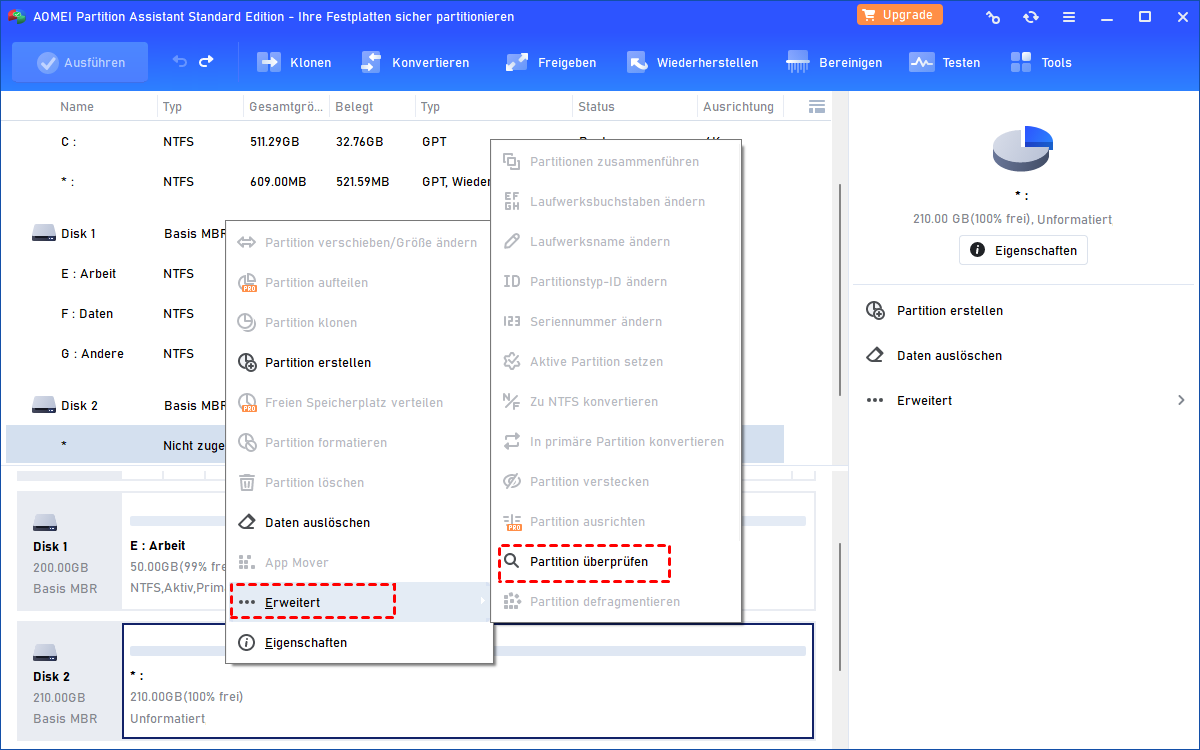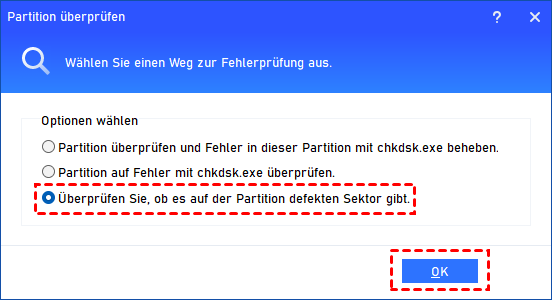Eingabeaufforderung(CMD): Festplatte überprüfen in Windows 11, 10, 8, 7
Möchten Sie mit CMD eine Festplatte überprüfen? Dieser Artikel listet 3 Methoden auf, um das Tool CHKDSK.exe zu starten und fehlerhafte Sektoren der Festplatte zu überprüfen und sie effektiv zu reparieren.
CHKDSK: Festplatte testen
Check Disk, kurz „CHKDSK“, ist ein Windows-Dienstprogramm, das die Dateisystemintegrität Ihrer Festplatte in CMD prüfen und verschiedene Dateisystemfehler auf FAT16-, FAT32- und NTFS-Laufwerken beheben kann. Es ist für Windows XP, Windows Vista, Windows 7, Windows 8/8.1, Windows 10 und Windows 11 verfügbar. Das Dienstprogramm CHKDSK hilft Ihnen, Dateisystemfehler, fehlerhafte Sektoren, verlorene Cluster usw. zu überprüfen.
Manchmal müssen Sie chkdsk.exe ausführen, um Ihre Probleme zu lösen. Wenn Sie beispielsweise auf Probleme wie blauer Bildschirm stoßen, können Sie dieses Programm ausführen, um die Festplatte auf Fehler in CMD zu prüfen und diese zu beheben.
Wie kann man in CMD eine Festplatte überprüfen? [3 Wege]
Nun, wie kann man über die Eingabeaufforderung eine Festplatte prüfen? Sie können über Eingabeaufforderung, über den Windows-Datei-Explorer oder über einen Partition-Manager eines Drittanbieters darauf zugreifen. Nachfolgend finden Sie Details zu diesen drei Möglichkeiten. Schauen Sie sie sich genauer an und wählen Sie einen geeigneten Weg, der Ihren Bedürfnissen entspricht.
Weg 1. Mit Eingabeaufforderung Festplatte prüfen
Der gebräuchlichste Weg, um auf CHKDSK zuzugreifen, ist über die erweiterte Eingabeaufforderung. Es gibt die entsprechenden CHKDSK-Befehle, um Fehler auf der ausgewählten Partition zu überprüfen und zu beheben. Um CHKDSK in der Eingabeaufforderung zu verwenden, müssen Sie die Eingabeaufforderung als Administrator öffnen. Nehmen Sie ein Beispiel für die Verwendung von CHKDSK in CMD:
1. Drücken Sie gleichzeitig „Windows + R“, geben Sie „cmd“ein und drücken Sie die Eingabetaste.
2. Dann gelangen Sie in eine Eingabeaufforderung und können mit der Überprüfung der Festplatte über die Befehlszeile beginnen. Wenn Sie nicht wissen, wie man es benutzt, können Sie „chkdsk /?“ und drücken Sie die Eingabetaste, wodurch Sie die Parameter oder Schalter erhalten.
Hinweis: Wenn Sie Ihren Computer nicht starten können, können Sie CHKDSK in der Eingabeaufforderung ausführen, indem Sie entweder das Betriebssystem im Wiederherstellungsmodus starten oder die Eingabeaufforderung mit der ursprünglichen Installations-CD ausführen.
Wenn Sie beispielsweise die Integrität des Laufwerks G: testen möchten, können Sie den folgenden Befehl in die Eingabeaufforderung eingeben: „chkdsk g:“. Um alle Fehler zu finden und zu beheben, die auf dem Laufwerk G: gefunden werden, geben Sie „chkdsk g: /f“ statt.
★★★ CHKDSK kann verwendete Volumes nicht reparieren. Wenn das Volume verwendet wird, wird eine Eingabeaufforderung angezeigt, in der Sie gefragt werden, ob Sie planen möchten, dass das Volume beim nächsten Neustart des Systems überprüft wird.
Weg 2. Festplatte überprüfen in den Partitionseigenschaften
Abgesehen von der Verwendung der Eingabeaufforderung, können Sie auch über die Partitionseigenschaften darauf zugreifen.
1. Doppelklicken Sie auf „Arbeitsplatz/Dieser PC“, wählen Sie das zu prüfende Laufwerk und klicken mit rechten Mäuse darauf, dann wählen Sie „Eigenschaften“.
2. Wählen Sie in dem neuen Pop-up-Fenster „Tools“ ⇨ „Prüfen“.
Hier erhalten Sie zwei Optionen für „Dateisystemfehler automatisch korrigieren“ und „Fehlerhafte Sektoren suchen/wiederherstellen“. Wählen Sie eine nach Ihren Bedürfnissen aus und klicken Sie auf Starten.
★★★Wenn das zu überprüfende Laufwerk verwendet wird, müssen Sie möglicherweise CHKDSK beim Neustart einplanen.
Weg 3. Festplatte prüfen mit kostenloser Partitionssoftware
Die Verwendung von CHKDSK in CMD zum Scannen des Laufwerks nach Fehlern und deren Behebung ist für Windows-Benutzer wichtig. Sie sollten jedoch wissen, dass Sie riskieren, Daten dauerhaft zu verlieren, wenn Sie die Befehle missbrauchen. Sie sollten also besser eine Sicherungskopie Ihrer Daten erstellen, bevor Sie die Befehlszeile verwenden, oder Sie können eine sichere Alternative zu CHKDSK-Befehlen finden.
Es wird empfohlen, den AOMEI Partition Assistant Standard zu verwenden. Dieser großartige kostenlose Festplattenmanager kann Ihnen helfen, eine Festplatte auf Fehler prüfen und zu beheben und die Festplattengeschwindigkeit zu testen. Es unterstützt Windows 11, 10, 8.1, 8, 7, Vista und XP, sowohl 32 Bit als auch 64 Bit. Sie können es mit einer prägnanten Benutzeroberfläche verwenden, die auch ein Nicht-Techniker leicht bedienen kann.
Hier zeigen wir, wie Sie mit dem kostenlosen AOMEI Partition Assistant Festplatte testen und die Fehler beheben.
Schritt 1. Laden Sie die Software kostenlos herunter, installieren und starten Sie sie. Es zeigt Ihnen die Grundsituation Ihrer Festplatten an. Wählen Sie die Partition aus, nach der Sie suchen möchten, klicken Sie mit der rechten Maustaste darauf, wählen Sie Erweitert ⇨ Partition überprüfen.
Schritt 2. Es öffnet sich ein kleines Fenster, in dem Sie auswählen können, wie Fehler überprüft werden sollen.
- Es gibt 3 Möglichkeiten, die Sie ausführen können:✎...
- Partition überprüfen und Fehler in dieser Partition mit chkdsk.exe beheben.
- Partition auf Fehler mit chkdsk.exe überprüfen.
- Überprüfen Sie, ob es fehlerhafte Sektoren auf der Partition defekten Sektor gibt.
Wählen Sie eine nach Ihren Bedürfnissen aus und klicken Sie auf OK. Es wird sofort weitergegangen.
Zusammenfassung
In diesem Beitrag erklären wir nicht nur, wie Sie über CMD Festplatte überprüfen, sondern stellen auch zwei weitere Möglichkeiten vor, auf das Tool chkdsk.exe zuzugreifen.
Abgesehen von der Überprüfung der Partition auf fehlerhafte Sektoren oder Fehler hat AOMEI Partition Assistant viele andere Funktionen, die Ihnen helfen können, Ihre Festplatten unter Windows 11, 10, 8, 7 besser zu verwalten. So können Sie beispielsweise per „Oberfläche testen“ die gesamte Festplatte auf Fehler prüfen, zwei Partitionen zusammenführen, Partition verschieben, Partition klonen usw.
Um erweiterte Funktionen freizuschalten und zu nutzen, wie z. B. freien Speicherplatz von einer Partition zu einer anderen zuzuweisen, Systemdatenträger zwischen MBR und GPT zu konvertieren, ohne Partitionen zu löschen, verlorene Partitionen wiederherzustellen und mehr, können Sie auf AOMEI Partition Assistant Professional upgraden.