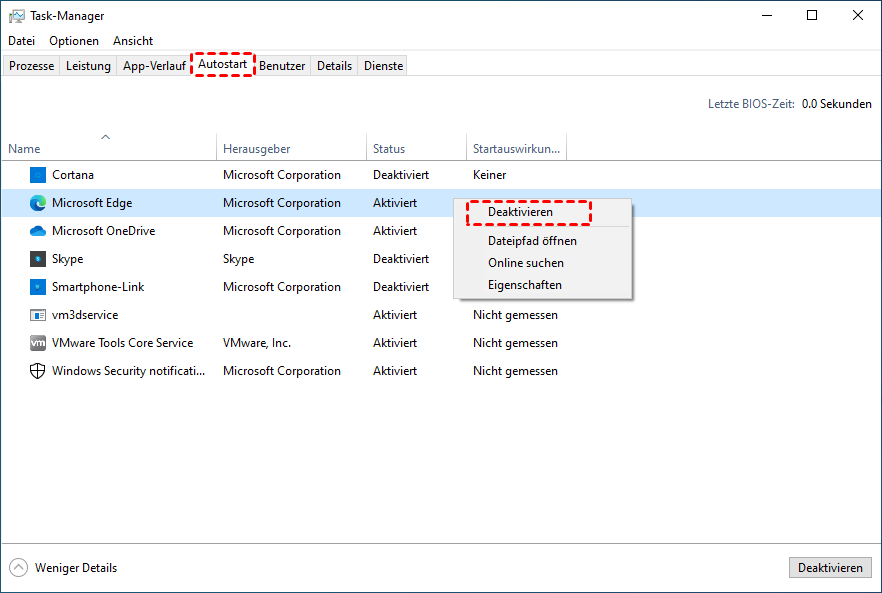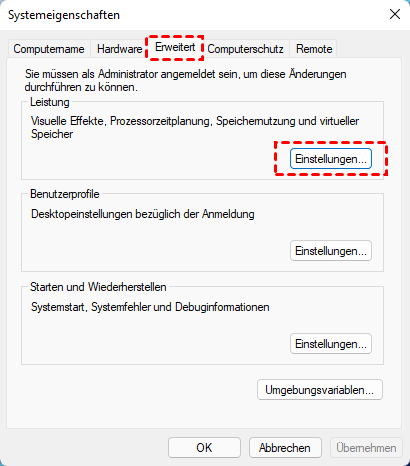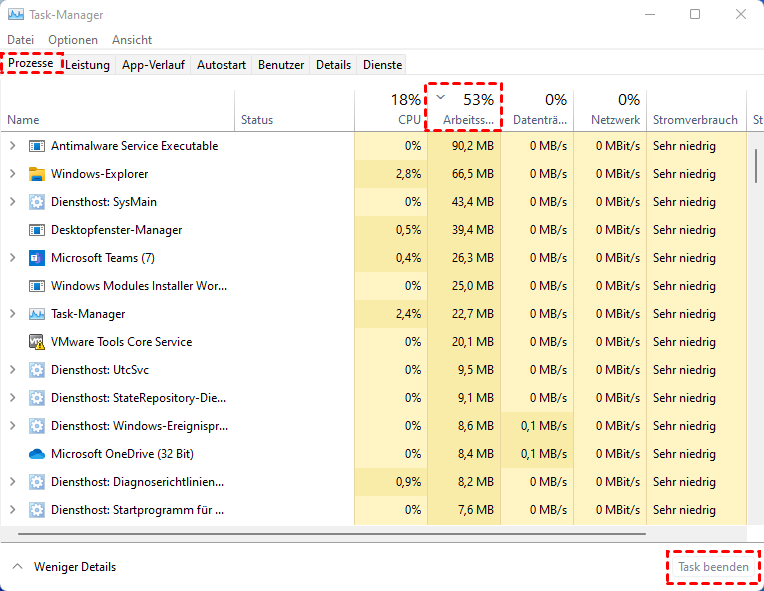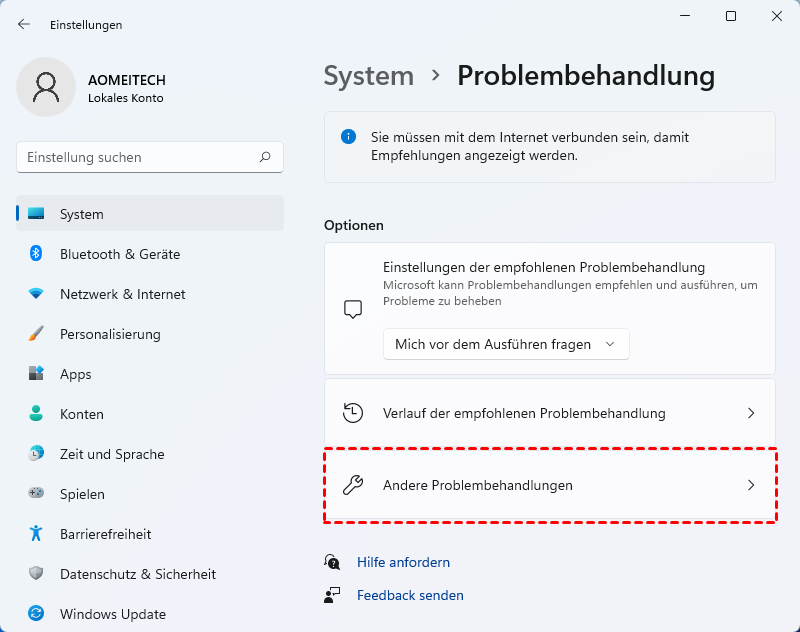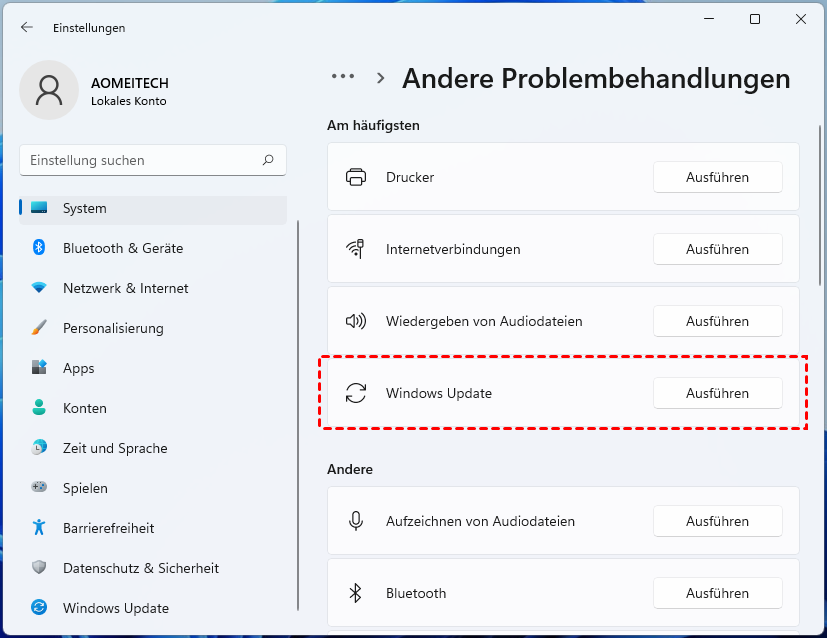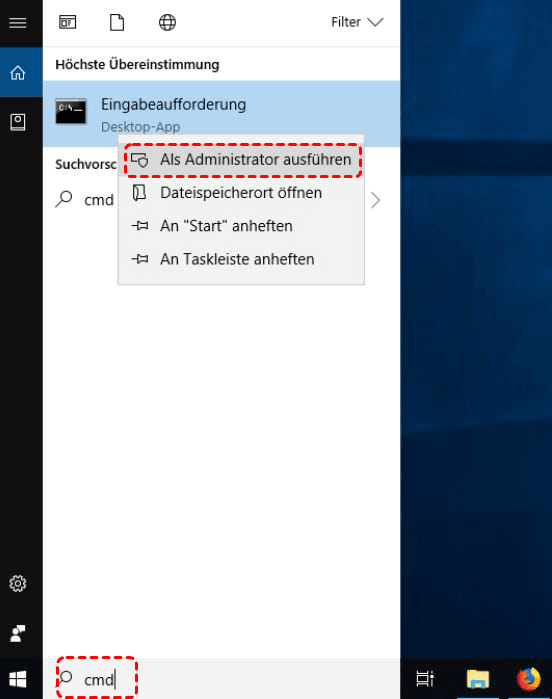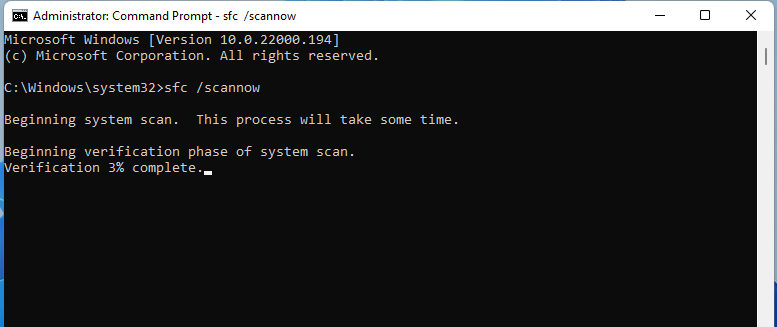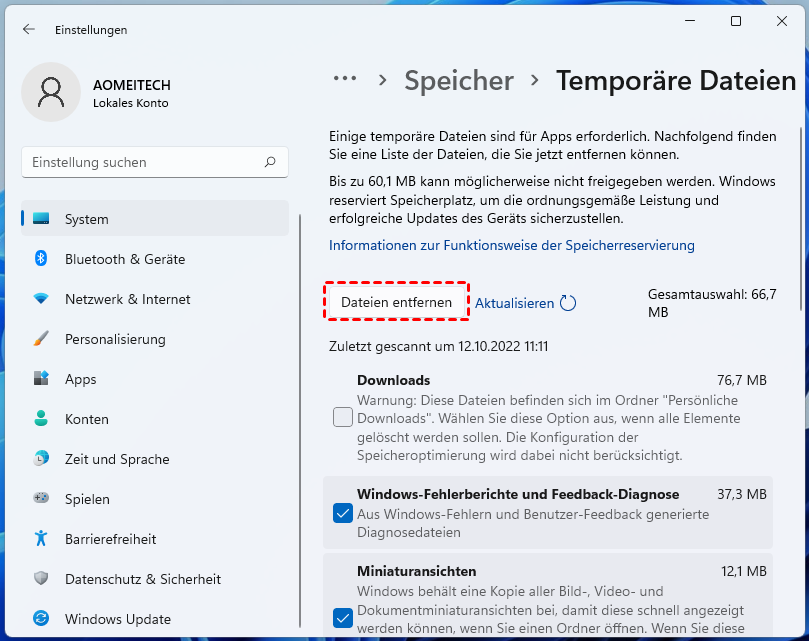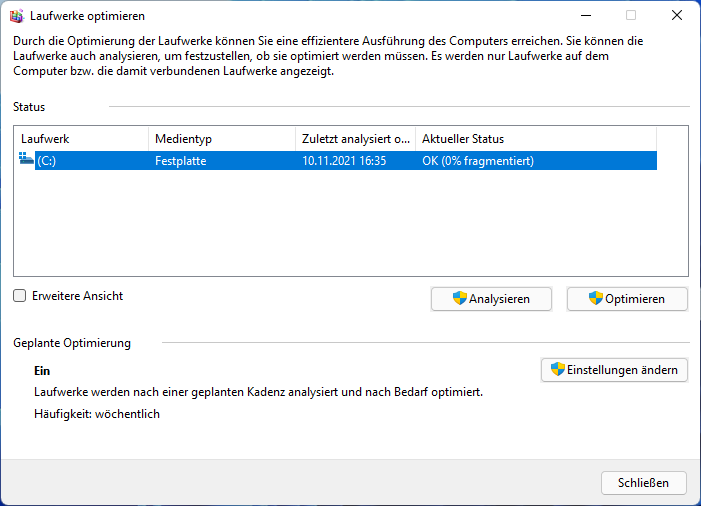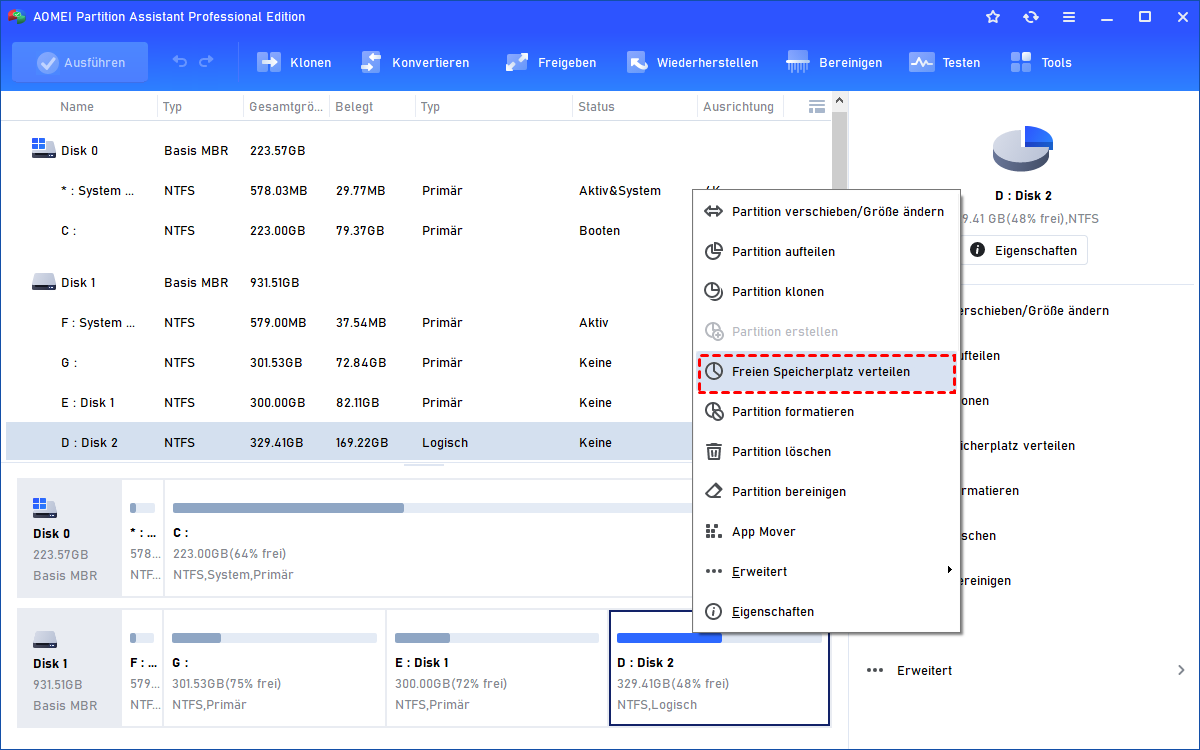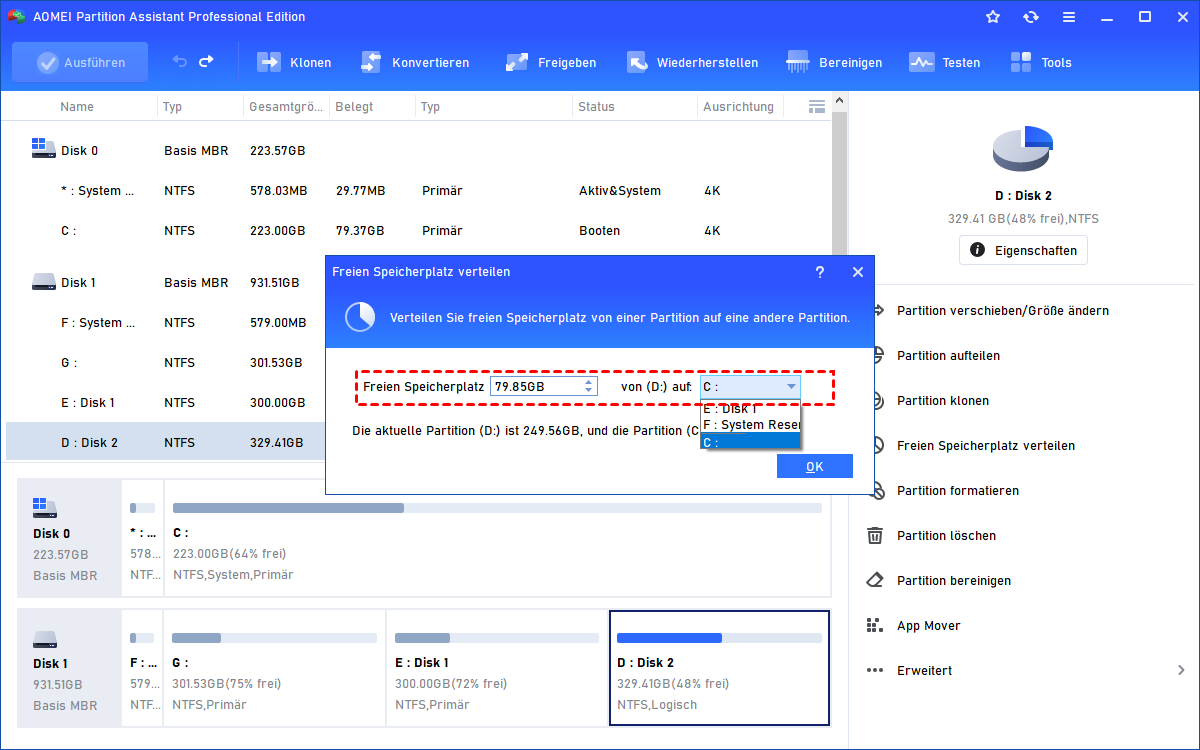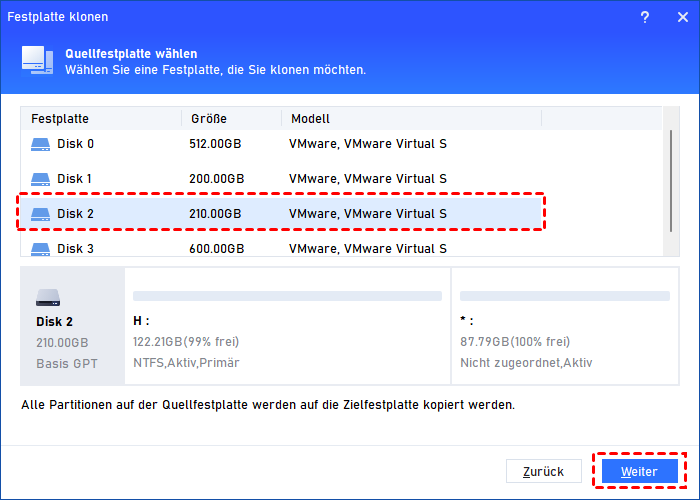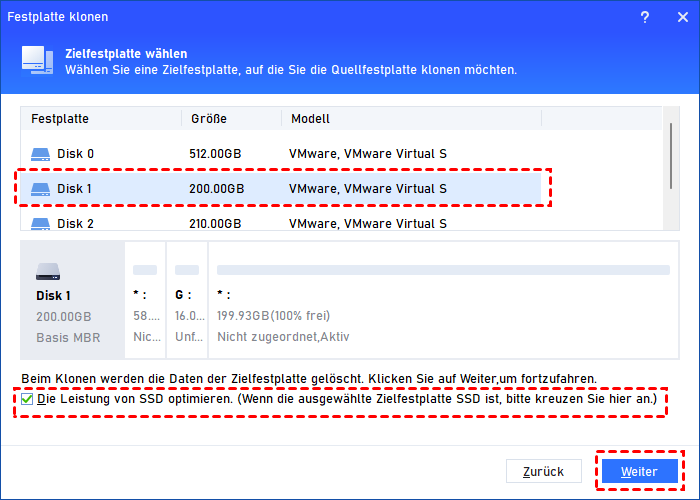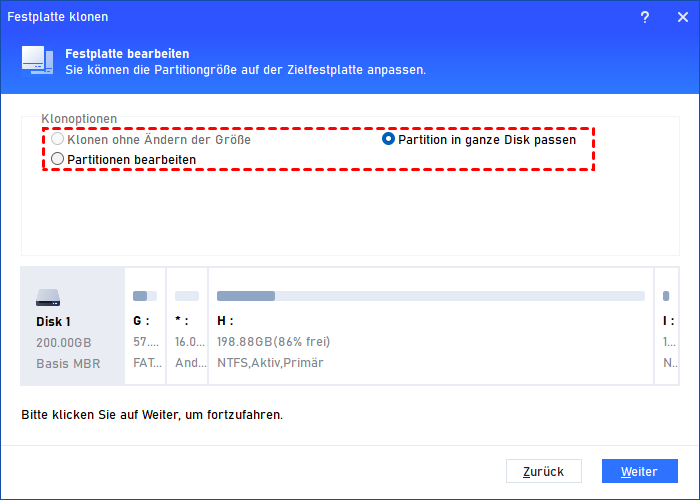[Gelöst] Laptop nach Windows 11-Update langsam
Was sollen Sie tun, wenn Ihr Laptop nach dem Windows 11-Update langsam ist? Machen Sie keine Sorge, dieser Artikel wird Ihnen zeigen, warum es passiert ist und wie Sie es effektiv beheben können.
Warum ist mein Laptop nach dem Windows 11-Update langsam?
Microsoft hat Windows 11 am 5. Oktober 2021 offiziell veröffentlicht. Das Update bringt nicht nur brandneue UI-Elemente, sondern auch eine Reihe von Verbesserungen der Benutzerfreundlichkeit, die ältere Windows-Nutzer zum Upgrade auf Windows 11 bewegen werden.
Aber in letzter Zeit gibt es eine hitzige Diskussion über „Macht Windows 11 unseren Computer langsamer?“. Viele Benutzer finden, dass ihr Laptop nach dem Windows 11-Update langsam ist, was die Erfahrung ernsthaft beeinträchtigt.
In Wirklichkeit ist das nicht der Fall. Als Nachfolger von Windows 10 wird Windows 11 definitiv viele Optimierungen und Neuerungen auf der Grundlage von Windows 10 vornehmen, und diese Optimierungen und Neuerungen werden höhere Anforderungen an die Betriebskonfiguration von Windows 11 stellen.
- Es gibt mehrere Gründe, warum Ihr PC nach dem Windows 11-Update langsam ist:
- Hardwarefehler oder Malware-Infektion
- Übermäßige RAM-Nutzung
- Beschädigtes Dateisystem
- Inkompatibler Treiber oder Anwendung
- Festplattenalterung
- Nicht genügend Speicherplatz auf Laufwerk C
- Viele fragmentierte Dateien
- Schlechte Laptop-Konfiguration
Als Nächstes zeige ich Ihnen, wie Sie auf den Lenovo/Dell/Acer/HP-Laptop Windows 11 optimieren.
PC nach Windows 11-Update langsam - Wie zu beheben?
Es gibt einige effektive Methoden, um Windows 11 zu optimieren und zu beschleunigen. Wenn Ihr PC nach dem Windows 11-Update langsam ist, finden Sie hier die Lösungen.
Methode 1. RAM freigeben
RAM ist Random-Access Memory, was dem dynamischen Datenpuffer bei der Ausführung von Windows 11 entspricht. Die Größe von RAM hängt auch damit zusammen, wie reibungslos Windows läuft. Daher ist das Freigeben von Speicher gut für die Beschleunigung von Windows 11 auf Ihrem Laptop.
► 1.1 Startup-Anwendungen deaktivieren
Wenn es zu viele Anwendungen gibt, die nach dem Einschalten automatisch gestartet werden, benötigt jedes Programm ein wenig Speicherplatz im Hintergrund, was die Leistung des Laptops verlangsamt.
In diesem Fall können Sie einige unnötige Programme auf der Registerkarte „Autostart“ des Task-Managers deaktivieren.
Schritt 1. Suchen Sie in der Suchleiste nach „Task-Manager“ und klicken Sie darauf.
Schritt 2. Wählen Sie in „Task-Manager“ die Option „Aotostart“ und klicken Sie auf „Startauswirkungen“, um die Programme von hoher bis geringer Auslastung zu sortieren. Klicken Sie mit der rechten Maustaste auf die Programme, die Sie nicht benötigen, um sie zu deaktivieren.
► 1.2 Visuelle Effekte ausschalten
Die meiste Zeit verwendet Windows 11 Animationseffekte für Steuerelemente und Elemente. Wenn das Gerät jedoch weniger als 4 GB RAM hat, ist es am besten, die visuellen Effekte zu deaktivieren, da die visuellen Effekte von Windows 11 eine Menge RAM-Ressourcen verbrauchen und das Gerät verlangsamen können.
Schritt 1. Suchen Sie in der Suchleiste unten links auf Ihrem Bildschirm nach „Erweiterte Systemeinstellungen anzeigen“ und klicken Sie darauf.
Schritt 2. Öffnen Sie die Registerkarte „Erweitert“ im Pop-up-Fenster „Systemeigenschaften“. Klicken Sie dann auf „Einstellungen“ unter „Leistung“.
Schritt 3. Schließlich können Sie „Für optimale Darstellung anpassen“ wählen. Aktivieren oder deaktivieren Sie die folgenden visuellen Elemente nach Bedarf.
► 1.3 RAM-Auslastung überwachen
Darüber hinaus können Sie auch die RAM-Auslastung des Laptops überwachen. Öffnen Sie „Task-Manager“, wählen Sie die Option „Prozesse“ und klicken Sie dann auf „Arbeitsspeicher“, um zu sehen, wie viel Speicherplatz die einzelnen Programme belegen. Sie können das Programm deaktivieren, um Arbeitsspeicher freizugeben, wenn er nicht benötigt wird.
Methode 2. Problembehandlung ausführen
Wenn Windows 11 nach dem Update langsam ist, kann dies durch einen Update-Fehler verursacht werden. Sie können dieses Problem mit der integrierten Problembehandlung überprüfen.
Schritt 1. Suchen Sie nach „Einstellungen“ in der Suchleiste und klicken Sie darauf.
Schritt 2. Klicken Sie auf „System“ > „Problembehandlung“ > „Andere Problembehandlungen“.
Schritt 3. Führen Sie hier „Windows Update“ aus.
Methode 3. SFC und DISM ausführen
Beschädigte Systemdateien können auch einer der Gründe sein, warum Ihr PC nach dem Windows 11-Update langsam ist. Aber zum Glück können Sie die Eingabeaufforderung verwenden, um das Problem zu beheben.
Schritt 1. Öffnen Sie CMD als Administrator.
Schritt 2. Geben Sie in dem neuen Fenster „sfc /scannow“ ein und drücken Sie „Enter“.
Schritt 3. Geben Sie anschließend die folgenden Befehle nacheinander ein und drücken Sie „Enter“:
● DISM /Online /Cleanup-Image /CheckHealth
● DISM /Online /Cleanup-Image /ScanHealth
● DISM /Online /Cleanup-Image /RestoreHealth
Methode 4. Temporäre Dateien löschen
Temporäre Dateien werden von Programmen für temporäre Zwecke erstellt. Sie können im Laufe der Zeit viel Speicherplatz beanspruchen. Das Löschen von temporären Dateien ist daher ein guter Weg, um Windows 11 zu optimieren.
Schritt 1. Suchen Sie in der Suchleiste von Windows 11 nach „Speichereinstellungen“ und öffnen Sie es.
Schritt 2. Wählen Sie „Temporäre Dateien“. Klicken Sie anschließend auf „Dateien entfernen“.
Methode 5. Festplatten-Defragmentierung durchführen
Durch wiederholtes Installieren und Entfernen werden viele fragmentierte Dateien auf der Festplatte angezeigt. Fragmentierte Dateien führen dazu, dass die Festplatte länger braucht, um nach Daten zu suchen, und verlangsamen sie. Unter Defragmentierung versteht man die kontinuierliche Neuanordnung von diskontinuierlichen Daten auf Sektoren, sodass beim Lesen von Daten die Suchzeit verkürzt und die Geschwindigkeit verbessert wird.
Schritte 1. Geben Sie „Laufwerke defragmentieren und optimieren“ in das Suchfeld ein und öffnen Sie es.
Schritt 2. Hier können Sie den Fragmentierungsstatus der Festplatte sehen und ihn analysieren und optimieren.
Methode 6. Speicherplatz von Systemlaufwerk vergrößern
Die Boot-Partition mit ausreichend freiem Speicherplatz zu versehen, ist ebenfalls eine effektive Methode, um Windows 11 zu optimieren. Wenn der Speicherplatz auf Ihrer Systempartition gerade knapp wird, können Sie freien, ungenutzten Speicherplatz von anderen Partitionen (z. B. Laufwerk D) verwenden, um ihn zu erweitern.
Ich empfehle Ihnen AOMEI Partition Assistant Professional, ein leistungsstarkes Drittanbieter-Tool. Mit seiner Funktion „Freien Speicherplatz verteilen“ können Sie nicht zugeordneten Speicherplatz von anderen Laufwerken zu C hinzufügen, ohne Daten zu verlieren.
Probieren Sie die Demoversion aus, um zu sehen, was Sie tun, wenn Ihr Laptop nach dem Windows 11-Update langsam ist?
Schritt 1. Öffnen Sie es, und Sie sehen genügend freien Speicherplatz auf Laufwerk D. Klicken Sie mit der rechten Maustaste darauf und wählen Sie die Schaltfläche „Freien Speicherplatz verteilen“.
Schritt 2. Das folgende Bild wird angezeigt. Es zeigt Ihnen die Details. Wählen Sie die gewünschte Größe und das Ziellaufwerk.
Schritt 3. Klicken Sie auf „Ausführen“, um die Vorgänge abzuschließen.
Methode 7. Windows 11-Festplatte aktualisieren
Wenn Windows 11 nach dem Update langsam ist, liegt das wahrscheinlich daran, dass Ihre HDD schon lange im Einsatz ist und ihre Leistung mit dem Alter der HDD abnimmt.
An dieser Situation können Sie die HDD durch eine SSD ersetzen, um eine bessere Leistung zu erzielen, insbesondere für Gamer. Denn SSDs haben die Vorteile schnellerer Lesegeschwindigkeiten, niedrigerer Temperaturen und höherer Haltbarkeit.
Um Ihre Festplatte aufzurüsten, kann Ihnen AOMEI Partition Assistant Professional immer noch helfen. Sein „Festplatte klonen“ kann die gesamte HDD ohne Neuinstallation auf eine SSD verschieben. Nach der Migration können Sie auch Windows 11 erfolgreich von der SSD starten.
- Bitte bereiten Sie sich zunächst vor:
- Bereiten Sie einen SATA-Zu-USB-Adapter vor, um die SSD mit dem Laptop zu verbinden.
- Der Partitionsstil muss mit dem Bootmodus (UEFI und Legacy BIOS) kompatibel sein. Um eine Änderung des Boot-Modus nach dem Klonen zu vermeiden, sollten Sie den Partitionsstil der SSD mit dem Partitionsstil der HDD übereinstimmen lassen. Konvertieren Sie also die SSD in MBR oder GPT, falls erforderlich.
Schritt 1. Klicken Sie auf „Klonen“ > „Festplatte klonen“.
Schritt 2. Wählen Sie die gewünschte Klonmethode aus „Festplatte schnell klonen“ und „Sektor-für-Sektor-Klon“. Hier wählen wir als Beispiel „Festplatte schnell klonen“.
Schritt 3. Wählen Sie die Windows 11-Festplatte als Quellfestplatte und klicken Sie auf „Weiter“.
Schritt 4. Wählen Sie dann das SSD-Laufwerk als die Zielfestplatte und klicken Sie auf „Weiter“.
Schritt 5. Jetzt können Sie auch die Größe der Partition ändern, die gerade auf der neuen Festplatte erstellt wurde.
Schritt 6. Lesen Sie die nachfolgende Achtung, klicken Sie auf „Fertig“ und dann auf „Ausführen“, um den ausstehenden Vorgang auszuführen.
Nachdem Sie die alte Festplatte erfolgreich auf die SSD geklont haben, können Sie nun die SSD in den Laptop einbauen und Ihr Laptop von SSD booten.
Zusammenfassung
Was sollen Sie tun, wenn Ihr Laptop nach dem Windows 11-Update langsam ist? Sie können vielen Methoden in diesem Artikel herausfinden. Sie können auch zu Windows 10 zurückkehren, wenn Sie immer noch das Gefühl haben, dass Windows 11 nicht zufriedenstellend für Sie ist.