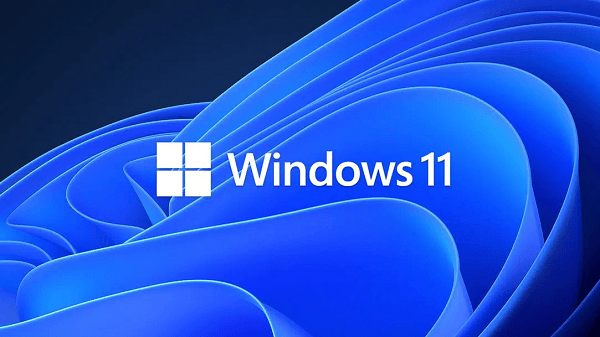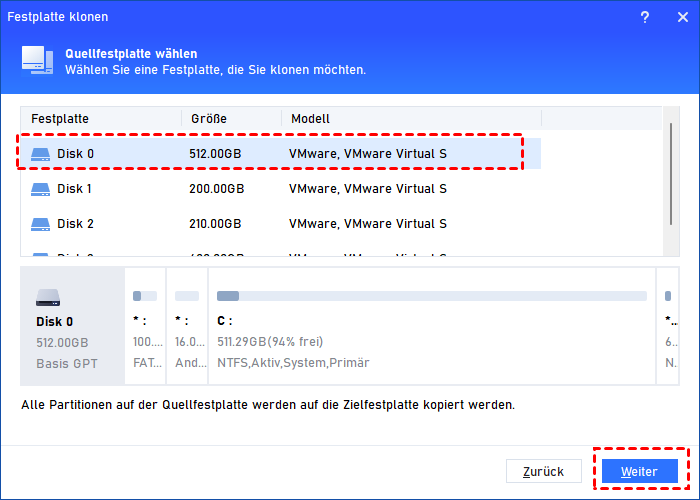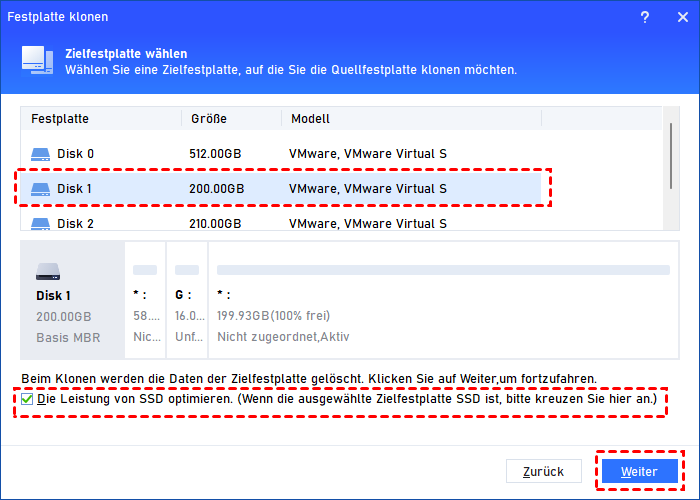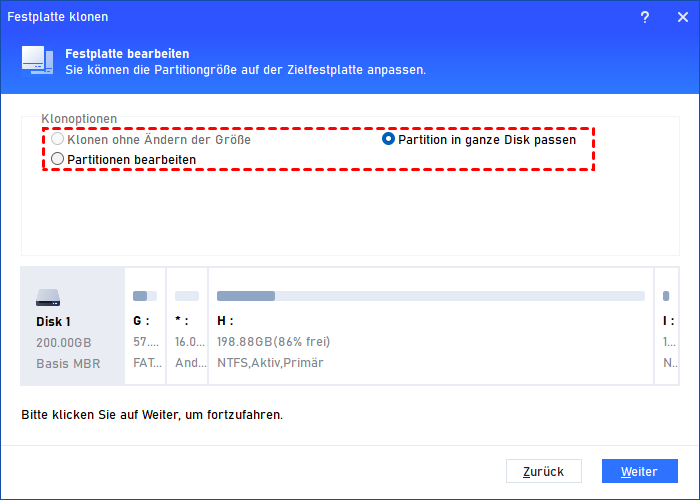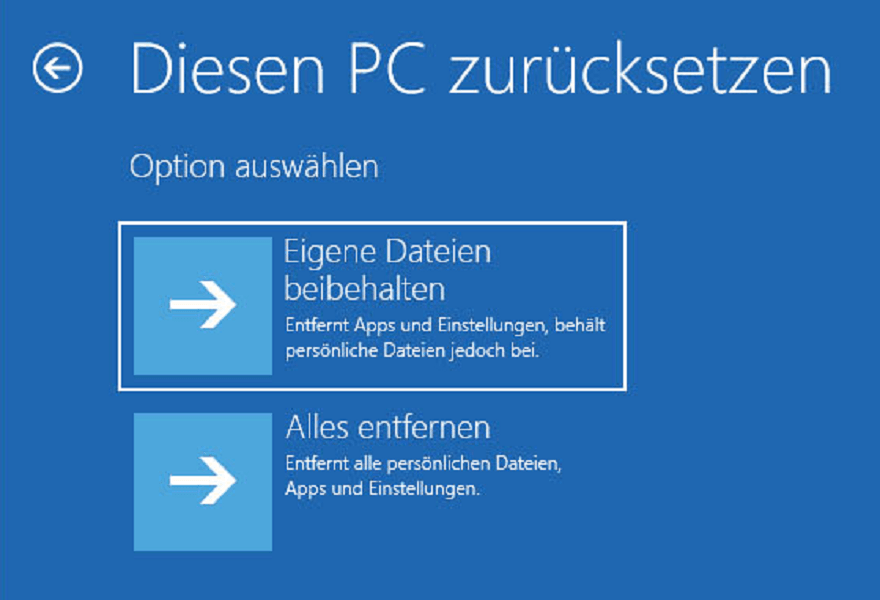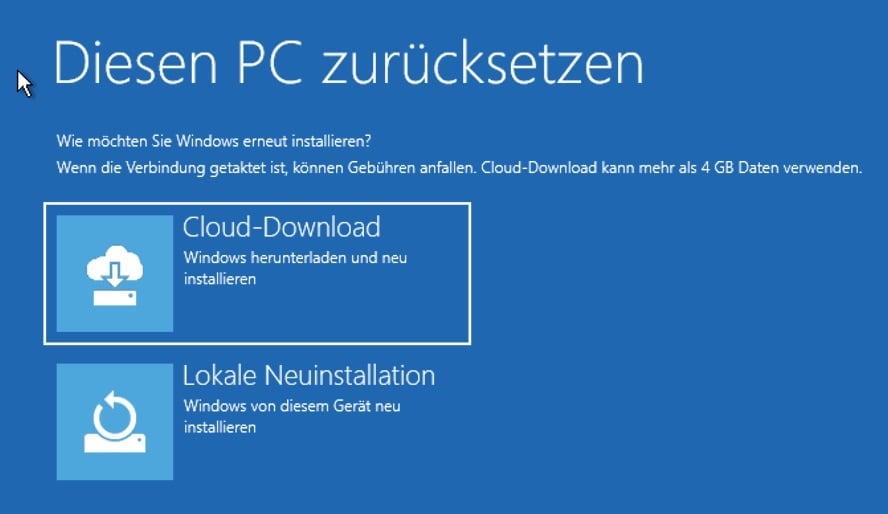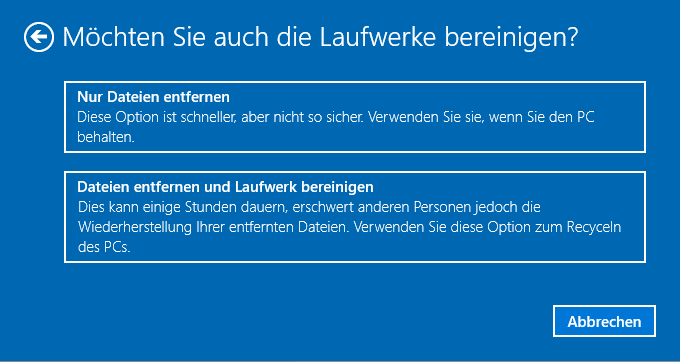Windows 11 auf die Werkseinstellungen zurücksetzten ohne Datenverlust
In diesem Abschnitt wird eine Anleitung dazu bereitgestellt, wie man Windows 11 schrittweise auf die Werkseinstellungen zurücksetzen kann, ohne dabei Daten zu verlieren. Sie können den gesamten Prozess von den erforderlichen Vorbereitungen bis zum endgültigen Ergebnis erlernen.
Warum muss man Windows 11 auf die Werkseinstellungen zurücksetzen?
Das Zurücksetzen auf die Werkseinstellungen ist eine häufige Operation, die in vielen Situationen praktisch sein kann. Es ist eine notwendige Maßnahme, um verschiedene systembezogene Probleme zu beheben und das Betriebssystem auf seinen Standardzustand zurückzusetzen. Abgesehen davon gibt es mehrere andere Gründe, warum man Windows 11 auf die Werkseinstellungen zurücksetzen muss:
• Persistenten Problemen beheben:
Im Laufe der Zeit kann Windows 11 Softwarekonflikte, Registrierungsfehler oder beschädigte Systemdateien ansammeln, die zu Leistungsproblemen, Abstürzen oder anderen persistenten Problemen führen können. Ein Zurücksetzen von Windows 11 kann dazu beitragen, diese Probleme zu beseitigen und einen Neuanfang zu ermöglichen.
• Bösartiger Software entfernen:
In Fällen, in denen ein Windows 11-System mit hartnäckiger Malware oder Viren infiziert ist, die nicht effektiv mit herkömmlichen Methoden entfernt werden können, kann ein PC-Zurücksetzen auf die Werkseinstellungen von Windows 11 helfen, die bösartige Software zu beseitigen und die Sicherheit des Systems wiederherzustellen.
• Unerwünschter Konfigurationen rückgängig machen:
Manchmal führen umfangreiche Änderungen oder Modifikationen der Systemeinstellungen zu Instabilität oder unerwünschtem Verhalten. Durch das Zurücksetzen können Benutzer das Betriebssystem auf seinen ursprünglichen Zustand zurücksetzen und unerwünschte Konfigurationen rückgängig machen.
• Computer verkaufen oder spenden:
Vor dem Verkauf oder der Spende eines Windows 11-Computers ist es wichtig, Windows 11 auf die Werkseinstellungen zurückzusetzen, um sicherzustellen, dass alle persönlichen Daten, Konten und Einstellungen vollständig entfernt werden. Dadurch werden die Privatsphären geschützt und unbefugter Zugriff auf sensible Informationen verhindert.
Wenn Sie Windows 11 komplett zurücksetzen, können diese Probleme effektiv behoben, die Systemleistung und -stabilität wiederhergestellt und eine saubere und sichere Umgebung auf dem Computer gewährleistet werden. Folgen Sie daher der Anleitung von heute, um zu erfahren, wie Sie Ihren PC auf die Werkseinstellungen unter Windows 11 zurücksetzen können.
Was tun, bevor Sie Windows 11 auf die Werkseinstellungen zurücksetzen?
Wenn Sie Windows 11 für Verkauf zurücksetzen, werden alle Daten und Einstellungen auf der Systemfestplatte Ihres Computers gelöscht. Dies umfasst das Betriebssystem, installierte Programme, persönliche Dateien und Benutzereinstellungen. Im Wesentlichen stellt der Reset-Prozess Ihr Windows 11-System auf seinen ursprünglichen Zustand zurück, ähnlich wie bei der erstmaligen Inbetriebnahme des Computers.
Daher ist es wichtig, wichtige Daten zu sichern, bevor Sie PC auf die Werkseinstellungen in Windows 11 zurücksetzen. Es kann sicherstellen, dass wichtige Daten während des Prozesses nicht dauerhaft verloren gehen.
AOMEI Partition Assistant Professional kann die Sicherheit und Zugänglichkeit Ihrer wertvollen Dateien gewährleisten. Durch das Erstellen einer vollständigen Kopie Ihrer Festplatte, einschließlich aller Partitionen und Daten, kann die Funktion „Festplatte klonen“ sicherstellen, dass Sie kein Risiko eines Datenverlusts während des Zurücksetzen-Prozesses eingehen und eine nahtlose Wiederherstellung zum vorherigen Zustand ermöglichen.
Mit der fortschrittlichen Funktion „Festplatte klonen“ können Benutzer ein Zurücksetzen von Windows 11 auf die Werkseinstellungen initiieren, in dem Wissen, dass ihre Daten sicher aufbewahrt und bei Bedarf problemlos wiederhergestellt werden können.
Schritt 1: Legen Sie eine neue Festplatte als Backup-Tool in Ihren Computer ein. Öffnen Sie den installierten AOMEI Partition Assistant Professional und gehen Sie in der oberen Benutzeroberfläche auf „Klonen“ und „Festplatte klonen“.
Schritt 2: Im Fenster „Festplatte klonen“ können Sie „Festplatte schnell klonen“ oder „Sektor-für-Sektor-Klon“ wählen und auf „Weiter“ klicken.
- Festplatte schnell klonen: Kopieren Sie nur die verwendeten Sektoren an den Zielort. Die Zielfestplatte kann kleiner sein als die Quellfestplatte.
- Sektor-für-Sektor-Klon: Kopieren Sie alle Sektoren, wobei die Zielfestplatte mindestens so groß wie die Quellfestplatte sein muss.
Schritt 3: Wählen Sie die Quellfestplatte aus und klicken Sie auf die Schaltfläche „Weiter“.
Schritt 4: Wählen Sie die Zielfestplatte und aktivieren Sie die Option „Die Leistung von SSD optimieren“ für die Partitionsausrichtung, wenn es sich bei der Zielfestplatte um eine SSD handelt. Klicken Sie dann auf „Weiter“.
Schritt 5: Bearbeiten Sie bei Bedarf die Partitionsgröße. Beachten Sie, dass die erste Option möglicherweise ausgegraut ist, wenn die Zielfestplatte kleiner ist.
Schritt 6: Wählen Sie eine der verfügbaren Optionen im Fenster und klicken Sie auf „Weiter“. Befolgen Sie die bereitgestellten Anweisungen zum Booten des Betriebssystems von der Zielfestplatte. Wenn Sie fertig sind, klicken Sie auf „Fertig“.
Schritt 7: Sie kehren zur Hauptoberfläche zurück. Klicken Sie auf „Ausführen“ und fahren Sie mit dem Festschreiben des Vorgangs fort.
Wie kann man Windows 11 auf die Werkseinstellungen zurücksetzen?
Nachdem Sie erfolgreich eine Sicherungskopie Ihrer Daten erstellt haben, lernen wir jetzt, wie man den Computer Windows 11 problemlos auf die Werkseinstellungen zurücksetzt.
Schritt 1. Drücken Sie gleichzeitig „Win + I“ und geben Sie „Einstellungen“ ein. Klicken Sie dann nacheinander auf „System“ > „Wiederherstellung“ > „PC zurücksetzen“.
Schritt 2. Dann müssen wir auf die Windows-Wiederherstellungsumgebung zugreifen. Fahren Sie Ihren PC zweimal zwangsweise herunter und starten Sie ihn dann neu. Klicken Sie in der Wiederherstellungsumgebung auf „Problembehandlung“ > „Diesen PC zurücksetzen“, um das Zurücksetzen zu starten.
Schritt 3. Wenn Sie diese Benutzeroberfläche sehen, können Sie je nach Bedarf die Option „Eigene Dateien beibehalten“ oder „Alles entfernen“ wählen.
Schritt 4. Hier müssen Sie die Methode zur Neuinstallation des Systems nach dem Zurücksetzen von Windows 11 auf die Werkseinstellungen auswählen.
Schritt 5. Jetzt können Sie „Nur Dateien entfernen“ oder „Dateien entfernen und Laufwerk bereinigen“ auswählen.
Schritt 6: Wenn Sie den Bildschirm „Diesen PC zurücksetzen“ sehen, wird Ihnen eine Liste der Auswirkungen angezeigt, die mit dem Zurücksetzen Ihres Geräts verbunden sind. Wenn Sie keine weiteren Fragen zu diesen Auswirkungen haben, klicken Sie auf „Zurücksetzen“, um den PC auf die Werkseinstellungen in Windows 11 zurückzusetzen.
Bonustipp: Nach dem Zurücksetzen von Windows 11 auf die Werkseinstellungen
Nach Abschluss des Zurücksetzens wird empfohlen, nach Updates und fehlenden Treibern zu suchen, um sicherzustellen, dass Windows 11 mit den neuesten Sicherheitspatches und Treibern für eine ordnungsgemäße Funktionalität und Kompatibilität auf dem neuesten Stand ist.
Darüber hinaus müssen Sie möglicherweise zuvor verwendete Anwendungen bei Bedarf erneut installieren, um eine optimale Leistung zu erzielen. Die spezifischen Schritte sind wie folgt:
1. Nach Updates suchen
Öffnen Sie „Einstellungen“, um nacheinander auf die Schaltfläche „Windows Update“ > „Nach Updates suchen“ zu klicken, um sicherzustellen, dass Ihr System nach dem Zurücksetzen auf dem neuesten Stand ist.
2. Nach fehlenden Treibern suchen
Öffnen Sie „Start“, suchen Sie nach „Geräte-Manager“ und klicken Sie auf das oberste Ergebnis, um es zu öffnen. Vergewissern Sie sich dann, dass es keinen Zweig namens „Andere Geräte“ gibt, in dem normalerweise Geräte ohne Treiber angezeigt werden …
Fazit
Haben Sie verstanden, wie man Windows 11 auf die Werkseinstellungen zurücksetzen kann, nachdem Sie diese schrittweise Anleitung gelesen haben? In diesem Artikel haben wir die häufigsten Gründe für Vorbereitungen und Dinge, die wir nach dem Zurücksetzen tun sollten, aufgelistet.
Bevor der Zurücksetzen-Prozess beginnt, wird empfohlen, Ihre Daten für die Datensicherheit zu sichern. AOMEI Partition Assistant Professional ist eine vielseitige Software, mit der Sie nicht nur Ihre Daten klonen können, sondern auch das Betriebssystem auf eine SSD migrieren, zwischen MBR und GPT konvertieren und Anwendungen auf ein anderes Laufwerk verschieben können.
Darüber hinaus können Benutzer von Windows Server 2022/2019/2016/2012(R2)/2008(R2)/2003 die Server Edition wählen, um eine bessere Computererfahrung zu erzielen.