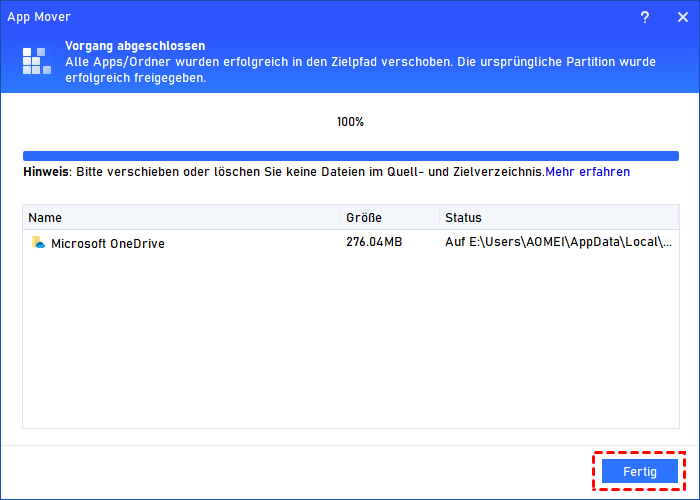Wie kann man Daten von Windows 10 auf Windows 11 übertragen?
Dieser Beitrag zeigt, wie Sie Daten von Windows 10 auf Windows 11 sicher übertragen und Programme ohne Neuinstallation verschieben können.
Nachdem Microsoft am 5. Oktober 2021 Windows 11 veröffentlicht hat, haben Sie Ihren Computer aktualisiert?
Nicht jeder Windows 10 PC kann erfolgreich auf Windows 11 aktualisiert werden. Einige Personen müssen möglicherweise Dateien oder Anwendungen von ihrem Windows 10 PC auf einem anderen PC mit Windows 11 System verwenden.
Wenn Sie zu diesen Personen gehören, wird Ihnen dieser Artikel etwas Hilfe bieten.
Daten von Windows 10 auf Windows 11 übertragen
Die Verwendung von Dateien und Anwendungen von Ihrem Windows 10 Computer bedeutet, dass Sie auf ein Problem stoßen werden: Wie kann man Dateien oder Programme von Windows 10 auf Windows 11 übertragen?
Daher bieten wir Ihnen in diesem Abschnitt 3 Lösungen, um dieses Problem zu beheben.
Lösung 1. OneDrive verwenden
OneDrive ist ein Cloud-Speicherdienst von Microsoft. Benutzer können Dateien, Fotos, Videos usw. auf ihrem Computer speichern, und sie können alle Dateien von OneDrive herunterladen, wenn sie sie benötigen.
Schritt 1. Synchronisieren Sie die Dateien, die Sie übertragen möchten. Sobald Sie sich auf der OneDrive-Website befinden, klicken Sie mit der rechten Maustaste auf das leere Feld und wählen Sie „Hochladen“ und „Dateien/Ordner“, um die Dateien hochzuladen, die Sie diesem Cloud-Speichertool hinzufügen möchten.
Sie können Ihre Dateien auch mit der rechten Maustaste anklicken und „Teilen“ wählen, um sie auf OneDrive zu verschieben.
Hinweis: Sowohl in der OneDrive-App als auch im OneDrive-Web können Sie die Dateien, die Sie hinzufügen möchten, direkt dorthin ziehen.
Schritt 2. Nachdem Ihr Computer erfolgreich aktualisiert und Windows 11 gestartet wurde, melden Sie sich bei Ihrem Konto in der OneDrive-App oder auf der Website an.
Schritt 3. Anschließend können Sie sie von OneDrive auf den Windows 11-PC herunterladen.
Lösung 2. Kopieren und Einfügen mit einem USB-Stick
Natürlich können Sie Daten über einen USB-Stick verschieben. Es ist sicher und die Dateien können eine Sicherung haben. Sie müssen nur Ihren USB-Stick in Ihren Computer stecken, dann Ihre wichtigen Dateien auf den USB-Stick kopieren und einfügen. Nachdem Ihr Computer die Installation von Windows 11 abgeschlossen hat und erfolgreich hochgefahren ist, können Sie über Kopieren und Einfügen die Daten von Windows 10 auf Windows 11 übertragen.
Lösung 3. Programme übertragen über App Mover
OneDrive ist ein benutzerfreundliches Tool, um Benutzern beim Übertragen von Windows 10-Dateien auf anderen PC zu helfen. Allerdings ermöglicht OneDrive Benutzern nicht das Hochladen eines Programms und das erneute Herunterladen auf ihren PCs.
Wenn Benutzer aus irgendeinem Grund Programme von Windows 10 auf Windows 11 übertragen müssen, kann OneDrive Ihnen nicht helfen. Zum Beispiel kann das Upgrade auf Windows 11 fast den gesamten Speicherplatz auf der Festplatte beanspruchen, daher benötigen Benutzer eine externe Festplatte, um andere große Programme zu speichern.
In diesem Fall ist eine praktische Software von Drittanbietern eine gute Wahl. AOMEI Partition Assistant Professional ist eine gute Wahl. Diese leistungsstarke Software kann alle Daten- und Programmdateien erkennen, die zum Booten des Programms benötigt werden, unabhängig von ihrem Speicherort, und sie gemeinsam mit dem Programm übertragen, um sicherzustellen, dass Ihr Programm auf einem anderen Gerät erfolgreich ausgeführt werden kann.
Zuerst müssen Sie eine externe Festplatte an den Computer anschließen.
Schritt 1. Installieren Sie den Partition Assistant und führen Sie ihn aus. Klicken Sie im Hauptfenster mit der rechten Maustaste auf die Festplatte und wählen Sie die Funktion „Freigeben ⇨ App Mover“. Dann wählen Sie in dem nächsten Fenster „Apps verschieben“ aus.
Schritt 2. Im neuen Fenster wird eine Partitionsliste mit der Anzahl und Größe der installierten Programme angezeigt. Wählen Sie eine Partition aus, von der Sie Anwendungen verschieben möchten, und klicken Sie auf „Weiter“.
Schritt 3. Wählen Sie im nächsten Fenster die Anwendungen aus, die Sie verschieben möchten, wählen Sie den Zielspeicherort aus und klicken Sie dann auf „Verschieben“.
Schritt 4. Bitte bestätigen Sie im nächsten Fenster, dass laufende Anwendungen beim Start der Verschiebung zwangsweise geschlossen werden. Klicken Sie auf „OK“, um den Vorgang zu starten.
Warten Sie dann bitte auf den Vorgang.
Nur 4 Schritte und Sie können den gesamten Übertragungsprozess abschließen. Auf diese Weise können Sie das Programm und alle zugehörigen Dateien auf die externe Festplatte kopieren. Anschließend können Sie diese externe Festplatte in Ihren Windows 11 Computer einstecken und das Übertragen der Daten von Windows 10 auf Windows 11 ist abgeschlossen.
Zusammenfassung
Um Daten von Windows 10 auf Windows 11 sicher zu übertragen, stellen wir in diesem Artikel 3 Lösungen vor.
AOMEI Partition Assistant Professional kann Ihnen nicht nur bei der Lösung von „wie kann man Dateien oder Programme von Windows 10 auf Windows 11 übertragen“ helfen, sondern verfügt auch über viele nützliche Funktionen wie die Konvertierung von MBR zu GPT-Datenträgern für das Upgrade auf Windows 11, sicheres Löschen von Daten von SSDs, Löschen großer Dateien, Zuweisen von freiem Speicherplatz von einer Partition zu einer anderen, Klonen von Datenträgern/Partitionen usw.

.png)