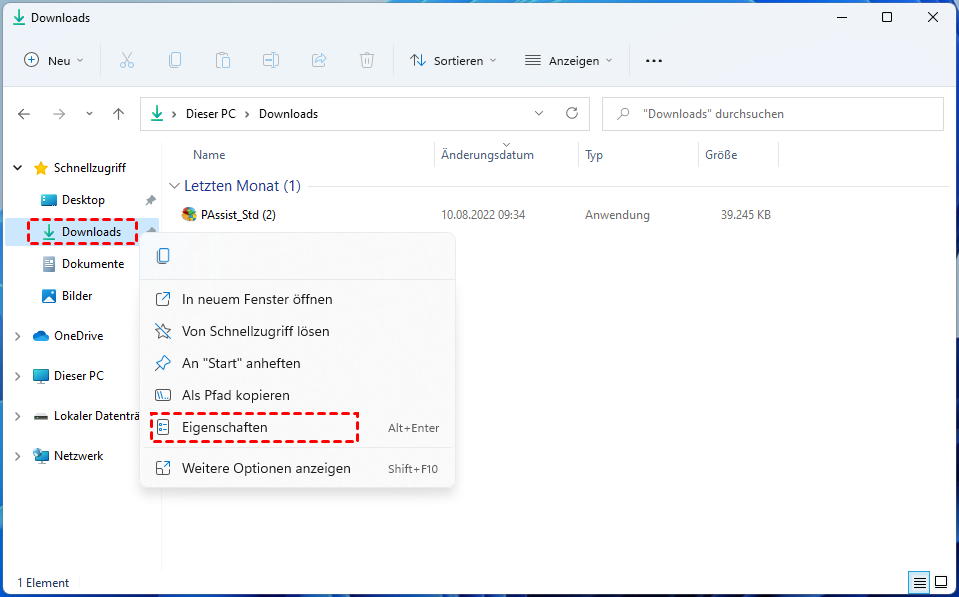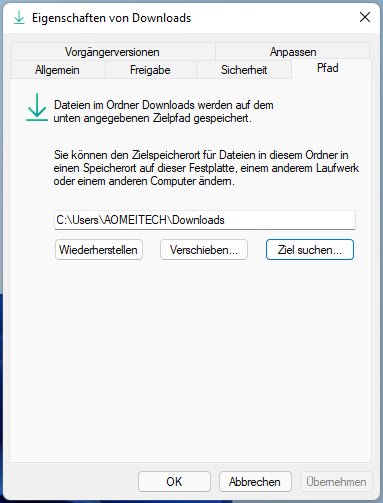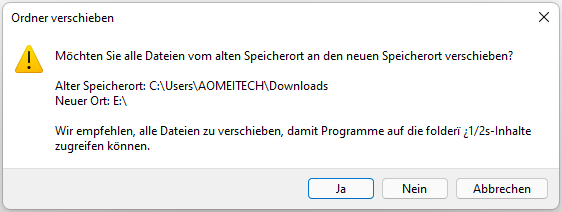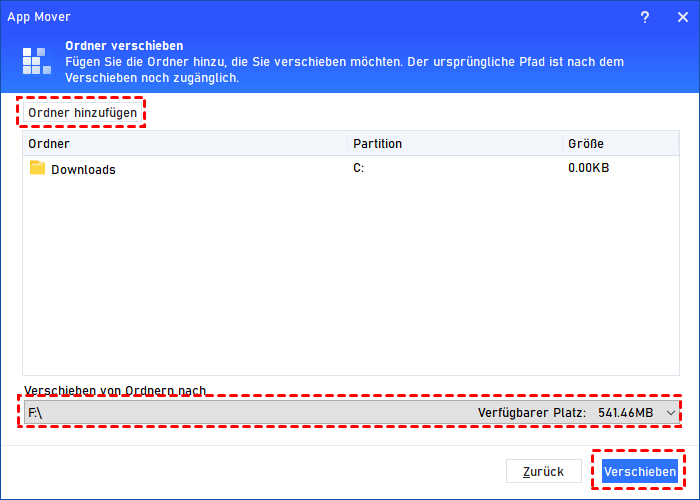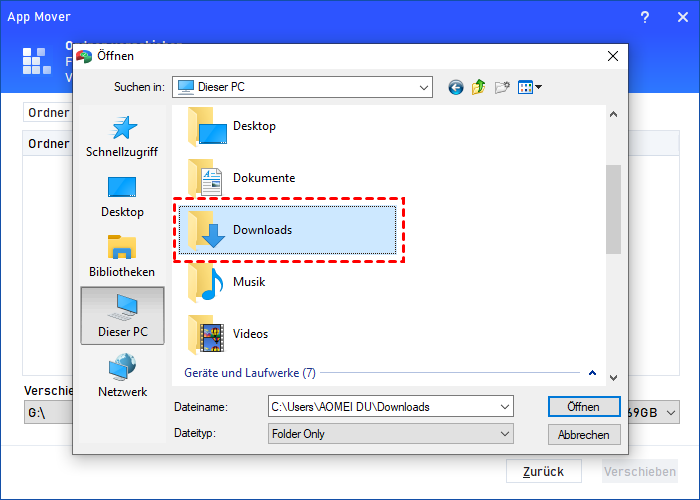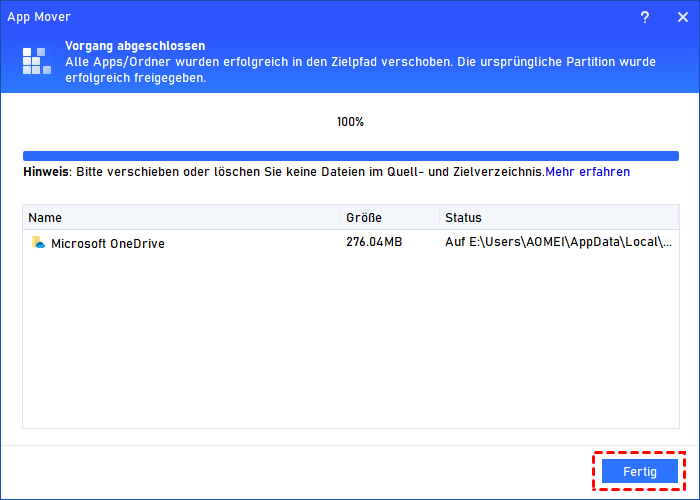Wie kann man in Windows 11 Download-Ordner ändern? [Einfach gelöst]
Wie kann man in Windows 11 Download-Ordner ändern, wenn er zu viel Speicherplatz auf dem Laufwerk C belegt? Sie können lernen, wie Sie den Download-Ordner verschieben und Apps auf ein anderes Laufwerk herunterladen.
Windows 11 erstellt standardmäßig bestimmte Bibliotheken auf seinem Laufwerk C, um seine Komponenten zu handhaben. Bibliotheken oder Ordner beziehen sich in diesem Zusammenhang auf Musik, Bilder, Downloads, Desktop usw., wobei einige häufiger verwendet werden als andere.
Dies ist der Fall beim Download-Ordner, der alle Download-Inhalte von Websites oder Apps speichert. Downloads ist ein Parameter, der in Windows-Systemen immer verwendet wird. Es kann einige Schwierigkeiten verursachen, wenn dieser Download-Ordner zu viel Speicherplatz belegt, und sie beeinflussen die Lese- und Schreibgeschwindigkeit des Laufwerks C.
Wenn das Laufwerk C zu viel freien Speicherplatz verliert, wird also die PC-Leistung beeinträchtigt, da das Laufwerk C viele Systemdateien zum Ausführen des Betriebssystems enthält.
Daher fragen sich viele Benutzer, wie sie in Windows 10/11 den Download-Ordner ändern können, wie sie aus Microsoft Store Download-Ordner ändern können. In dieser Anleitung zeigen wir Ihnen, wie Sie den Download-Speicherort ändern und wie Sie Ihre heruntergeladenen Programme an einen anderen Speicherort verschieben.
Downloads-Speicherort ändern in Windows 11
Methode 1. Download-Ordner verschieben über den Datei-Explorer in Windows 11
Schritt 1. Öffnen Sie den Datei-Explorer. Klicken Sie mit der rechten Maustaste auf den Ordner „Downloads“ und wählen Sie die Option „Eigenschaften“.
Schritt 2. Wählen Sie die Registerkarte „Pfad“ und dann die Schaltfläche „Verschieben“. Navigieren Sie durch den Datei-Explorer, um Ihren bevorzugten Download-Speicherort auszuwählen.
Schritt 3. Nachdem Sie einen Standort ausgewählt haben, wählen Sie „Übernehmen“ aus. Dann fragt Windows 11 Sie, ob Sie alle Dateien vom alten Speicherort auf den neuen verschieben möchten.
Wenn Sie derzeit nichts Wichtiges in Ihrem Windows 11-Downloadordner haben, wählen Sie „Nein“. Wenn Sie kürzlich Anwendungen oder Ordner heruntergeladen haben, die möglicherweise eine notwendige Komponente einiger Anwendungen sind, oder wenn Sie einfach auf Nummer sicher gehen möchten, wählen Sie „Ja“.
Schritt 4. Klicken Sie schließlich auf „OK“, nachdem Sie in Windows 11 Download-Ordner geändert hat.
Methode 2. Download-Ordner ändern mit einem professionellen Ordner- und App-Mover
Ehrlich gesagt empfehlen wir Benutzern nicht, den Speicherort „Dokumente“ oder „Downloads“ zu ändern, weil die entsprechenden Programme oder anderen Tools möglicherweise nicht mehr erfolgreich gestartet oder ausgeführt werden, sobald das Speicherverzeichnis geändert wurde. Deshalb müssen Sie den Speicherpfad gleichzeitig ändern.
Um den Download-Ordner einfach und erfolgreich zu verschieben, empfehlen wir Ihnen AOMEI Partition Assistant Professional, Ihnen zu helfen. Es ist ein Festplatten- und Partition-Manager, der speziell für Windows-Benutzer entwickelt wurde (unterstützt Windows 11/10/8/8.1/7/XP). Mit der „App Mover“-Funktion können Benutzer Ordner und installierte Programme auf ein anderes Laufwerk verschieben.
Darüber hinaus bietet dieses Tool auch die Funktion „PC Cleaner“ zum Löschen von Junk-Dateien und die Funktion „Große Dateien löschen“ zum Entfernen großer Datendateien, um mehr freien Speicherplatz auf Ihrer Festplatte zurückzugewinnen.
▶ Downloads auf ein anderes Laufwerk verschieben
Schritt 1. Installieren und starten Sie AOMEI Partition Assistant, klicken Sie im oberen Bereich auf „Freigeben“ und „App Mover“.
Schritt 2. Klicken Sie im neuen Fenster auf „Ordner verschieben“.
Schritt 3. Klicken Sie im neuen Fenster „Ordner hinzufügen“. Wählen Sie Downloads aus, den Sie verschieben möchten. Wählen Sie das Ziellaufwerk unter dem Fenster aus und klicken Sie auf „Verschieben“.
Schritt 4. Sie sehen eine Meldung, um das zwangsweise Schließen laufender Anwendungen zu bestätigen, wenn das Verschieben beginnt. Klicken Sie auf „OK“, um den Vorgang zu starten.
Schritt 5. Um in Windows 11 den Download-Ordner zu ändern, klicken Sie wieder auf „Verschieben“. Nachdem das Programm abgeschlossen ist, klicken Sie auf „Fertig“.
▶ Installierte Programme aus dem Downloads-Ordner verschieben
Wenn Sie im Download-Ordner nachsehen, finden Sie möglicherweise verschiedene Programme wie Spiele oder andere Apps. Dennoch nehmen viele Programme mehr Speicherplatz ein, als diese Dateien benötigen. Daher ist das Übertragen dieser Apps möglicherweise eine bessere Option als das Ändern des Ordners selbst.
Schritt 1. Öffnen Sie wieder das Tool „App Mover“ und dann wählen Sie „Apps verschieben“.
Schritt 2. Im neuen Fenster gibt es eine Partitionsliste mit der Anzahl und Größe der installierten Programme. Wählen Sie eine Partition aus, von der Sie Anwendungen verschieben möchten, und klicken Sie auf „Weiter“.
Schritt 3. Wählen Sie im nächsten Fenster die Anwendungen aus, die Sie verschieben möchten, und wählen Sie den Zielspeicherort aus. Klicken Sie dann auf „Verschieben“.
Schritt 4. Bestätigen Sie im Pop-up-Fenster bitte das zwangsweise Schließen laufender Anwendungen, wenn das Verschieben beginnt. Klicken Sie auf „OK“, um den Vorgang zu starten.
Schritt 5. Klicken Sie schließlich auf „Verschieben“, um die Anwendungen zu übertragen. Danach klicken Sie auf „Fertig“.
Hinweis: Bitte verschieben oder entfernen Sie keine Dateien in den Quell- oder Zielverzeichnissen, um sicherzustellen, dass die Anwendungen ordnungsgemäß ausgeführt werden.
Zusammenfassung
Wenn Sie nicht wissen, wie Sie in Windows 11 Download-Ordner ändern können, machen Sie sich keine Sorgen, Sie können eine geeignete Lösung aus diesem Beitrag auswählen, um den Download-Speicherort in Windows 11 sicher zu ändern.
AOMEI Partition Assistant ist ein zuverlässiges Tool für Benutzer mit unterschiedlichen Anforderungen zur Verwaltung ihrer Windows-Geräte. Neben App Mover kann es auch Festplatten klonen, nur das Betriebssystem migrieren, MBR/GPT-Festplatten konvertieren (ohne Datenverlust), das Dateisystem zwischen NTFS und FAT32 ändern usw.
Außerdem gibt es die Server Edition für Windows Server 2022/2019/2016/2012(R2)/2008(R2)/2003.