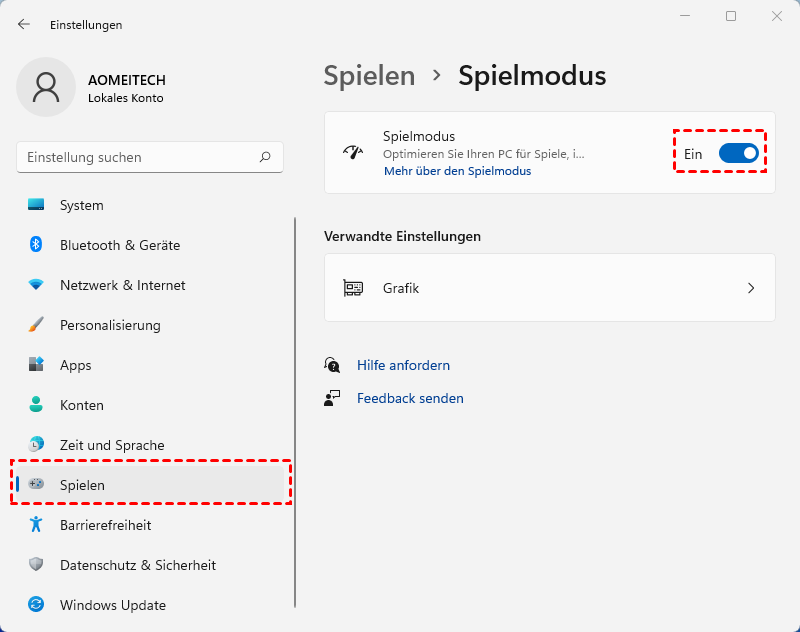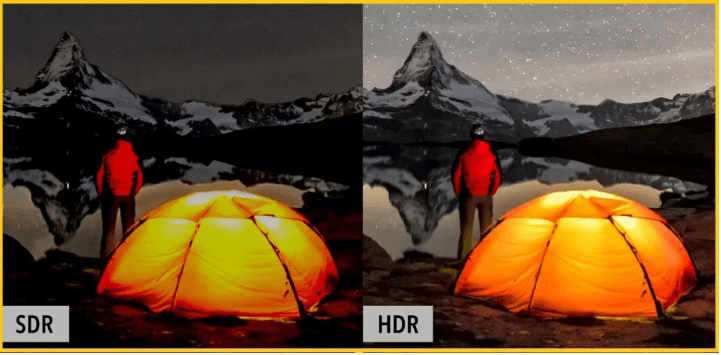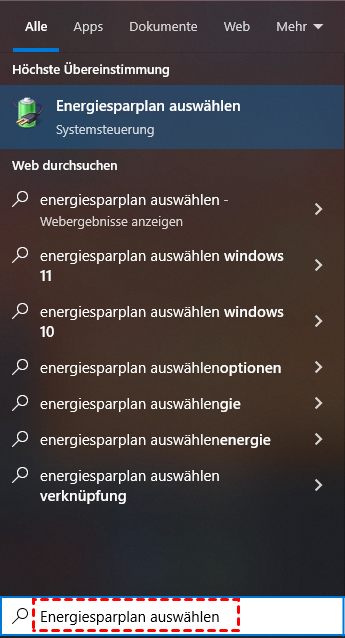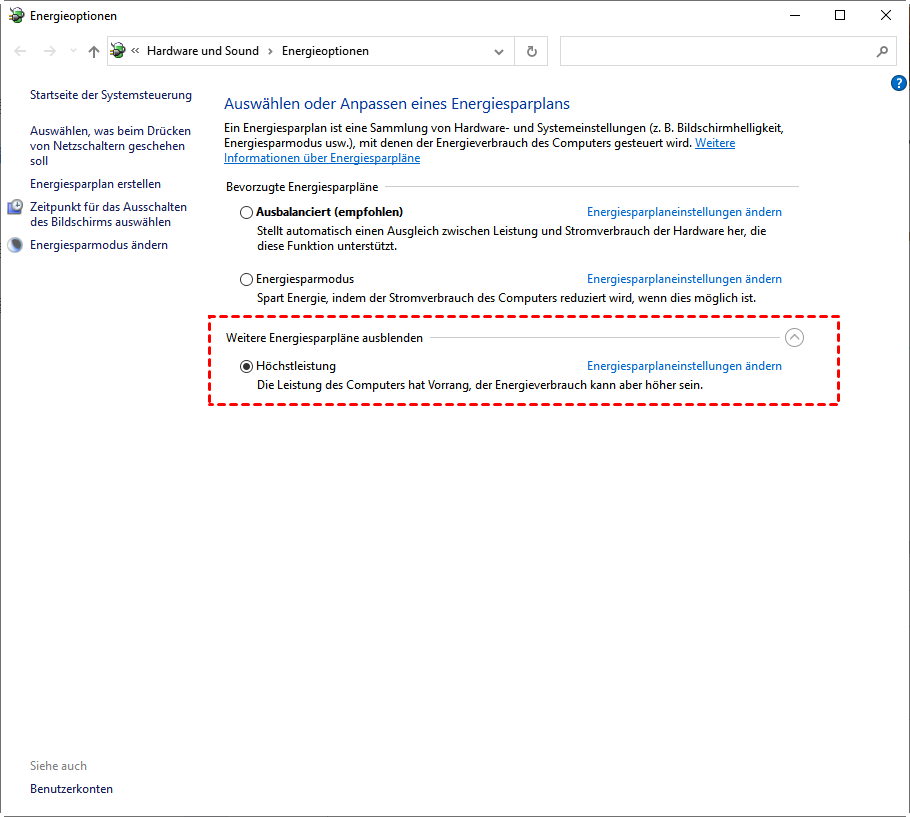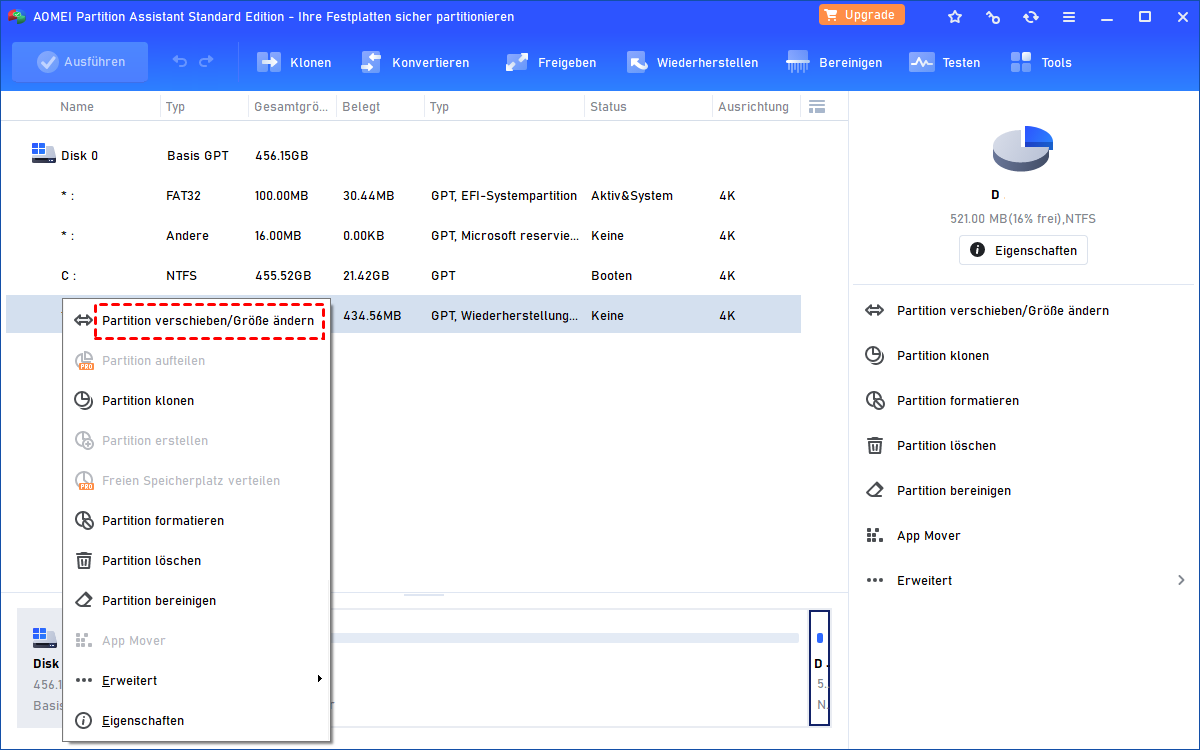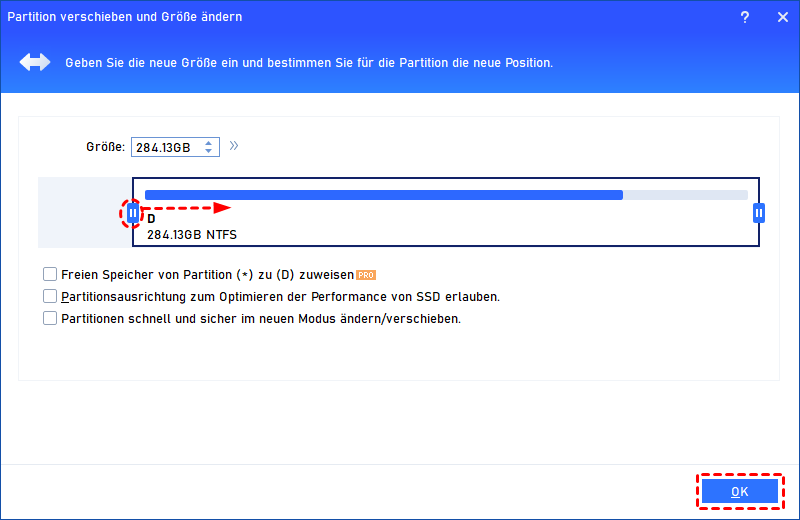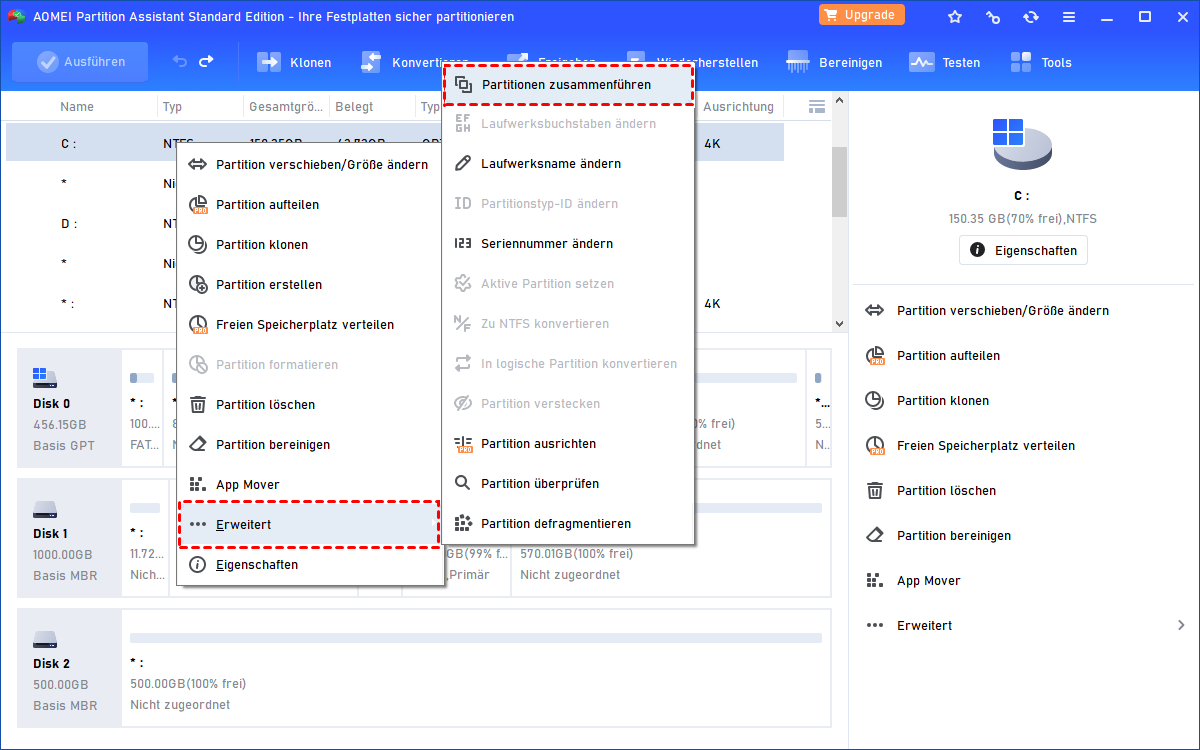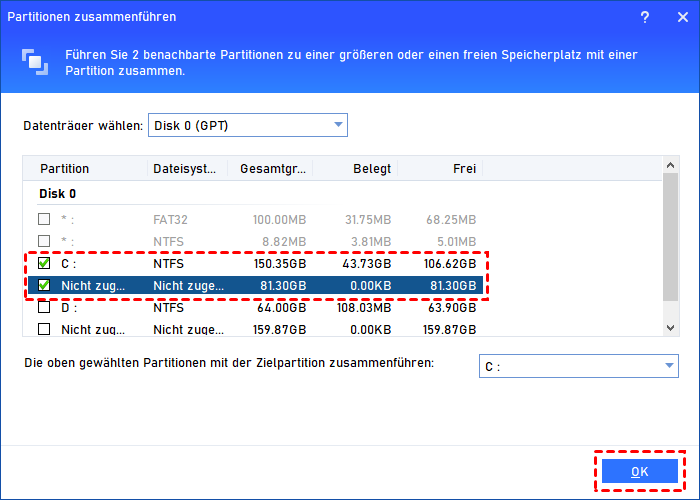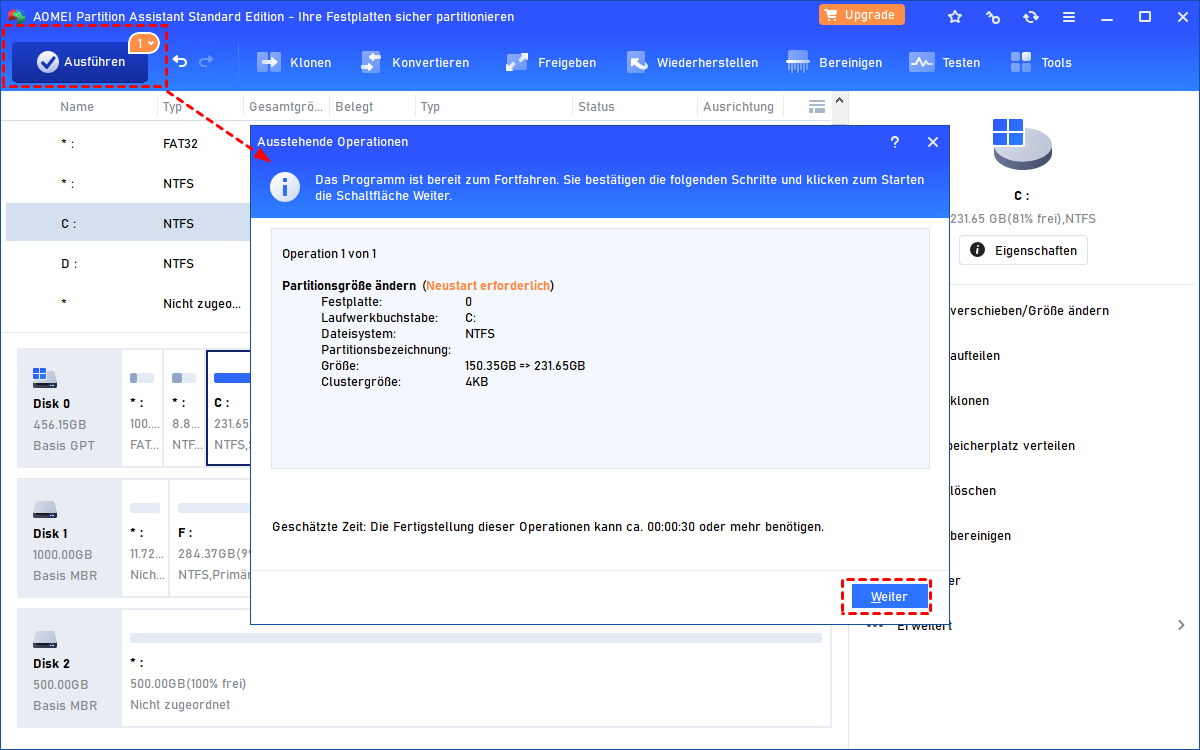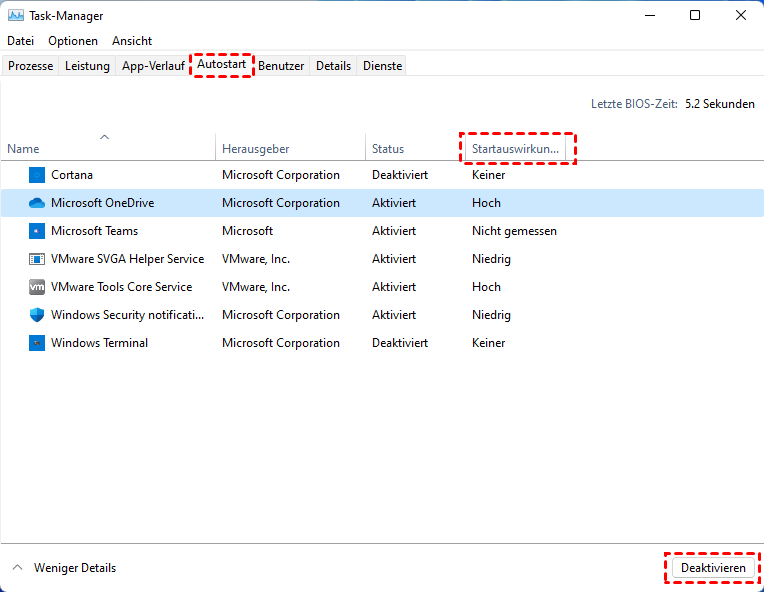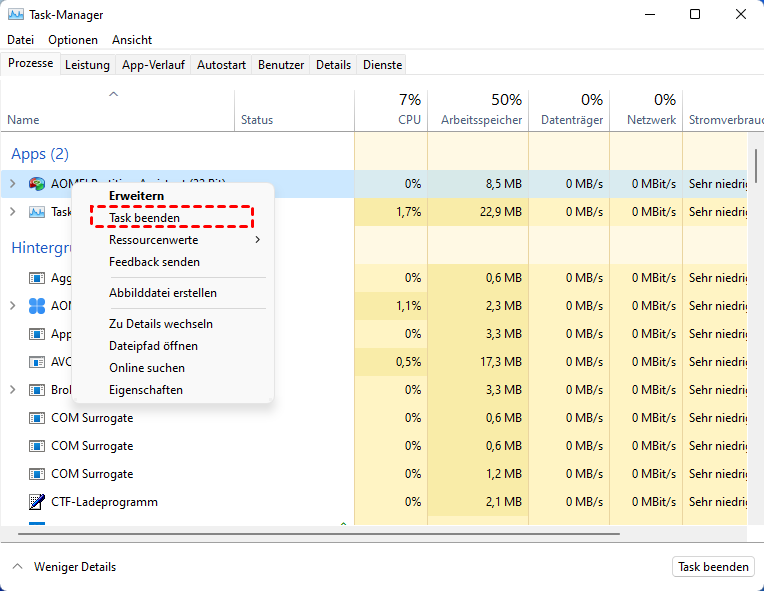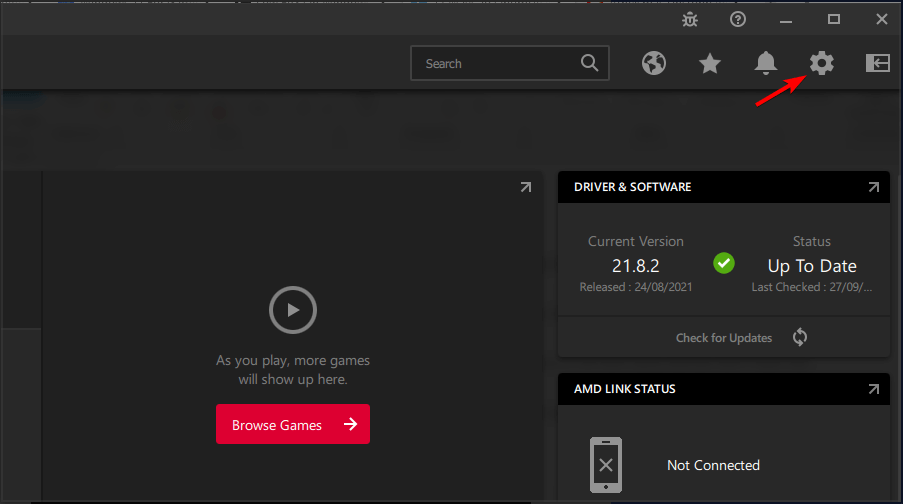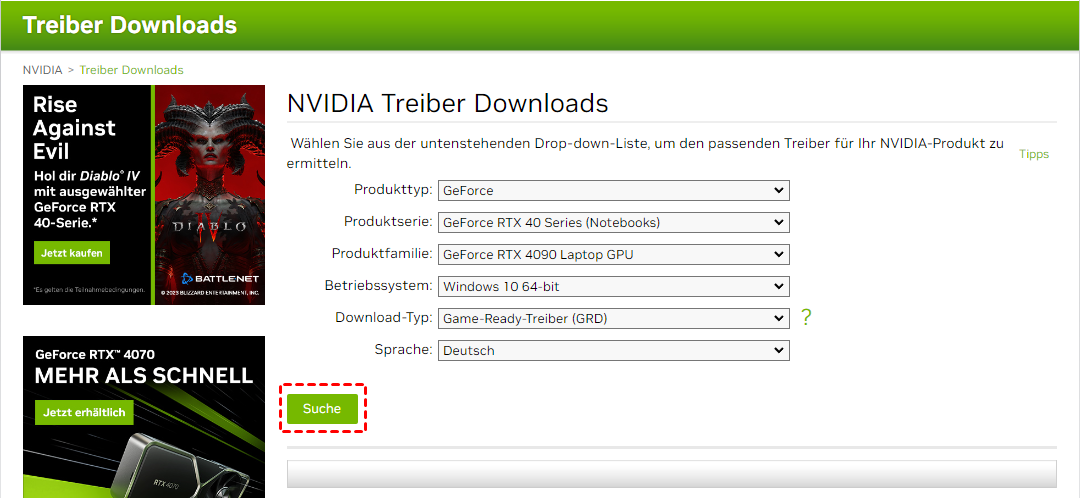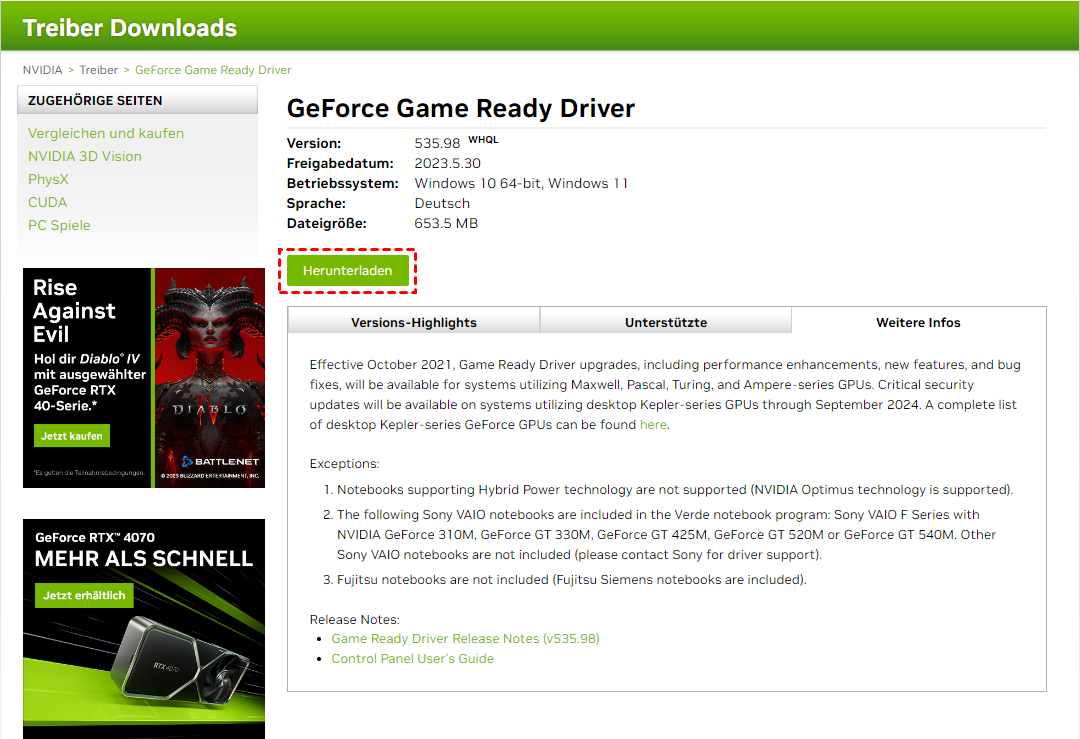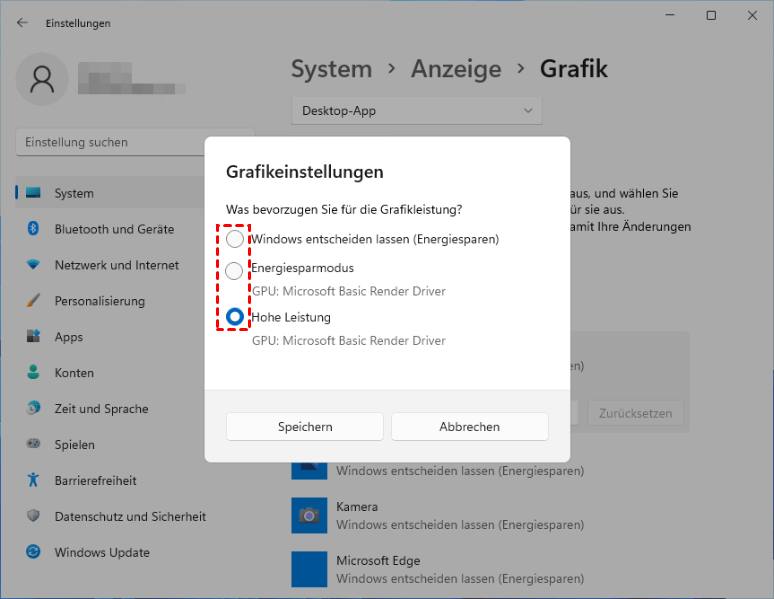[9 Methoden] Windows 11 für Spiele optimieren
Wie kann man Windows 11 für Spiele optimieren, seit Windows 11 veröffentlicht wurde? Um die bessere Windows 11 Spiele-Performance zu erhalten, werden dieses Mal 9 Methoden aufgezeigt, um dies zu erreichen.
Hilfe! Ich möchte Windows 11 für Spiele optimieren!
Ich hatte meinen PC auf Windows 11 aktualisiert, sobald es veröffentlicht wurde. Ich habe keine Ahnung, was Windows 11 für Gamer bedeutet, aber was mich am meisten schockiert hat, sind die neuen Gaming-Features - Xbox Game Pass, Auto HDR und DirectStorage. Es wird gesagt, dass sie sowohl eine gute Leistung als auch Qualität bringen. Jedoch sind die Dinge anders für mich. Nach der Installation von Windows 11 sinkt die FPS (frames per second) in den meisten meiner Spiele deutlich. Wie kommt das? Wie kann ich Windows 11 für Gaming optimieren? Kann mir jemand helfen?
- Frage von Michael
Was sind die neuen Windows 11 Spiele-Performances?
Es ist großartig zu hören, dass Windows 11 endlich veröffentlicht wurde. Windows 11 kommt mit so vielen erstaunlichen Funktionen wie der neuen macOS-ähnlichen Benutzeroberfläche, Widgets und der Integration von Microsoft Teams. Aber unter ihnen beeindrucken mich am meisten die drei neuen Gaming-Features. Mit ihnen kannst du ein viel besseres Gaming-Erlebnis genießen, höhere Frameraten, kürzere Ladezeiten und bessere Grafiken bekommen.
Xbox Game Pass
Die neue Game Pass-App ist ein Ersatz für die Windows 10 Xbox-App. Mit dieser App können die Nutzer Spiele kaufen, verwalten und entfernen. Es ist ziemlich einfach zu handhaben und du kannst die Vorteile von Xbox Live Gold, E Play und Cloud-Games genießen, sobald du dem Xbox Game Pass Ultimate beigetreten bist.
Auto HDR
Technisch gesehen ist Auto HDR ein algorithmisches Tool, das entwickelt wurde, um das High Dynamic Range einzuschalten, um das beste visuelle Erlebnis zu haben. Diese Technologie wurde auf viele Steam-Spiele, PS4Pro und PS5 angewendet. Es ist in der Lage, Spiele zu verbessern, die auf Dx11 oder höher basieren und nur das Standard Dynamic Range (SDR) verwendet haben. Außerdem verbessert Auto HDR den Kontrast und die Farbgenauigkeit und bringt ein breiteres Farbspektrum.
Wenn du Auto HDR unter Windows 11 aktivieren möchtest, musst du zunächst einen Monitor haben, der HDR unterstützt. Mit einem solchen Monitor und Windows 11 installiert, kannst du bessere Farben und Bildqualität in Videospielen genießen, ohne manuelle Anpassungen vornehmen zu müssen.
DirectStorage
Eine weitere Windows 11-Technologie von der Xbox Series ist DirectStorage, die es ermöglicht, dass Spiele-Ressourcen direkt auf die GPU anstatt auf die CPU geladen werden. Dies beeinträchtigt nicht die Leistung des Prozessors und verhindert, dass die CPU überlastet wird. Durch die Verwendung von DirectStorage wirst du eine viel höhere Ladezeit erleben.
Wie kann man Windows 11 für Spiele optimieren?
Viele Menschen beschweren sich nach dem Upgrade auf Windows 11, dass die FPS beim Spielen zurückgehen, ähnlich wie bei Windows 10. Dies liegt hauptsächlich daran, dass sie die Gaming-Einstellungen von Windows 11 nicht richtig voreingestellt haben. Wenn Sie immer noch nicht wissen, wie das geht, finden Sie in dieser Anleitung 9 praktikable Methoden, um Windows 11 für Spiele zu optimieren.
Methode 1. Spielmodus in Windows 11 aktivieren
Windows 11 verfügt über einen neuen und verbesserten Gaming-Modus, der die Windows 11 Spiele-Performance verbessern soll. Wenn Sie also ein Videospiel-Liebhaber sind, der einen Windows 11-PC oder Laptop besitzt, zeigen wir Ihnen, wie Sie den Spielmodus aktivieren und nutzen können.
Schritt 1. Klicken Sie auf Start in der unteren linken Ecke des Desktops und wählen Sie Einstellungen.
Schritt 2. Gehen Sie in der linken Seitenleiste zum Abschnitt Spielen und wählen Sie Spielmodus.
Schritt 3. Schalten Sie Spielmodus ein.
Methode 2. Auto HDR aktivieren
Wie oben erwähnt, bringt HDR eine bessere Grafikqualität für Spiele. Nach dem Einschalten von Auto HDR werden die Unterschiede leicht erkennbar sein. Wenn Sie bereits einen Monitor haben, der HDR unterstützt, wird HDR automatisch aktiviert, sobald Windows 11 installiert ist. Wenn Sie keinen HDR-Monitor besitzen, sollten Sie sich einen anschaffen, um Windows 11 für Spiele zu optimieren.
Methode 3. Hochleistungsmodus für den Batterieplan aktivieren
Um Spiele unter Windows 11 reibungsloser laufen zu lassen oder höhere Bildraten genießen zu können, ist es notwendig, den Hochleistungsmodus in den Energieeinstellungen zu aktivieren, damit die GPU und CPU vollständig arbeiten können.
Schritt 1. Geben Sie Energiesparplan auswählen in die Suchleiste ein.
Schritte 2. Aktivieren Sie Höchstleistung im folgenden Fenster.
Methode 4. Mehr Speicherplatz auf Laufwerk C verteilen
Genügend Speicherplatz auf dem Systemlaufwerk ist wichtig, egal ob es sich um Windows 10 oder Windows 11 handelt. Wenn das Laufwerk C voll ist, wird der Computer langsam und die Windows 11 Spiele-Performance sinkt.
Um Windows 11 für Spiele zu optimieren, ist es am besten, dem C-Laufwerk, etwas freien Speicherplatz zu verteilen. Manche Leute denken dabei an die Datenträgerverwaltung von Windows 11, um dies zu erreichen. Doch obwohl die Datenträgerverwaltung ein kostenloses Tool ist, wird sie nicht empfohlen. Es hat einige unvermeidliche Mängel. Zum Beispiel unterstützt es nur die Größenänderung von Partitionen in NTFS und RAW und es unterstützt nur das Zusammenführen einer Partition mit einem Stück zusammenhängenden Speicherplatzes auf der rechten Seite.
Um alles einfacher zu machen, empfehle ich AOMEI Partition Assistant Standard, der von diesen Einschränkungen befreit ist. Mit ihm können Sie einen nicht zugeordneten Speicherplatz auf derselben Festplatte wie das Laufwerk C nehmen und ihn mit dem Laufwerk C zusammenführen. Außerdem können Sie Festplattenverwaltungsoperationen wie das Formatieren von Festplatten, das Löschen von Festplatten und das Löschen von Partitionen durchführen. Diese Software ist völlig kostenlos und enthält keinerlei Bundleware.
Sie können es herunterladen und sehen, wie man Windows 11 für Spiele optimieren kann.
Schritt 1. Installieren und starten Sie AOMEI Partition Assistant Standard, klicken Sie mit der rechten Maustaste auf die Festplatte (auch die verschlüsselte Partition ist verfügbar), von der Sie freien Speicherplatz erstellen möchten, und wählen Sie Partition verschieben/Größe ändern.
Schritt 2. Bewegen Sie den Ring auf dem Balken, um die Größe des nicht zugeordneten Speicherplatzes anzupassen. Klicken Sie abschließend auf OK, um fortzufahren.
Schritt 3. Jetzt wird ein Stück nicht zugeordneter Speicherplatz erstellt, den Sie auf der Benutzeroberfläche sehen können. Klicken Sie mit der rechten Maustaste auf das Laufwerk C und wählen Sie Partitionen zusammenführen.
Schritt 4. Kreuzen Sie den nicht zugeordneten Speicherplatz an und klicken Sie auf OK.
Schritt 5. Klicken Sie auf Ausführen oben links auf der Oberfläche und dann auf Weiter, um den Vorgang zu bestätigen.
Warten Sie ein paar Sekunden, dann können Sie Windows 11 für Spiele erfolgreich optimieren.
Methode 5. Startanwendungen schließen
Normalerweise beeinflussen Startup-Apps die Windows 11 Spiele-Performance nicht negativ, aber das hängt stark von der Art der Apps ab, die Sie ausführen. Um Ihr Windows 11 für Spiele zu optimieren, können Sie diese Apps deaktivieren und dadurch einen kleinen Leistungsschub erzielen. Lesen Sie weiter, um zu erfahren, wie Sie Startup-Apps beenden können.
Schritt 1. Drücken Sie gleichzeitig die Tasten Ctrl + Shift + Esc, um Task-Manager zu starten.
Schritt 2. Navigieren Sie zum Tab Autostart.
Schritt 3. Wählen Sie alle Startup-Apps aus, die Sie nicht benötigen, und klicken Sie auf Deaktivieren, um sie zu stoppen.
Methode 6. Ressourcenintensive Anwendungen deaktivieren
Einige ressourcenintensive Anwendungen verursachen eine höhere CPU-Auslastung und Speichernutzung, wodurch Spiele langsamer werden. Durch Deaktivieren dieser Anwendungen können Sie die Spiele etwas beschleunigen.
Schritt 1. Drücken Sie Ctrl + Shift + Esc, um den Task-Manager zu öffnen.
Schritt 2. Klicken Sie dann auf CPU oder Arbeitsspeicher, um die Apps nach ihrer Nutzung zu sortieren.
Schritt 3. Wählen Sie das Programm aus, das Sie nicht mehr benötigen, und klicken Sie auf Task beenden.
Schritt 4. Wiederholen Sie die obigen Schritte, um alle unwichtigen Programme zu beenden.
Methode 7. Windows 11 optimieren für Gaming mit der Spezielle GPU-Software
Durch die Verwendung dedizierter GPU-Software für NVIDIA- und AMD-GPUs können Sie Änderungen an den Grafikeinstellungen vornehmen, um Windows 11 für Spiele zu optimieren.
Schritt 1. Starten Sie die GPU-Karten-Software.
Schritt 2. Klicken Sie auf Settings.
Schritt 3. Wählen Sie eine Voreinstellung aus oder passen Sie die Einstellungen manuell an.
Methode 8. GPU-Treiber aktualisieren
Wenn die Version Ihres GPU-Treibers zu alt ist, funktioniert die GPU möglicherweise nicht gut bei einigen neuesten Spielen. Um das zu beheben, sollten Sie den GPU-Treiber auf die neueste Version aktualisieren, damit er auf den Spielen effizienter arbeiten kann.
Schritt 1. Gehen Sie zur Website des GPU-Herstellers.
Schritt 2. Gehen Sie zum Bereich Treiber.
Schritt 3. Wählen Sie das Modell Ihrer GPU aus und klicken Sie dann auf Suche.
Schritt 4. Klicken Sie auf die Schaltfläche Herunterladen, um die neuesten Treiber herunterzuladen.
Schritt 5. Sobald die Software vollständig heruntergeladen ist, führen Sie die Setup-Datei aus, um die Installation zu starten.
Methode 9. Windows 11 optimieren für Gaming mit den Grafikeinstellungen
Auf Ihrem Laptop gibt es in der Regel zwei Arten von GPUs, nämlich eine iGPU und eine dGPU. Wenn Sie spielen, sollten Sie in der Regel die dGPU auswählen. Wenn Sie jedoch die iGPU wählen, kann die Spieleleistung erheblich beeinträchtigt werden. Wie wählt man die dGPU aus? Befolgen Sie das folgende Tutorial.
Schritt 1. Klicken Sie auf das Start und folgen Sie dem Pfad Einstellungen > Anzeigen > Grafik.
Schritt 2. Sobald Sie ein Spiel ausgewählt haben, klicken Sie auf Optionen.
Schritt 3. Die Option Energiesparmodus wird für Apps verwendet, die keine Grafikleistung benötigen, und die Option Hohe Leistung funktioniert für Spiele und GPU-zentrierte Software.
Windows 11 Spiele-Performance VS. Windows 10 Spiele-Performance
Wenn Sie die Spieleleistung von Windows 10 mit der von Windows 11 vergleichen, werden Sie feststellen, dass Windows 11 überlegen ist. Wenn Sie ein Videospieler sind und noch zögern, empfehlen wir Ihnen dringend, Ihr Betriebssystem von Windows 10 auf Windows 11 zu aktualisieren. Denn Auto HDR lässt Ihre Spiele lebendiger und farbenfroher aussehen, während Direct Storage eine schnellere Kommunikation zwischen Ihrer GPU und der SSD-Festplatte ermöglicht.
Zusammenfassung
Wie kann man Windows 11 für Spiele optiemieren? In diesem Beitrag haben Sie nicht nur erfahren, welche neuen Gaming-Funktionen Windows 11 bietet, sondern auch die besten 9 Methoden gelernt, wie Sie Windows 11 optimal für Ihre Spiele nutzen können.
Ich hatte nach dem Upgrade auf Windows 11 Framerate-Einbrüche festgestellt und später festgestellt, dass dies auf unzureichenden Speicherplatz auf der C-Festplatte zurückzuführen war. Also habe ich, wie im Tutorial beschrieben, AOMEI Partition Assistant Standard verwendet, um meine C-Festplatte zu vergrößern, und es hat gut funktioniert. Die Spiele laufen seitdem sehr gut.
Wenn Sie andere Funktionen dieser leistungsstarken Software ausprobieren möchten, einschließlich der Zuweisung von freiem Speicherplatz und der Migration des Betriebssystems auf eine SSD, können Sie AOMEI Partition Assistant Professional verwenden.