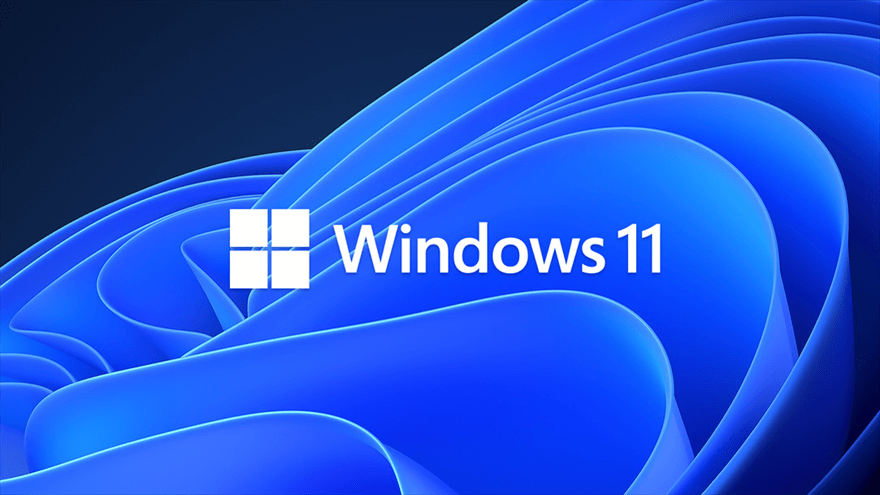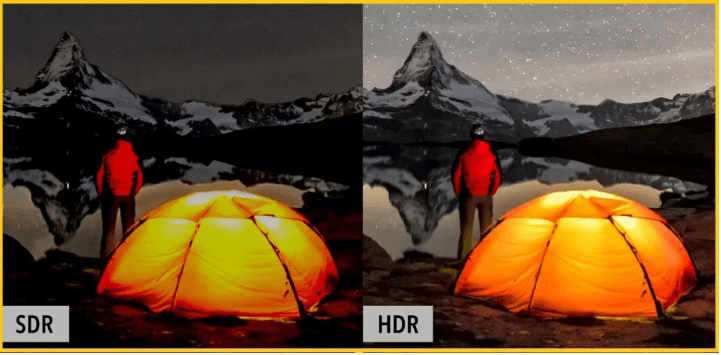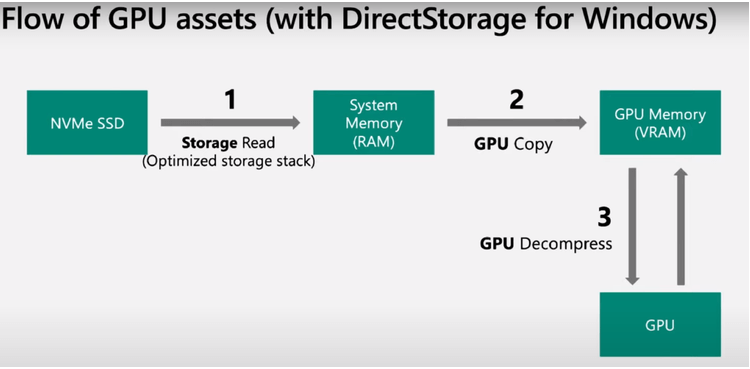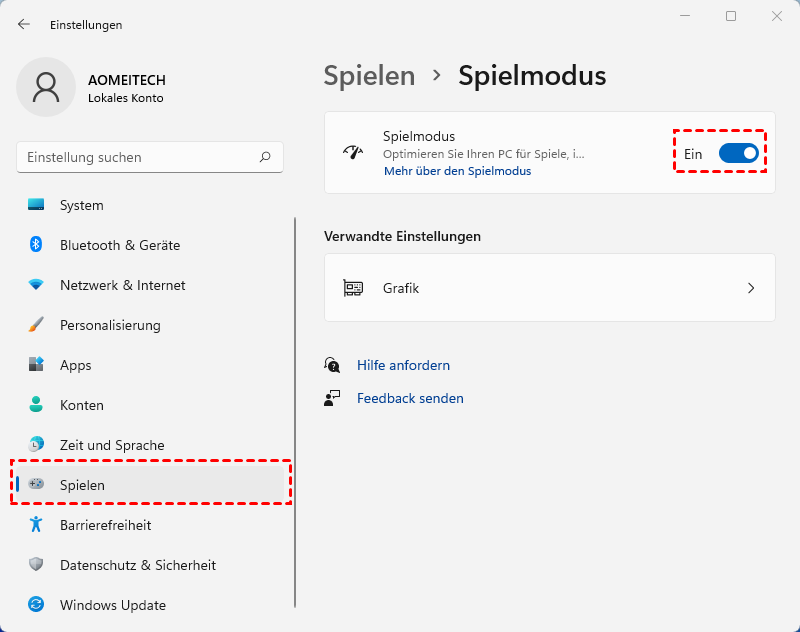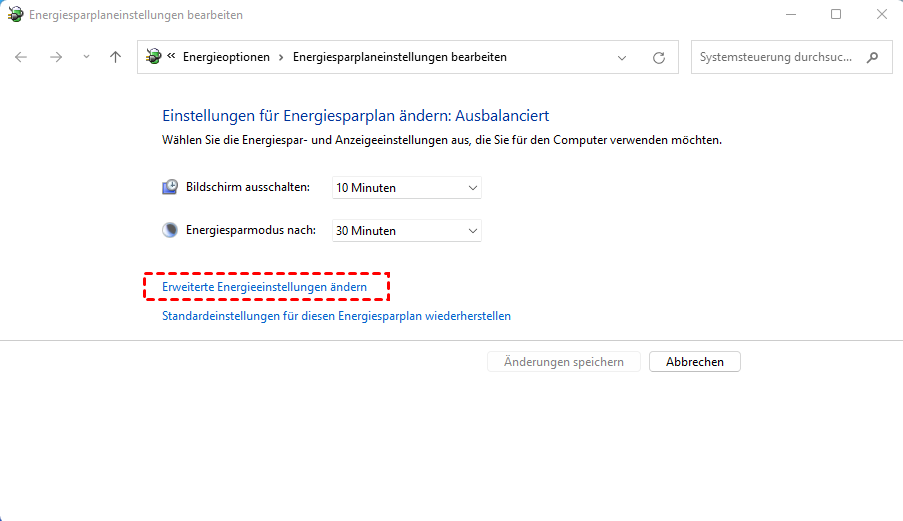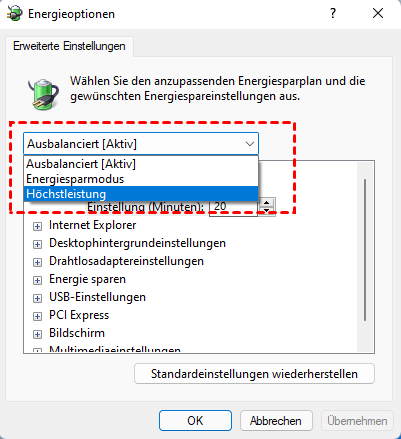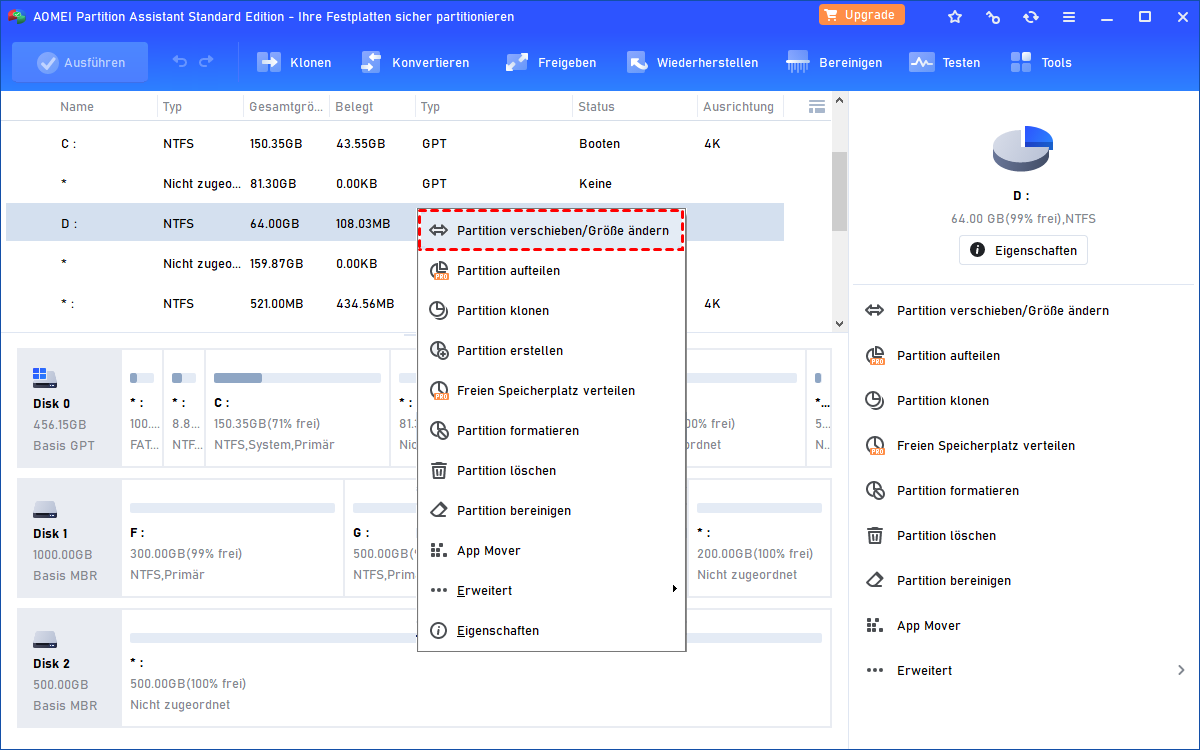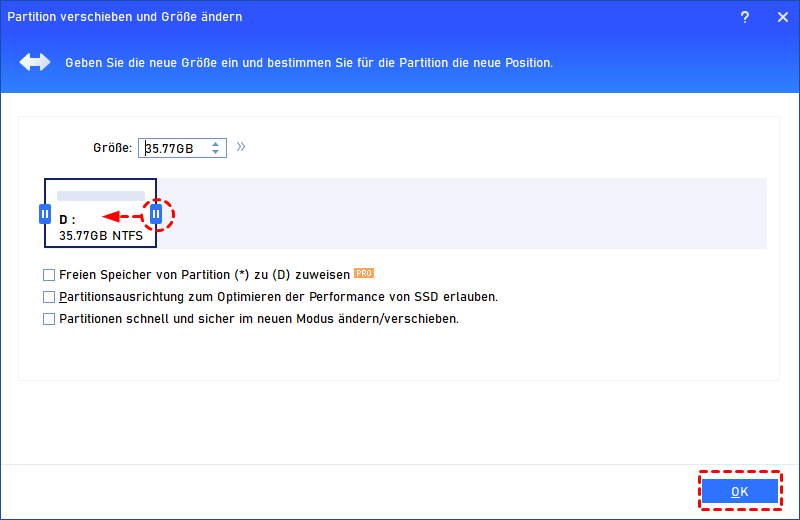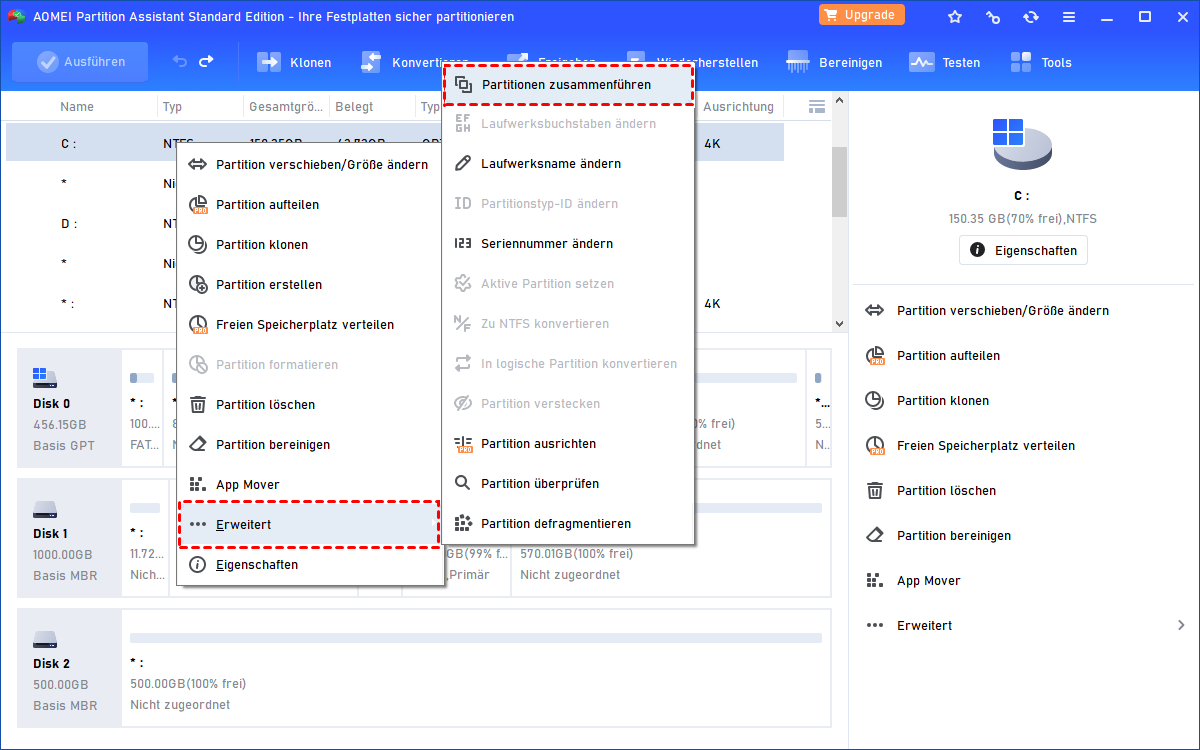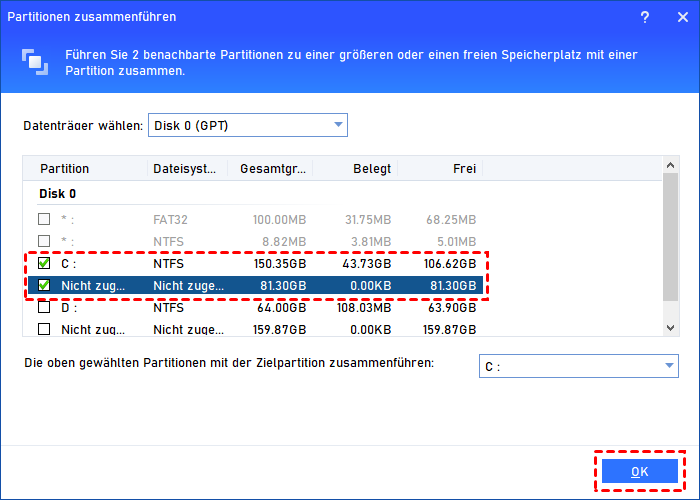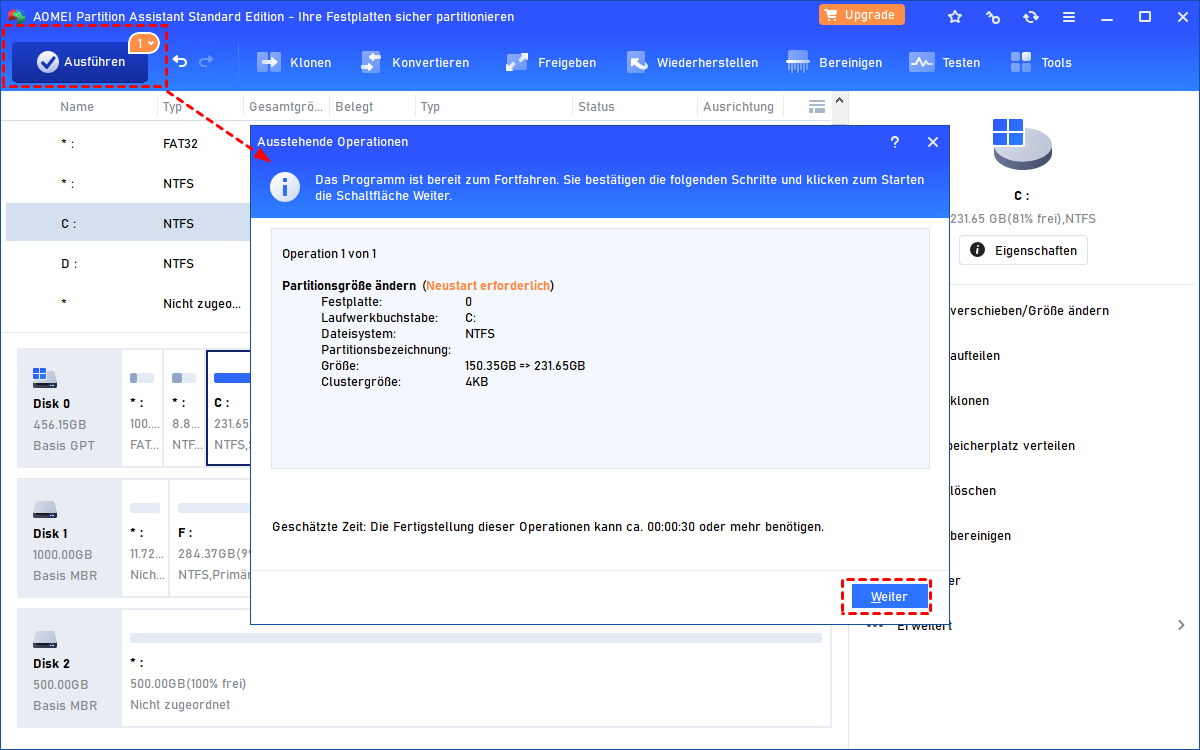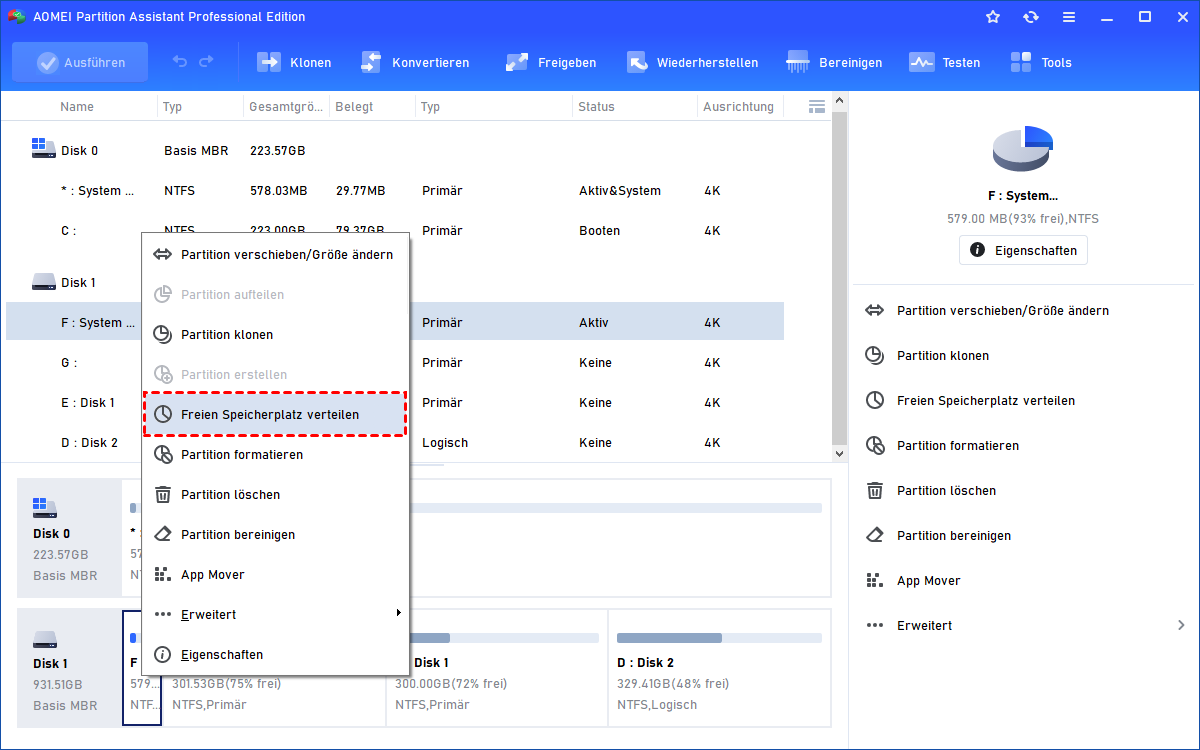Windows 10 vs. Windows 11 bei Gaming Performance
Was ist das Ergebnis von Windows 10 vs. Windows 11 bei Gaming Performance? Welches ist besser für Videospiele? In diesem Beitrag finden Sie alle Spielfunktionen von Windows 11 Spiele-Performance.
Sollte ich für Spiele Windows 10 auf Windows 11 aktualisieren?
Windows 11 wurde am 5. Oktober eingeführt und zahlreiche Computerbesitzer weltweit haben Windows 11 heruntergeladen und installiert. Ich bin ein Videospiel-Fan und benutze Windows 10 seit Jahren und alles läuft einfach gut. Also zögere ich, ob ich Windows 10 nur zum Spielen auf Windows 11 aktualisieren sollte? Was ist das Ergebnis von Windows 11 im Vergleich zu Windows 10 bei der Spieleleistung und gibt es Verbesserungen? Kann jemand eine Antwort geben?
- Frage aus forms.microsoft.com
Windows 10 vs. Windows 11 bei Gaming Performance: Welche neuen Funktionen werden hinzugefügt?
Windows 11 wurde kürzlich veröffentlicht und es ist beeindruckend, dass es so viele wunderbare neue Funktionen mit sich gebracht hat, wie die neue Mac-ähnliche Benutzeroberfläche, Widgets und die Integration von Microsoft Teams. Und für Videospiel-Fans sind das Spannendste an Windows 11 die 3 Spielfunktionen, die Windows 10 nicht besitzt. Lesen Sie weiter, um jeden von ihnen kennenzulernen.
Xbox Game Pass
Windows 11 hat die Xbox-App und Game Pass zu seinen integrierten Funktionen gemacht und ermöglicht Abonnenten von Game Pass Ultimate den schnellen Zugriff auf eine große Anzahl von Videospielen sowie auf Xbox Cloud Gaming, das sich derzeit in der Beta-Entwicklung befindet.
Glücklicherweise können Sie es jetzt verwenden, um Game Pass-Titel mit Xbox Cloud Gaming auf Ihrem PC zu spielen, egal ob es sich um einen Supercomputer oder nur einen Büro-Laptop handelt. Was Sie brauchen, ist ein Webbrowser mit einem stabilen Netzwerkzustand.
Auto-HDR
Auto-HDR wurde erstmals in Xbox Series X/S-Konsolen eingeführt, um HDR in Videospiele zu bringen, ohne dass Spieleentwickler etwas hinzufügen mussten. Zurück ins Jahr 2017 unterstützten nur eine Handvoll Videospiele HDR, als die Entwickler HDR für Konsolen der letzten Generation ankündigten. Jetzt können Sie jedoch mit aktiviertem Auto-HDR jedes Spiel mit aktiviertem HDR spielen.
Was ist dann HDR? HDR ist im Gegensatz zu SDR oder Standard Dynamic Range die Abkürzung für High Dynamic Range. HDR bietet lebendigere und realistischere Farben für Ihr Gameplay und lässt Grafiken aufgrund seiner größeren Farbpalette noch besser aussehen. Denken Sie jedoch daran, dass Sie für das beste visuelle Erlebnis von Auto HDR einen Monitor haben müssen, der HDR unterstützt.
DirectStorage (Direktspeicher)
Microsoft DirectStorage ist eine API, die es der GPU ermöglicht, Spieldaten ohne CPU-Prozess direkt von SSD zu laden. Mithilfe von DirectStorage werden die Daten von der GPU selbst verarbeitet und dekomprimiert.
Traditionell senden APIs die komprimierten Spieldaten zur temporären Speicherung an den RAM und dann zur Dekomprimierung an die CPU. Sobald die Komprimierung abgeschlossen ist, werden die Daten an den RAM zurückgesendet und schließlich zum Rendern und Projizieren an die GPU zurückgesendet.
Windows 11 vs. Windows 10 bei Gaming Performance, welches ist besser? Jetzt sehen Sie im Vergleich, wie viele Unterschiede Windows 11 Spiele-Performance im Vergleich zu Windows 10 gemacht hat. Alles in allem ist Windows 11 eine bessere Option, wenn Sie ein Fan von Videospielen sind.
3 wichtige Methoden: Windows 11 für Spiele optimieren
Obwohl Windows 11 einige erstaunliche Funktionen für Spiele bereitgestellt hat, sollten weitere 3 Änderungen vorgenommen werden, um das Beste aus dem Betriebssystem und der Hardware herauszuholen.
Methode 1. Spielmodus aktivieren
Durch Aktivieren dieser Option optimiert Windows Ihren PC für das Spielen, sodass Sie ein flüssigeres visuelles Erlebnis haben, da die Bildraten im Spiel erhöht wurden. So können Sie den Spielmodus aktivieren.
1. Klicken Sie auf die Windows-Schaltfläche und dann auf „Einstellungen“.
2. Wählen Sie in den Windows-Einstellungen „Spielen“ aus.
3. Wählen Sie links „Spielmodus“ aus.
4. Schalten Sie den Spielmodus ein.
Methode 2. Hochleistungsmodus des Batterieplans einschalten
Wenn der Energiesparplan nicht richtig eingestellt ist, können Spiele auf Ihrem PC manchmal mit niedrigen fps ausgeführt werden. Um das Potenzial der Hardware optimal auszuschöpfen, ist es daher die beste Option, den Hochleistungsmodus des Batterieplans zu aktivieren.
1. Geben Sie „Energiesparplan“ in die Suchleiste ein, und wählen Sie die Antwort „Energiesparplan bearbeiten“ aus.
2. Klicken Sie in diesem Fenster„Energiesparplaneinstellungen bearbeiten“ und wählen Sie „Erweiterte Energieeinstellungen ändern“ aus.
3. Setzen Sie im folgenden Fenster ein Häkchen bei „Höchstleistung“ und dann klicken Sie auf „OK“.
Methode 3. Laufwerk C vergrößern
Es ist immer wichtig sicherzustellen, dass auf dem Laufwerk C (Systemlaufwerk) ausreichend Speicherplatz vorhanden ist. Manchmal ist das Laufwerk C nach dem Windows 11- oder Windows 10-Update voll und daher kann es beim Spielen von Videospielen zu niedrigen Bildraten oder sogar zu häufigen Systemabstürzen kommen. In diesem Fall ist es zwingend erforderlich, ihm mehr freien Speicherplatz zuzuweisen.
Wenn es um die Vergrößerung von Partition geht, können Sie zuerst das in Windows 11 integrierte Dienstprogramm zur Datenträgerverwaltung verwenden. In der Tat hilft es unter bestimmten Umständen. Es hat jedoch Grenzen. Zum Beispiel:
- Sie können Partitionen nur in NTFS oder RAW erweitern oder verkleinern.
- Sie können eine Partition nur erweitern, wenn sich daneben ein nicht zugeordneter Speicherplatz befindet.
Daher empfehle ich hier eine andere Software von Drittanbietern, AOMEI Partition Assistant Standard, die frei von den oben genannten Einschränkungen ist. Mit dieser leistungsstarken Freeware können Sie das Laufwerk C vergrößern, indem Sie nicht zugeordneten Speicherplatz darauf zusammenführen oder die Größe mit nur wenigen Klicks direkt ändern.
In der Zwischenzeit können Sie mit dieser Freeware viele andere nützliche Funktionen zur Datenträgerverwaltung durchführen, darunter das Formatieren von Festplatten, das Löschen von Festplatten und das Erstellen von Partitionen.
Hinweis: Wenn es keinen nicht zugeordneten Speicherplatz gibt, müssen Sie manuell einen erstellen. Wenn es nicht zugeordneten Speicherplatz gibt, springen Sie einfach direkt zu Schritt 4.
Schritt 1. Installieren und starten Sie AOMEI Partition Assistant Standard und warten Sie, bis es vollständig geladen ist.
Schritt 2. Klicken Sie mit der rechten Maustaste auf die Festplatte, die Sie verkleinern möchten, und wählen Sie „Partition verschieben/Größe ändern“.
Schritt 3. Ziehen Sie die Ringe auf beiden Seiten des grünen Balkens, um einen nicht zugeordneten Speicherplatz zu erstellen.
Schritt 4. Wenn der nicht zugeordnete Speicherplatz erstellt ist, klicken Sie mit der rechten Maustaste auf das Laufwerk C und wählen Sie „Erweitert“ > „Partitionen zusammenführen“.
Schritt 5. Kreuzen Sie den nicht zugeordneten Speicherplatz an und klicken Sie auf „OK“.
Schritt 6. Klicken Sie auf „Ausführen ⇨ Weiter“, wo der folgende Screenshot zeigt.
Es wird nicht lange dauern, bis der Prozess vollständig abgeschlossen ist.
Darüber hinaus bietet diese Software die Professional-Edition an, mit dieser Edition können Sie eine bessere Funktion „Freien Speicherplatz verteilen“ verwenden, um den Speicherplatz auf der Festplatte in Windows 11 zu teilen.
Zusammenfassung
Was ist das Ergebnis von Windows 10 vs. Windows 11 bei Gaming? Welches ist besser? Im obigen Beitrag haben Sie die neuesten Funktionen von Windows 11 Spiele-Performance erfahren und was Windows 11 für Spiele optimiert.
Wenn Sie jetzt Windows 10 auf Windows 11 aktualisieren möchten, denken Sie daran, für ausreichend Speicherplatz auf dem Laufwerk C zu sorgen. Wenn der Speicherplatz auf dem Laufwerk C knapp wird, können Sie genauso gut AOMEI Partition Assistant ausprobieren, um es zu vergrößern. Darüber hinaus können Sie damit die Partitionsgröße von BitLocker ändern.