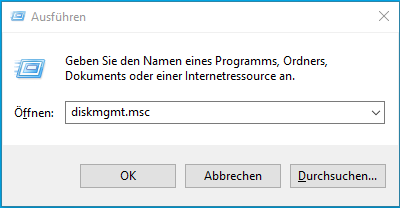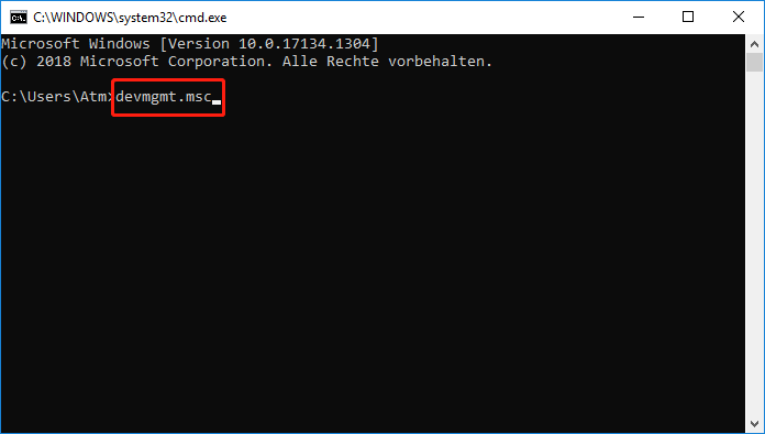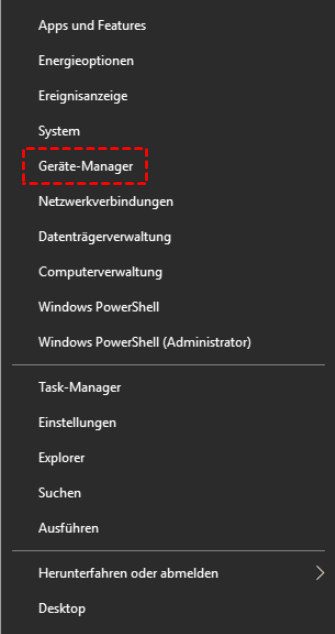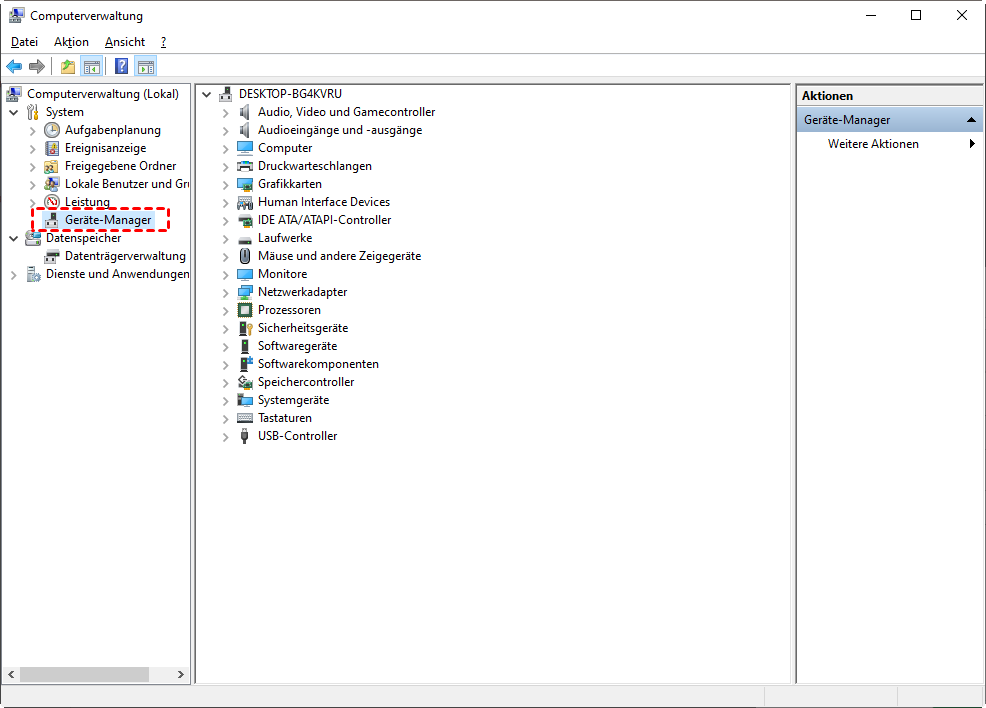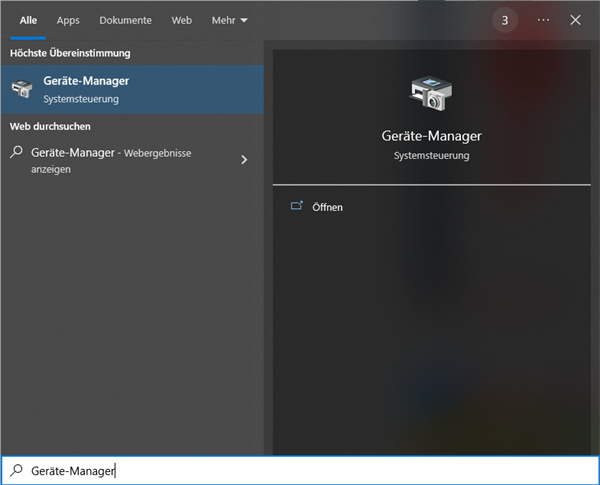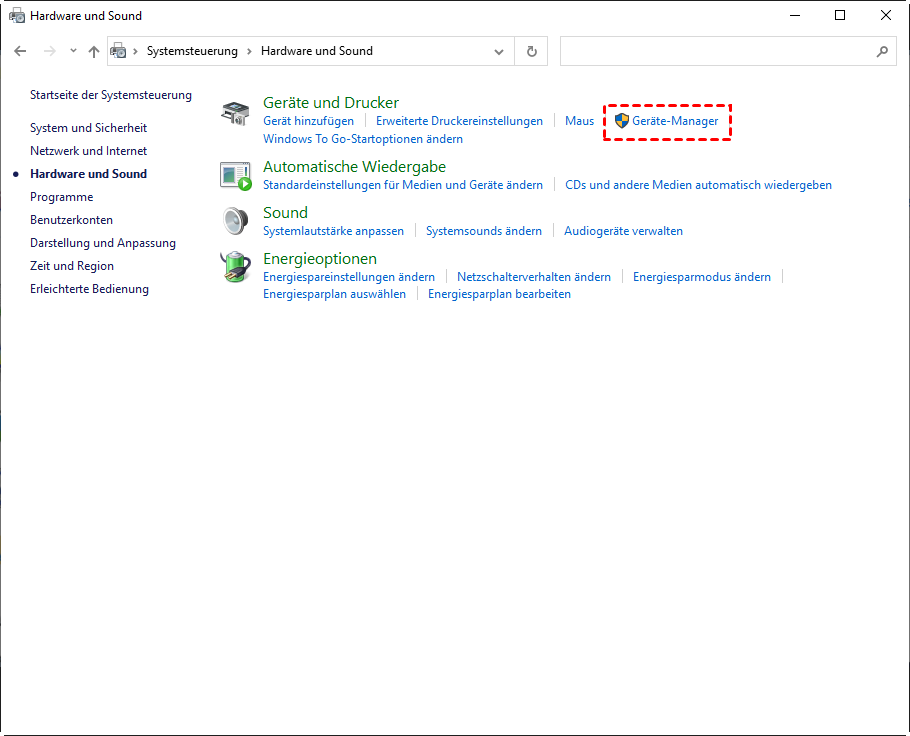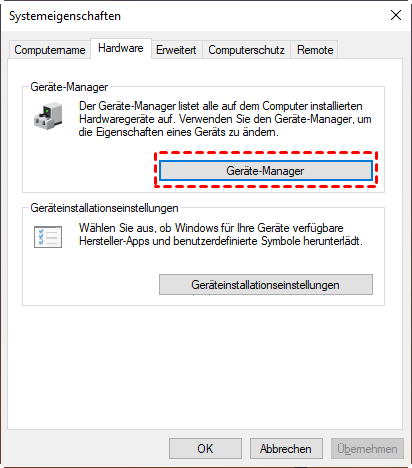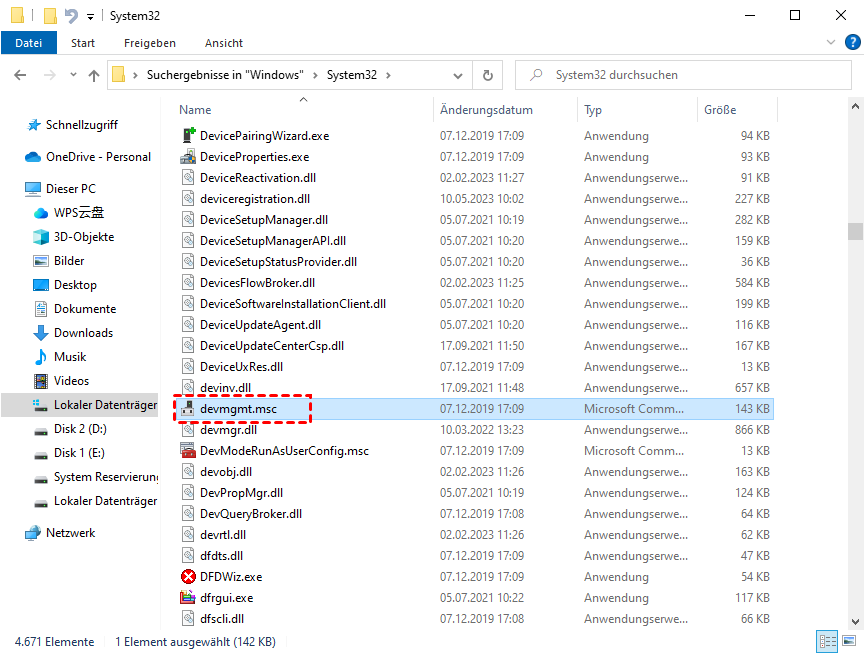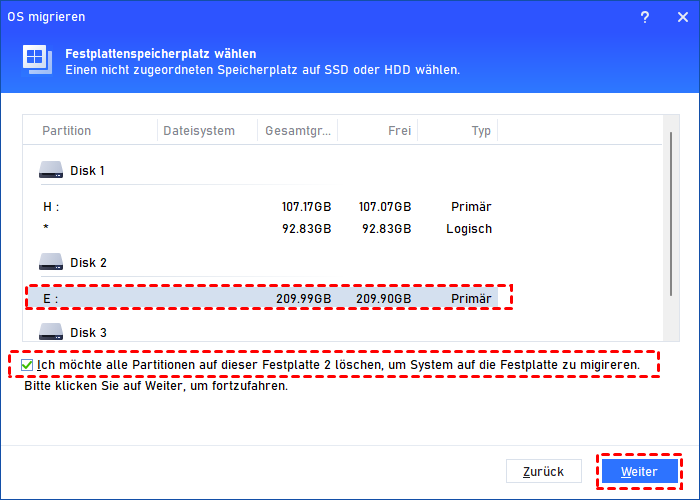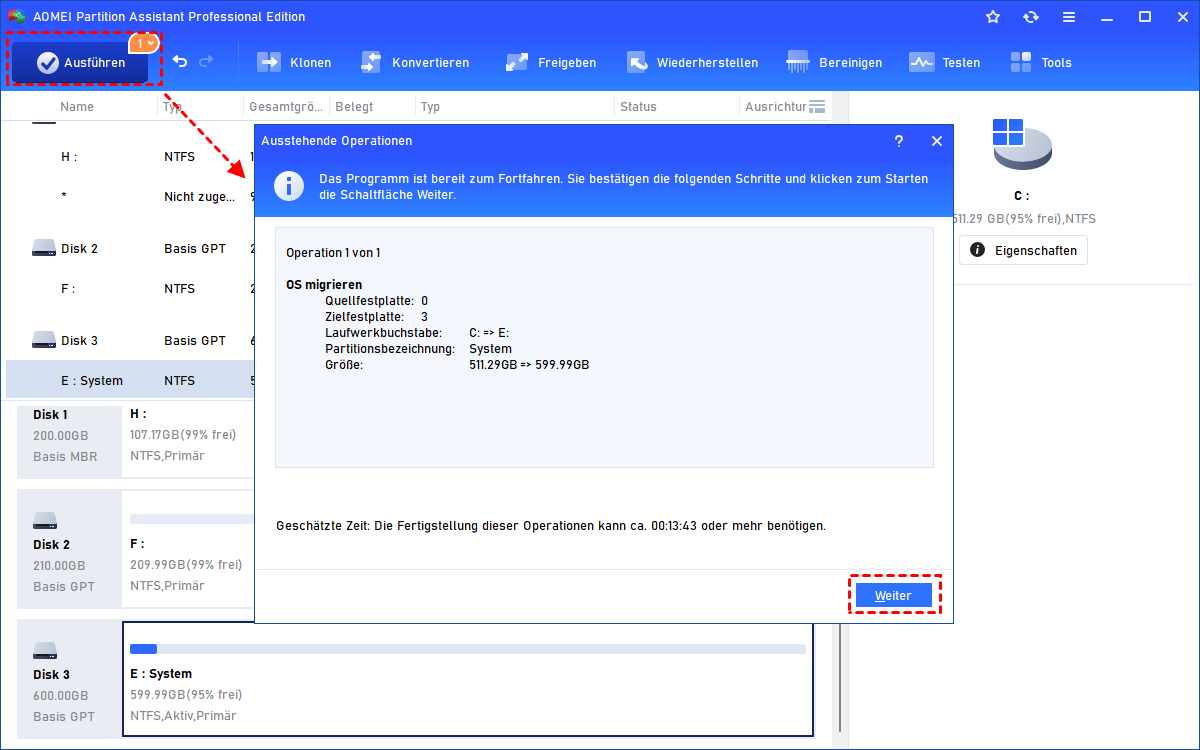[8 Methoden] Windows 11 Geräte-Manager öffnen
Folgen Sie der Schritt-für-Schritt-Anleitung, um zu erfahren, wie Sie den Windows 11 Geräte-Manager öffnen. Außerdem können Sie nach dem Lesen dieses Abschnitts erfahren, wie Sie Ihre Festplatte effektiv verwalten können.
Über Windows 11 Geräte-Manager
Der Windows Geräte-Manager ist ein nützliches Dienstprogramm, das vom Windows-Betriebssystem bereitgestellt wird. Es bietet eine zentrale Schnittstelle zur Verwaltung und Steuerung von Hardwaregeräten, die mit einem Windows-Computer verbunden sind. Ob Sie Treiber installieren, Geräteprobleme beheben, Geräte deaktivieren oder aktivieren oder einfach Informationen über Ihre Hardwarekomponenten sammeln müssen, der Geräte-Manager ist darauf ausgelegt, Ihnen zu helfen.
Seine Fähigkeit, Gerätetreiber zu verwalten, ist ein großer Vorteil. Treiber sind wichtige Softwarekomponenten, die eine effektive Kommunikation zwischen dem Betriebssystem und den Hardwaregeräten ermöglichen. Benutzer können Treiber aktualisieren, zurücksetzen, deaktivieren oder deinstallieren und so eine optimale Leistung und Kompatibilität sicherstellen.
Darüber hinaus bietet der Geräte-Manager Fehlerbehebungsfunktionen wie das Scannen nach Hardwareänderungen, das Aktualisieren von Treibern und das Deinstallieren/Neuinstallieren von Geräten. Diese Funktionen spielen eine wichtige Rolle bei der Lösung von Konflikten und der Wiederherstellung der Funktionalität von fehlerhaften Geräten. Nun lassen Sie uns die Schritte erkunden, um diesen Windows 11 Geräte-Manager zu öffnen und seine Funktionen zu nutzen.
Wo finde ich unter Windows 11 den Geräte-Manager?
Nachdem Sie die Vorteile des Windows Geräte-Managers verstanden haben, ist es an der Zeit, den Vorgang des Öffnens auf Ihrem Windows-Computer zu erlernen. In diesem Abschnitt erhalten Sie Einblicke in mehrere Methoden, die Ihnen dabei helfen können, den Windows 11 Geräte-Manager zu finden.
Methode 1. Windows 11 Geräte-Manager öffnen mit Windows-Ausführen
Um mit dem Windows Run-Befehl den Windows 11 Geräte-Manager zu öffnen, können Sie die Tastenkombination Windows + R verwenden. Dadurch wird Windows-Ausführen aufgerufen.
Schritt 1. Geben Sie entweder devmgmt.msc oder hdwwiz.cpl ein.
Schritt 2. Klicken Sie dann auf die Schaltfläche OK. Nach diesen Schritten wird das Geräte-Manager-Fenster auf Ihrem Bildschirm angezeigt.
Methode 2. Geräte-Manager von Windows 11 öffnen mit CMD/PowerShell
Wo finde ich den Geräte-Manager? Alternativ haben Sie die Methode, über eine Eingabeaufforderung den Windows 11 Geräte-Manager zu öffnen. Öffnen Sie dazu entweder die Eingabeaufforderung oder PowerShell in Windows 11.
Geben Sie entweder „devmgmt.msc“, „devgmgt“ oder „hdwwiz.cpl“ in die Eingabeaufforderung ein und drücken Sie Enter. Indem Sie diesen Schritten folgen, können Sie auf Ihren Windows 11 Geräte-Manager finden und dessen Inhalte anzeigen.
Methode 3. Windows Geräte-Manager öffnen mit dem Schnellverknüpfungsmenü
Mit dem Schnellverknüpfungsmenü können Sie bequem und schnell den Windows 11 Geräte-Manager öffnen, ohne weitere Schritte vornehmen oder durch verschiedene Menüs suchen zu müssen.
Ganz einfach, klicken Sie mit der rechten Maustaste auf das Startmenüsymbol in Windows 11, wählen Sie dann die Option Geräte-Manager und es wird prompt für Sie geöffnet.
Das Menü, das im vorherigen Bild gezeigt wird, wird als Power User Task Menü oder Power User Hotkey bezeichnet. Es ist auch unter den Bezeichnungen WinX-Menü oder Win+X-Menü bekannt, da Sie es direkt erreichen können, indem Sie die Windows-Taste und die X-Taste gleichzeitig drücken. Diese Funktionalität gilt auch für Windows 10. Sobald das Schnellverknüpfungsmenü angezeigt wird, haben Sie die Möglichkeit, direkt auf die Option Geräte-Manager zu klicken oder die M-Taste zu drücken, um ihn zu öffnen.
Methode 4. Windows 11 Geräte-Manager finden mit der Compuerverwaltung
Folgen Sie diesen Schritten, um den Windows 11 Geräte-Manager zu öffnen:
Schritt 1. Suchen Sie in der Suchleiste nach Compuerverwaltung. Klicken Sie darauf.
Schritt 2. Sobald das Fenster Computerverwaltung geöffnet ist, navigieren Sie zum linken Bereich und klicken Sie auf die Option Geräte-Manager.
Methode 5. Windows 11 Geräte-Manager öffnen mit Windows-Suche
Um die Windows-Suche zu verwenden, um den Geräte-Manager in Windows 11 zu öffnen, wird empfohlen, Als Administrator ausführen für eine verbesserte Kontrolle und Zugriff auf Systemeinstellungen auszuwählen.
Schritt 1. Klicken Sie auf das Lupe-Symbol in der Taskleiste, neben dem Startmenü.
Schritt 2. Geben Sie Geräte-Manager in die Suchleiste ein und öffnen Sie den Geräte-Manager aus den Suchergebnissen.
Es wird empfohlen, mit der rechten Maustaste auf das am besten übereinstimmende Suchergebnis zu klicken und Als Administrator ausführen auszuwählen, um den Geräte-Manager mit erhöhten Rechten zu öffnen. Alternativ können Sie direkt auf die Option Als Administrator ausführen klicken, die unter der übereinstimmenden App verfügbar ist.
Methode 6. Geräte-Manager von Windows 11 öffnen mit der Systemsteuerung
Wo finde ich den Geräte-Manager in Windows 11? Die Systemsteuerung ist ebenfalls eine schnelle und einfache Möglichkeit, zu erfahren, wie man den Geräte-Manager in Windows 11 öffnen kann.
Schritt 1. Öffnen Sie die Windows 11 Systemsteuerung. Und dann sehen Sie sich ihre Inhalte in Form von großen Symbolen an.
Schritt 2. Klicken Sie auf Hardware und Sound.
Schritt 3. Finden Sie Geräte-Manager und klicken Sie darauf, um ihn zu öffnen.
Methode 7. Windows Geräte-Manager öffnen mit der Systemeigenschaften
Durch den Zugriff auf den Windows 11 Geräte-Manager über die Systemeigenschaften können Sie einfach navigieren und erforderliche Anpassungen an Ihren Hardwarekomponenten in Windows 11 vornehmen.
Schritt 1. Um die Systemeigenschaften zu öffnen, geben Sie sysdm.cpl im Ausführen-Feld ein.
Schritt 2. Sobald das Fenster Systemeigenschaften angezeigt wird, gehen Sie zur Hardware.
Schritt 3. Klicken Sie auf Geräte-Manager, um Windows 11 Geräte-Manager zu öffnen.
Methode 8. Geräte-Manager finden mit dem Datei-Explorer
Die Verwendung des Datei-Explorers, um den Geräte-Manager in Windows 11 zu öffnen, bietet eine alternative Methode, um ihn leicht zu erreichen und seine Funktionen zu nutzen.
Schritt 1. Starten Sie einfach den Windows 11 Datei-Explorer.
Schritt 2. Navigieren Sie dann zu C:\Windows\System32 oder geben Sie die Adresse direkt in die Suchleiste ein.
Schritt 3. Suchen Sie entweder devmgmt.msc oder hdwwiz.cpl und doppelklicken Sie darauf, um den Windows 11 Geräte-Manager zu öffnen.
Weiteres Lesen: Wie verwalten Sie Windows 11 effektiv?
Wir haben gerade darüber gesprochen, wie man den Windows 11 Geräte-Manager öffnen kann. Der Windows 11-Geräte-Manager erfüllt jedoch nur die grundlegenden Anforderungen für die Verwaltung von Hardware-Geräten, er ermöglicht keine Festplattenverwaltung. Um Ihr Gerät organisiert und reibungslos laufend zu halten, wird empfohlen, einen Experten für Festplattenverwaltung zur Hilfe zu nehmen.
AOMEI Partition Assistant Professional ist eine weit verbreitete Festplattenverwaltungssoftware, die eine Reihe von Funktionen zur effektiven Verwaltung von Festplattenpartitionen bietet. Sie bietet eine Vielzahl von Funktionen und Tools für verschiedene Partitionierungsaufgaben und ist damit ein unverzichtbares Dienstprogramm sowohl für Privatanwender als auch für IT-Profis.
Sie können die Festplatte klonen, um Backups zu erstellen, oder das Betriebssystem auf eine SSD migrieren, um die Leistung Ihres Computers zu verbessern. Wenn Sie den Festplattenspeicherplatz erweitern müssen, kann dieses vielseitige Tool verschiedene Pläne bieten, wie das Verschieben installierter Programme auf ein anderes Laufwerk, die Zuweisung von freiem Speicherplatz und das sichere Löschen von SSDs. Wenn Sie während des Vorgangs versehentlich wichtige Dateien löschen, können Sie sogar die Funktion „Datenrettung“ verwenden, um gelöschte Dateien wiederherzustellen!
Dieses Tool bietet eine benutzerfreundliche Oberfläche, die den Prozess der Verwaltung von Festplatten und Partitionen vereinfacht. Seine schrittweisen Assistenten führen Sie durch jede Operation und sorgen für eine reibungslose und problemlose Erfahrung.
Nun schauen wir uns eine der beliebtesten Funktionen, die Migration von Betriebssystemen auf SSD, an, um zu sehen, wie sie funktioniert und Ihr Gerät effektiv verwaltet:
Schritt 1. Beginnen Sie damit, eine SSD auf Ihrem Gerät zu installieren. Sobald sie installiert ist, installieren und starten Sie AOMEI Partition Assistant. Klicken Sie in der oberen Menüleiste auf Klonen > OS migrieren. Ein Popup-Fenster wird angezeigt. Klicken Sie auf Weiter.
Schritt 2. Wählen Sie die SSD als Ziellaufwerk für die OS-Migration.
Schritt 3. Ändern Sie die Größe der Partition, in der Sie das Betriebssystem speichern möchten. Sie können entweder den Doppelpfleil nach links oder rechts ziehen, um die Größe anzupassen, oder den gewünschten Betrag direkt in das angegebene Feld eingeben.
Schritt 4. Beachten Sie die angezeigten Anweisungen für das Booten des Betriebssystems von der SSD. Achten Sie genau auf diese Informationen.
Schritt 5. Klicken Sie auf Ausführen > Weiter, um die ausstehenden Operationen auszuführen.
Nach Abschluss dieser Schritte können Sie Ihren Computer herunterfahren. Starten Sie das System neu und greifen Sie auf die BIOS-Einstellungen zu, um Änderungen an der Boot-Konfiguration vorzunehmen.
Fazit
Nachdem Sie wissen, wie Sie den Windows 11 Geräte-Manager öffnen können, können Sie dieses Dienstprogramm erkunden und seine Vorteile nutzen.
Wenn Sie die Festplatte weiter verwalten müssen, wird empfohlen, AOMEI Partition Assistant wie oben erwähnt zu verwenden. Für Windows-Server-Benutzer ist auch die Server-Edition verfügbar, um von den Vorteilen zu profitieren.