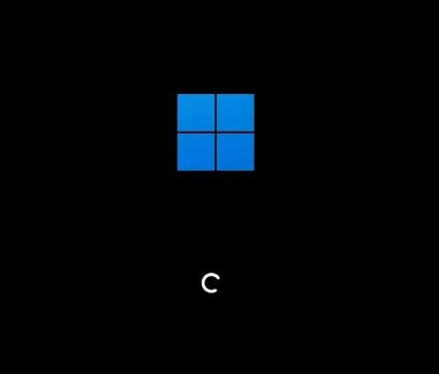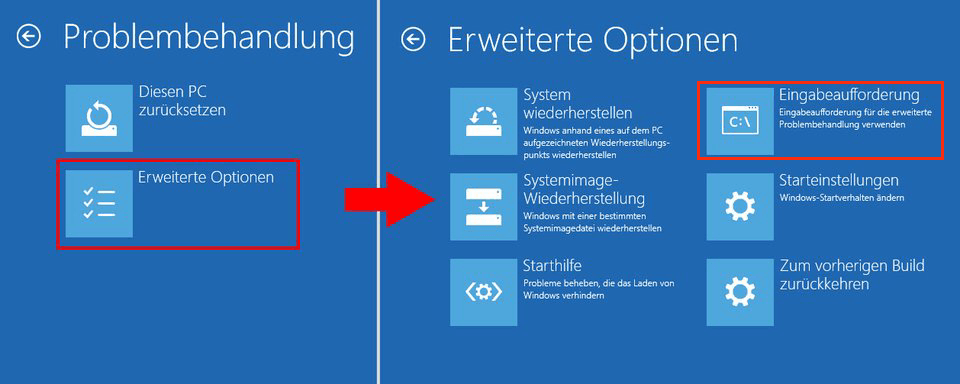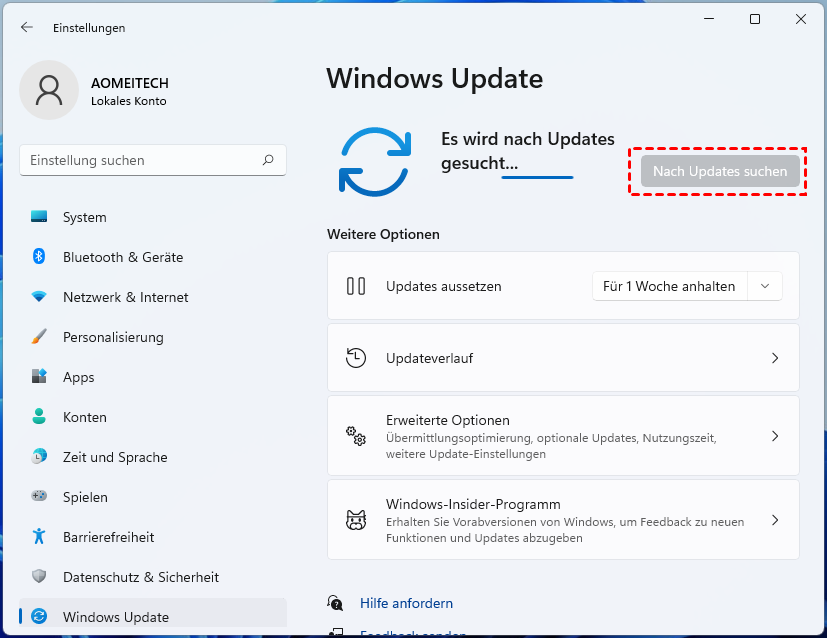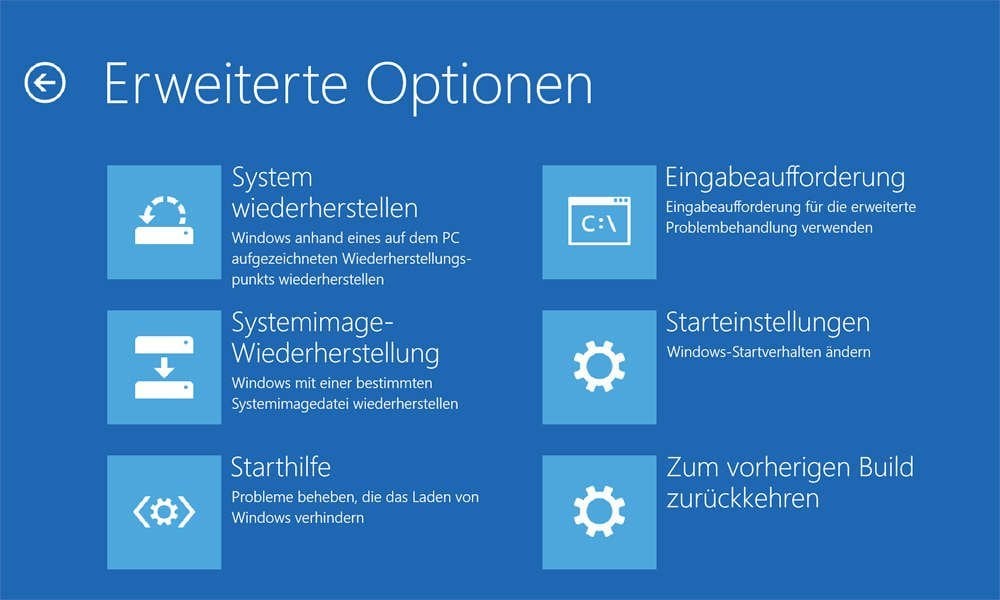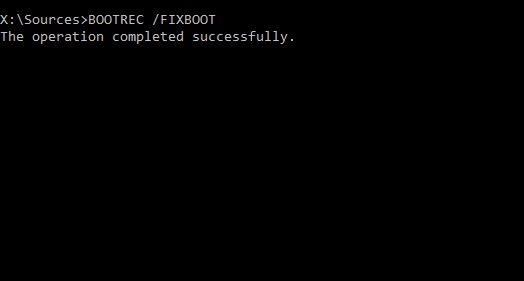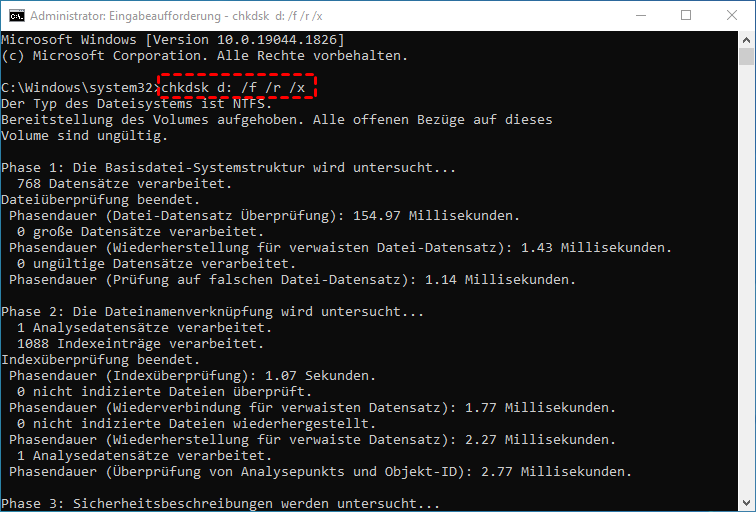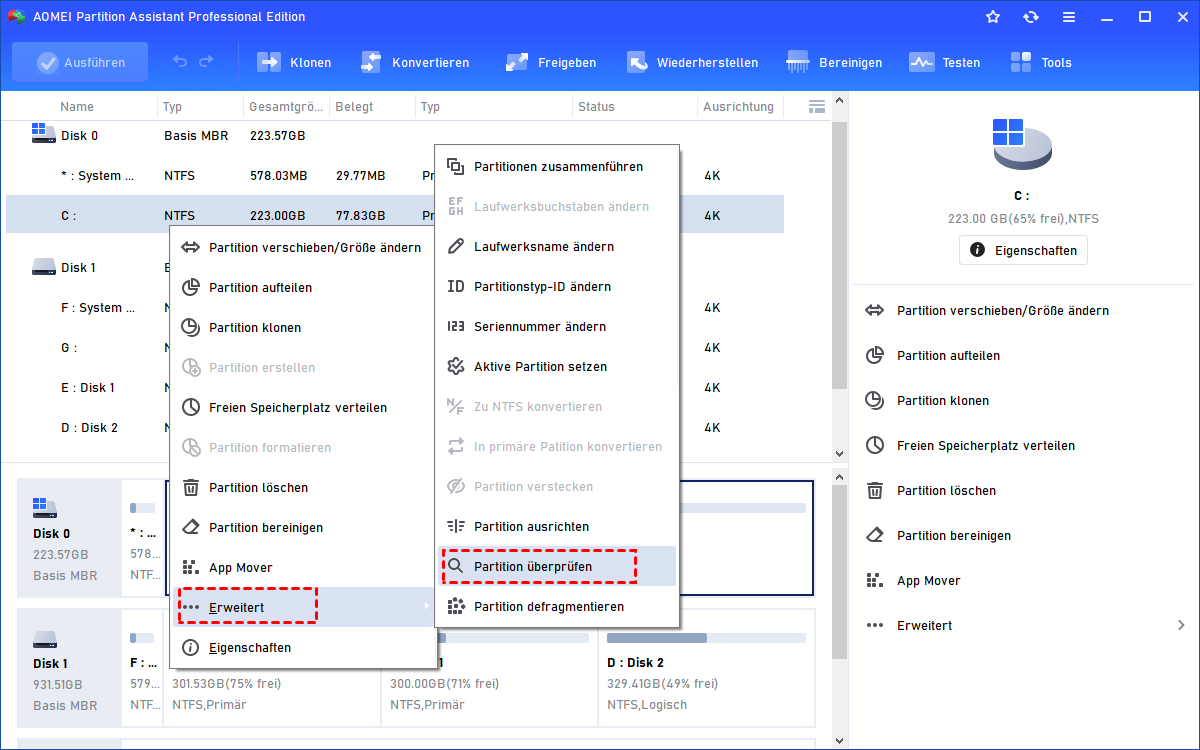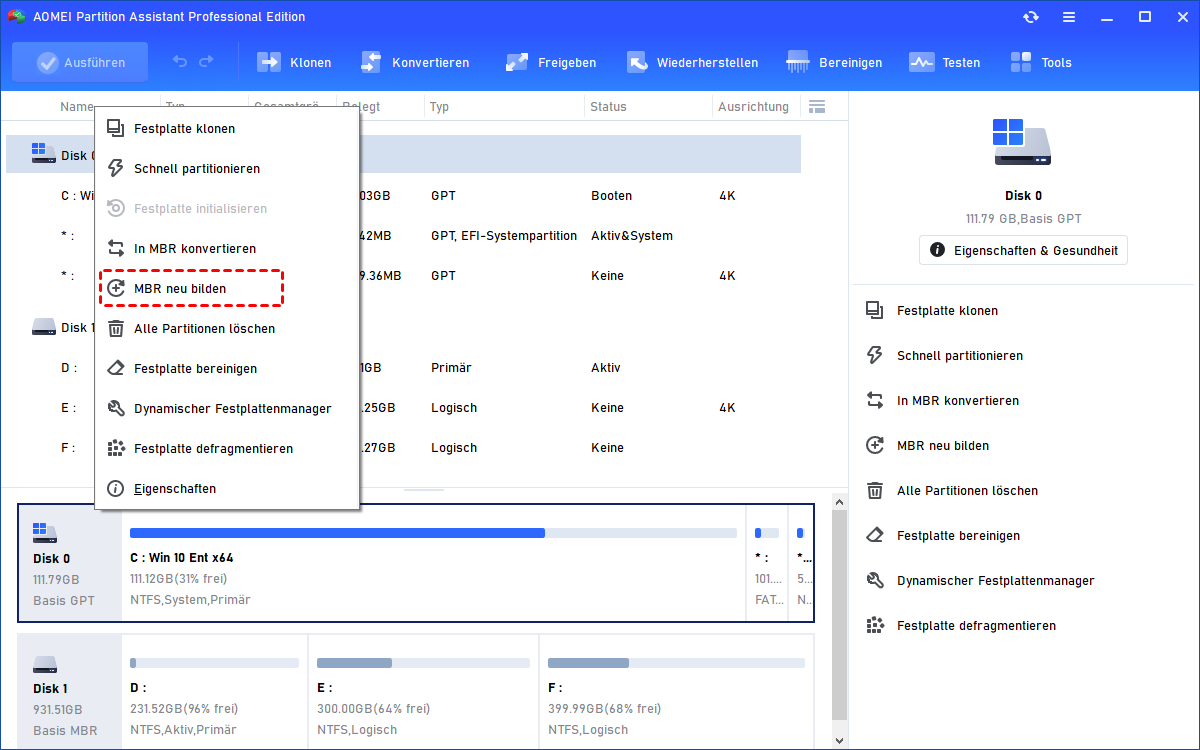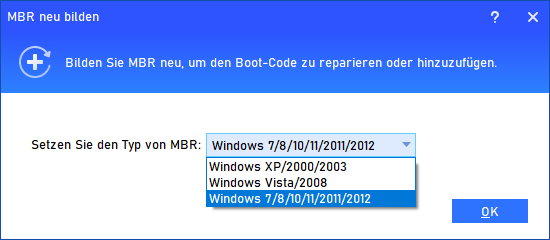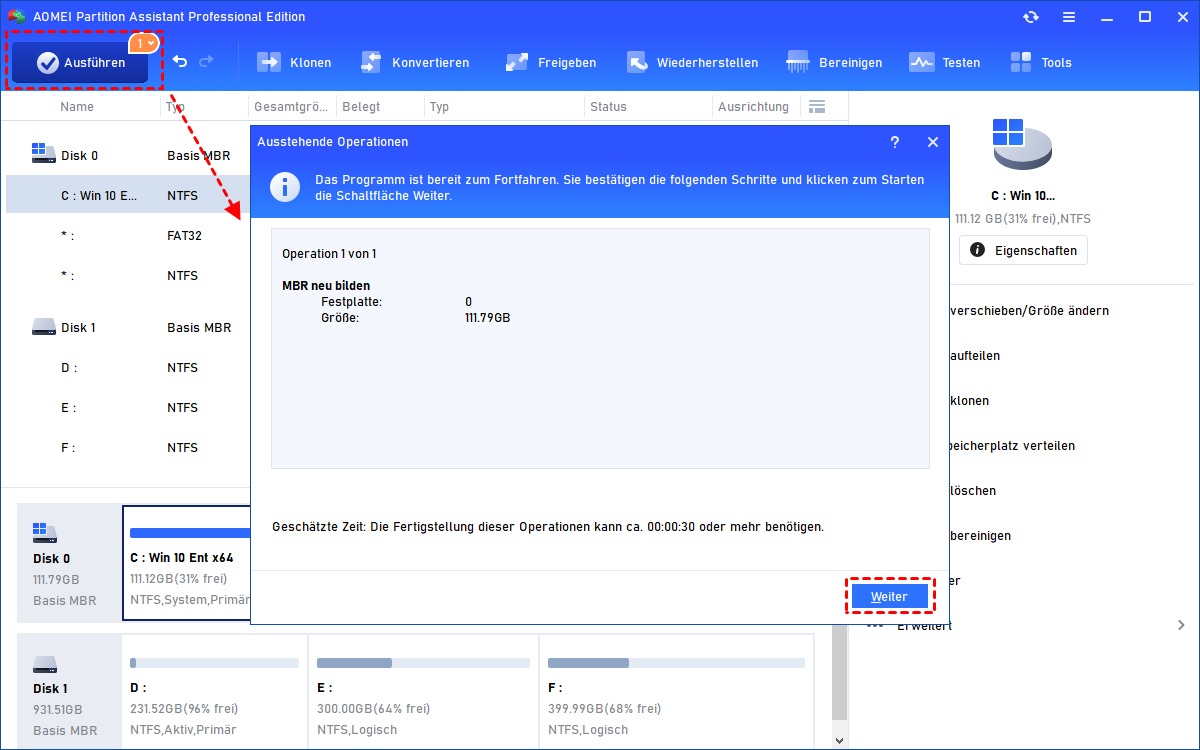[Behoben] Windows 11 hängt beim Hochfahren
Viele haben berichtet, dass ihr Windows 11 beim Hochfahren hängt, aber sie haben nichts zu tun. Dieser Beitrag zeigt Ihnen, wie Sie dieses Problem mit verschiedenen Methoden lösen können.
Windows 11 hängt beim Hochfahren
Es gibt mehrere wahrscheinliche Ursachen dafür, dass Ihr Windows 11 im Startbildschirm hängen bleibt. Möglicherweise bemerken Sie zunächst Probleme mit Software, Hardware und anderen externen Komponenten, die dazu führen, dass Ihr PC beim Start hängen bleibt und träge wird, sowie das Fehlschlagen von Windows beim Starten.
Eine typische Schwierigkeit auf einem Windows-PC ist das Boot-Problem. Auch Windows 11, das neue Betriebssystem, hat dieses Problem. Windows- und Treiber-Upgrades, ein Virenangriff oder inkompatible Anti-Malware-Software sind die häufigsten Szenarien.
Wenn Sie nicht wissen, wie Sie das Problem „Windows bleibt beim Hochfahren hängen“ beheben können, oder sich nicht sicher sind, was Sie tun können, ohne das System zu beschädigen, wenn es auftritt, lesen Sie weiter, diese Seite kann Ihnen helfen, dieses Problem zu lösen.
Gelöst: Windows 11 hängt beim Hochfahren
Dieser Teil zeigt Ihnen, wie Sie Windows 11, das an sich drehenden Punkten hängen bleibt, über integrierte Windows-Tools und über ein Drittanbieter-Tool beheben können. Bitte lesen Sie geduldig.
Teil 1. Mit den in Windows integrierten Tools, um das Problem „Computer bleibt beim Start hängen“ zu beheben
Weg 1. Alle externen Geräte entfernen
Wenn der Neustart nicht funktioniert, entfernen Sie alle Ihre externen Geräte und versuchen Sie erneut, neu zu starten. Dies sind externe (kabelgebundene und kabellose) Geräte, die über USB, Bluetooth, SD-Kartenleser, Maus, externe Tastatur, Stifttreiber, Kartenleser, LAN-Kabel usw. mit dem Computer verbunden sind.
Dies ist vielleicht die einfachste und am häufigsten verwendete Methode, um den schwarzen Startbildschirm bei den meisten Windows-Benutzern zu beheben.
Weg 2. Automatische Reparatur ausführen
Wenn das Trennen aller externen Geräte das Problem „Windows 11 hängt beim Hochfahren“ nicht behebt, verwenden Sie die automatische Reparatur. Die automatisierte Reparatur ist eine Funktion, die Windows-Benutzer verwenden können, um verschiedene Computerprobleme zu beheben. Sie können die automatische Reparatur wie folgt ausführen:
Schritt 1. Schalten Sie Ihren Computer ein und schalten Sie den PC aus, sobald Sie das Windows-Logo auf dem Bildschirm sehen.
Schritt 2. Wiederholen Sie diesen Vorgang mehrmals. Dadurch startet Windows den automatischen Reparaturbildschirm auf Ihrem System.
Dann sehen Sie ein Dialogfeld mit der Meldung „Ihr PC wurde nicht korrekt gestartet“.
Schritt 3. Klicken Sie auf „Neu starten“ und die automatische Reparatur von Windows 11 wird gestartet.
Weg 3. In den abgesicherten Modus wechseln, um nach Updates zu suchen
Schritt 1. Schalten Sie Ihren Computer mehrmals aus, um die Windows-Wiederherstellungsumgebung (Win RE) aufzurufen.
Schritt 2. Halten Sie den Netzschalter einige Sekunden lang gedrückt, bis das Gerät ausgeschaltet ist, und schalten Sie den Computer mit dem Netzschalter ein.
Schritt 3. Wiederholen Sie die oben aufgeführten Schritte, bis Sie die Win RE eingeben.
Schritt 4. Wählen Sie Problembehandlung ⇨ Erweiterte Optionen ⇨ Eingabeaufforderung. Geben Sie Folgendes ein: bcdedit /set {default} safeboot network, um in den abgesicherten Modus zu wechseln.
Schritt 5. Warten Sie, bis das Betriebssystem vollständig im abgesicherten Modus hochgefahren ist, gehen Sie zu Einstellungen ⇨ Windows Update und klicken Sie auf „Nach Updates suchen“.
Wenn neue Updates verfügbar sind, sucht Windows automatisch danach, lädt sie herunter und installiert sie auf Ihrem Computer.
Weg 4. Startreparatur durchführen
Windows Starthilfe dient zum Erkennen, Diagnostizieren und Korrigieren von Fehlern, die den Gesamtbetrieb Ihres Systems beeinträchtigen können.
Schritt 1. Laden Sie mit den oben angegebenen Methoden in Win RE. Klicken Sie dann auf Problembehandlung ⇨ Erweiterte Optionen ⇨ Starthilfe.
Schritt 2. Wählen Sie ein Konto mit Administratorrechten aus und geben Sie Ihr Passwort ein
Dadurch wird nun die Windows Starthilfe ausgeführt, das einen gründlichen Scan Ihres Systems durchführt, um die Hauptursachen des Ladeproblems von Windows 11 zu erkennen und zu diagnostizieren.
Weg 5. Betriebssystem mit der Eingabeaufforderung reparieren
Schritt 1. Wählen Sie Problembehandlung ⇨ Erweiterte Optionen ⇨ Eingabeaufforderung, nachdem Sie Ihren Computer mehrmals ausgeschalten haben.
Schritt 2. Geben Sie den Befehl ein: bootrec.exe/fixboot und drücken Sie die Taste „Enter“.
Dann müssen Sie warten, bis die CMD Ihr System repariert.
Weg 6. Festplatten über CMD überprüfen
Eine beschädigte Festplatte könnte die Ursache für den Bot-Bildschirm von Windows 11 sein. In solchen Fällen können Sie versuchen, die Festplatte zu untersuchen und die Probleme zu beheben.
Schritt 1. Laden Sie in die Windows-Wiederherstellungsumgebung und klicken Sie dann auf Problembehandlung ⇨ Erweiterte Optionen ⇨ Eingabeaufforderung.
Schritt 2. Geben Sie den folgenden Befehl ein: chkdsk c: /f /r /x und drücken Sie die Taste „Enter“.
Weg 7. Zurück zum vorherigen Build gehen
Mit dieser Methode kann Ihr Windows 11 auf die Version des letzten Updates zurückgesetzt werden, um das Problem „Windows 11 hängt beim Hochfahren“ zu vermeiden.
Schritt 1. Wenn Sie sich auf dem Anmeldebildschirm befinden, drücken Sie gleichzeitig die Taste „Shift“ und die Ein/Aus-Taste.
Schritt 2. Wählen Sie Neustart.
Schritt 3. Klicken Sie auf Problembehandlung ⇨ Erweiterte Optionen ⇨ Zum vorherigen Build zurückkehren.
Teil 2. Mit einem Datenträgermanager eines Drittanbieters, um Windows 11 zu reparieren
Wenn Sie Win RE nicht öffnen können oder mit CMD-Befehlen nicht vertraut sind, können Sie AOMEI Partition Assistant Professional, einen leistungsstarken Windows-Festplatten- und Partition-Manager, ausprobieren, um das Problem „Windows 11 hängt beim Hochfahren“ zu lösen. Dieses vielseitige Tool kann Ihnen helfen, einen bootfähigen USB-Stick für die Reparatur zu erstellen, danach können Sie Ihren PC in diese Software booten, um das Problem zu beheben.
Abschnitt 1. Einen bootfähigen USB-Stick für die Reparatur erstellen
Schritt 1. Installieren und führen Sie diese Software auf einem anderen Windows 11-PC aus und stecken Sie Ihren USB-Stick (mindestens 13 GB) ein. Nachdem Ihr PC Ihren USB-Stick erkannt hat, klicken Sie im oberen Bereich auf „Tools“ ⇨ „Bootfähiges Medium erstellen“ und dann auf „Weiter“, um fortzufahren.
Schritt 2. Wählen Sie die Option „USB-Boot-Gerät“ und wählen Sie das vorbereitete USB-Laufwerk aus und klicken Sie auf „Weiter“, um eine bootfähige Win PE-Festplatte für Windows 11 zu erstellen.
Nach einer Weile erhalten Sie einen WinPE-bootfähigen USB-Stick in Windows 11. Und dann können Sie ihn verwenden, um die Systemfehlerprobleme zu beheben.
Abschnitt 2. Windows 11 beheben, das beim Hochfahren hängen bleibt
Schließen Sie nun den USB-Stick an den Windows-PC an, der im Startbildschirm hängen bleibt, und gehen Sie zum BIOS, um das Startgerät zu ändern und PC von dort zu booten. Dann sehen Sie die Benutzeroberfläche dieses Tools.
▶ Option 1. Partition prüfen
Schritt 1. Klicken Sie mit der rechten Maustaste auf die Partition, die Sie überprüfen möchten, und wählen Sie „Erweitert“ ⇨ „Partition überprüfen“.
Schritt 2. Wählen Sie die Art der Fehlerprüfung aus.
- Es gibt 3 Optionen:✎...
- Partition überprüfen und Fehler in dieser Partition mit chkdsk.exe beheben.
- Partition auf Fehler mit chkdsk.exe überprüfen.
- Überprüfen Sie, ob es auf der Partition defekten Sektor gibt.
Klicken Sie nach der Auswahl auf „OK“, um fortzufahren.
Schritt 3. Der Vorgang wird in wenigen Sekunden oder Minuten erfolgreich abgeschlossen. Während es in Betrieb ist, können Sie im Pop-up-Fenster sehen, wie weit es den Prozess durchläuft. Klicken Sie auf „OK“, um diese Aufgabe abzuschließen.
Dann können Sie versuchen, von Ihrer Festplatte zu booten und prüfen, ob das Problem „Windows bleibt beim Hochfahren hängen“ behoben ist.
▶ Option 2. MBR neu bilden
Schritt 1. Wählen Sie die Systemfestplatte aus, die nicht booten kann, und klicken Sie mit der rechten Maustaste auf die Festplatte, um „MBR neu bilden“ auszuwählen, oder wählen Sie in der linken Benutzeroberfläche von AOMEI Partition Assistant „Festplattenoperationen“ ⇨ „MBR neu bilden“.
Schritt 2. Richten Sie den MBR-Typ ein, der im Fenster „MBR neu bilden“ neu erstellt werden soll.
Schritt 3. Klicken Sie in der Symbolleiste auf „Ausführen“, um den Vorgang zu bestätigen.
Dann können Sie versuchen, Ihr Betriebssystem von Ihrer Festplatte zu booten.
Abschluss
Dies sind alle Möglichkeiten, die wir Ihnen empfehlen können, um Ihnen bei der Lösung des Problems „Windows 11 hängt beim Hochfahren“ zu helfen. Ich hoffe, Sie können dieses Problem erfolgreich beheben.
AOMEI Partition Assistant ist ein praktisches Tool für alle Windows-Betriebssysteme, es hat auch Funktionen wie „Festplatte klonen“, „Festplatte in GPT/MBR konvertieren“, „OS auf SSD/HDD migrieren“ und so weiter.
Darüber hinaus gibt es die Server Edition für Serverbenutzer und die Unlimited Edition für Unternehmen.