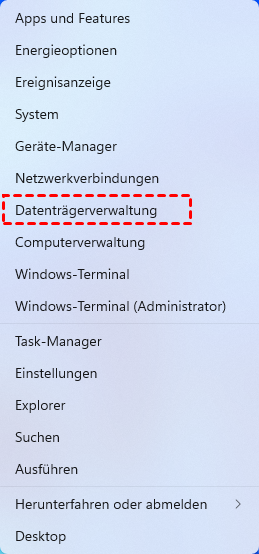2 besten Windows 11-Datenträgerverwaltungstools
Dieser Beitrag zeigt 2 Windows 11-Datenträgerverwaltungstools an, Datenträgerverwaltung von Windows und ein Datenträgerverwaltungstool von Drittanbietern.
Jedes Betriebssystem benötigt Benutzer, um die Festplattenressource zu verwalten und Festplatten und Partitionen zu schützen, um das System auf hoher Leistung zu halten. Sobald Windows 11 veröffentlicht wurde, zwingen seine strengen Hardwareanforderungen viele Benutzer dazu, der Datenträgerverwaltung mehr Aufmerksamkeit zu schenken.
Benutzer müssen möglicherweise die Kapazität von Laufwerken anpassen, Festplatte formatieren, Programme verschieben … so entstehen Datenträgerverwaltungstools als die Bedürfnisse der Menschen. Dieser Artikel stellt zwei Datenträgerverwaltungstools vor: Windows 11-Datenträgerverwaltung und bessere Software von Drittanbietern und zeigt Ihnen, wie Sie sie verwenden.
Tool 1. Windows 11 Datenträgerverwaltung
Die Datenträgerverwaltung ist ein integriertes Programm im Windows-System für alle Windows-Benutzer. Benutzer können einige einfache Anpassungen für ihre Laufwerke vornehmen, jedoch mit vielen Einschränkungen. Es ist jedoch notwendig zu wissen, wie man es öffnet und wie man es benutzt, wenn es für Ihre Bedürfnisse verfügbar ist.
1. Wo finde ich in Windows 11 die Datenträgerverwaltung?
Es gibt viele Möglichkeiten, die Datenträgerverwaltung in Windows 11 zu öffnen. Hier zeigen wir Ihnen die zwei einfachsten Möglichkeiten.
Nr.1: Das Schnellzugriffsmenü verwenden
Schritt 1. Klicken Sie mit der rechten Maustaste auf die Schaltfläche „Start“ oder drücken Sie „Windows“ + „X“ zusammen, um das Menü zu öffnen, und wählen Sie „Datenträgerverwaltung“.
Nr.2: Den Befehl „Ausführen“ verwenden
Schritt 1. Drücken Sie gleichzeitig „Windows“ + „R“ und geben Sie „diskmgmt.msc“ in das Suchfeld ein, drücken Sie „Enter“, um es auszuführen.
2. Wie benutzt man die Windows 11-Datenträgerverwaltung?
Um zu zeigen, wie die Datenträgerverwaltung verwendet wird, versuchen wir hier, das Laufwerk E zu erweitern, indem wir den freien Speicherplatz auf dem Laufwerk F verwenden.
Schritt 1. Öffnen Sie die Datenträgerverwaltung.
Schritt 2. Klicken Sie mit der rechten Maustaste auf das Laufwerk F und wählen Sie „Volume löschen“. Sie erhalten eine Warnung, um den Vorgang zu bestätigen, klicken Sie auf „Ja“, um fortzufahren.
Schritt 3. Dann ist das Laufwerk F ein nicht zugeordneter Speicherplatz direkt hinter dem Laufwerk E. Klicken Sie jetzt mit der rechten Maustaste auf Laufwerk E, Sie können feststellen, dass „Volume erweitern“ verfügbar ist, klicken Sie darauf.
Schritt 4. Dann rufen Sie „Assistent zum Erstellen neuer einfacher Volumes“ auf und klicken auf „Weiter“.
Schritt 5. Wählen Sie die richtige Festplatte aus und erledigen die Einstellungen.
Schritt 6. Dann klicken Sie auf „Fertig stellen“, um den Vorgang abzuschließen.
Die Windows 11-Datenträgerverwaltung ermöglicht es Benutzern, das Volume auf jedem Laufwerk zu erweitern, aber dies könnte funktionieren, wenn nur hinter dem Ziellaufwerk ein nicht zugeordneter Speicherplatz vorhanden ist.
Darüber hinaus können Benutzer auch mit der Datenträgerverwaltung ein neues Volume erstellen, in eine GPT-Festplatte konvertieren, in eine dynamische Festplatte konvertieren, eine Partition verkleinern oder formatieren, den Laufwerksbuchstaben ändern …
Tool 2. Ein praktisches Datenträgerverwaltungstool für Windows 11
Wenn Sie die Datenträgerverwaltung in anderen Windows-Betriebssystemen verwendet haben, werden Sie genau verstehen, wie mühsam die Verwendung ist. Viele Funktionen fordern Benutzer auf, ihre Daten auf Laufwerken zu löschen, und viele mehrdeutige Grenzwerte hindern Benutzer daran, ihre Festplatten und Laufwerke flexibel zu verwalten.
Um Festplatten und Partitionen sicher und einfach zu verwalten, empfehlen wir Ihnen, professionelle Software von Drittanbietern zu wählen, um die integrierte Windows 11-Datenträgerverwaltung zu ersetzen. AOMEI Partition Assistant Professional ist Ihre beste Wahl.
Dieses Tool wurde speziell für Benutzer entwickelt, um ihre Festplatten/Laufwerke maximal flexibel zu verwalten. Es unterstützt Windows 11, 10, 8, 7, XP, Vista, und die Server-Edition ist für Benutzer von Windows Server. Wenn Sie ein Unternehmensbenutzer oder ein Dienstanbieter sind, ist die Tech-Edition genau das Richtige für Sie. Alle Benutzer können finden, was sie brauchen.
► Funktionsliste:
• Partition erstellen, löschen, formatieren, überprüfen, zusammenführen
• Partitionsgröße ändern
• Partition/Festplatte klonen
• System-/Datenfestplatte zwischen MBR und GPT ohne Datenverlust konvertieren
• Betriebssystem ohne Neuinstallation auf eine andere Festplatte migrieren
• Freien Speicherplatz von einer Partition zu einer anderen verteilen, ohne Daten zu verlieren
• Installierte Programme ohne Neuinstallation verschieben
• Bootfähiges Medium erstellen
• Dateisystem zwischen FAT32 und NTFS konvertieren
• SSD sicher löschen
…
Nun zu dem oben erwähnten Thema „Partition erweitern“, wenn Sie AOMEI Partition Assistant verwenden, um ein Laufwerk zu erweitern, müssen Sie keine Daten auf Ihrem Laufwerk löschen, sehen wir uns an, wie Sie mit diesem leistungsstarken Tool mehr freien Speicherplatz schaffen können.
1. Freien Speicherplatz verteilen
Schritt 1. Starten Sie AOMEI Partition Assistant, klicken Sie mit der rechten Maustaste auf die Partition, von der Sie freien Speicherplatz zuweisen möchten, und wählen Sie „Freien Speicherplatz verteilen“.
Schritt 2. Sie erhalten ein kleines Pop-up-Fenster. Bitte geben Sie die Größe des freien Speicherplatzes ein, den Sie von der D-Partition freigeben möchten, und dieser freie Speicherplatz wird direkt dem Ziellaufwerk hinzugefügt.
Schritt 3. Sie können sich eine Vorschau des Operationsergebnisses ansehen, bevor Sie den Start bestätigen. Klicken Sie auf „Ausführen“, um diesen Vorgang auszuführen.
Nach diesen 3 Schritten wird Ihr Laufwerk C um den freien Speicherplatz von Laufwerk D erweitert, und Sie müssen nichts löschen, um manuell einen nicht zugeordneten Speicherplatz direkt hinter dem Laufwerk C zu erstellen. Benutzer können den freien Speicherplatz auf jedem Laufwerk verwenden, um andere Laufwerke zu vergrößern.
Wenn auf Ihrer Festplatte nicht zugeordneter Speicherplatz vorhanden ist, dieser sich jedoch nicht rechts hinter dem Laufwerk befindet, das Sie erweitern möchten, können Sie noch die Funktion „Partitionen zusammenführen“ auswählen.
2. Installierte Anwendungen verschieben
Einige Benutzer installieren möglicherweise Programme auf ihrem C-Laufwerk, was dazu führt, dass das C-Laufwerk mit der Warnung „Wenig Speicherplatz“ konfrontiert wird.
AOMEI Partition Assistant kann diese installierten Programme auf ein anderes Laufwerk oder eine andere Festplatte (einschließlich einer externen Festplatte) migrieren. Es kann alle Datendateien des Programms auf die Festplatte verschieben, um sicherzustellen, dass das Programm nach der Übertragung erfolgreich booten kann. Wenn Sie möchten, können Sie „Große Dateien löschen“ wählen, um mehr Speicherplatz freizugeben.
Schritt 1. Starten Sie Partition Assistant, klicken Sie im oberen Menü auf „Freigeben“ und wählen Sie die Funktion „App Mover“. Dann klicken Sie auch im nächsten Fenster „Apps verschieben“.
Schritt 2. Im neuen Fenster können Sie alle Partitionen sehen, die Anzahl und Größe der installierten Programme auf jeder Partition wird ebenfalls angezeigt. Wählen Sie eine Partition aus, von der Sie Anwendungen verschieben möchten, und klicken Sie auf „Weiter“.
Schritt 3. Wählen Sie die Anwendungen aus, die Sie verschieben möchten, und wählen Sie den Zielspeicherort aus. Klicken Sie dann auf „Verschieben“.
Schritt 4. Im Pop-up-Fenster müssen Sie das zwangsweise Schließen laufender Anwendungen bestätigen, wenn das Verschieben beginnt. Klicken Sie auf „OK“, um den Vorgang zu starten.
Sie können versuchen, die verschobenen Programme zu booten, um zu überprüfen, ob sie nach dem Verschieben gut funktionieren.
Schlusszeilen
Wie Sie sehen können, ist AOMEI Partition Assistant als Experte für Datenträgerverwaltung ein multifunktionales, pragmatisches, benutzerfreundliches Tool für alle Arten von Menschen, um ihre Geräte einfach und sicher zu verwalten. Sie können AOMEI Partition Assistant immer vertrauen, um Ihre Geräte zu schützen.