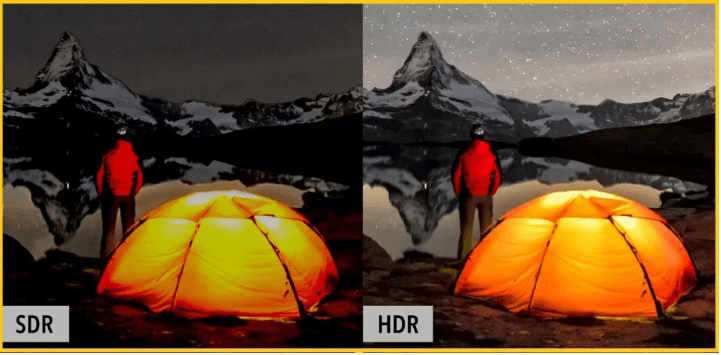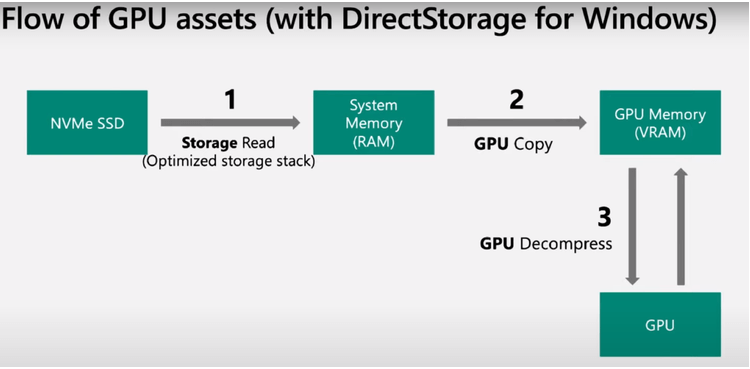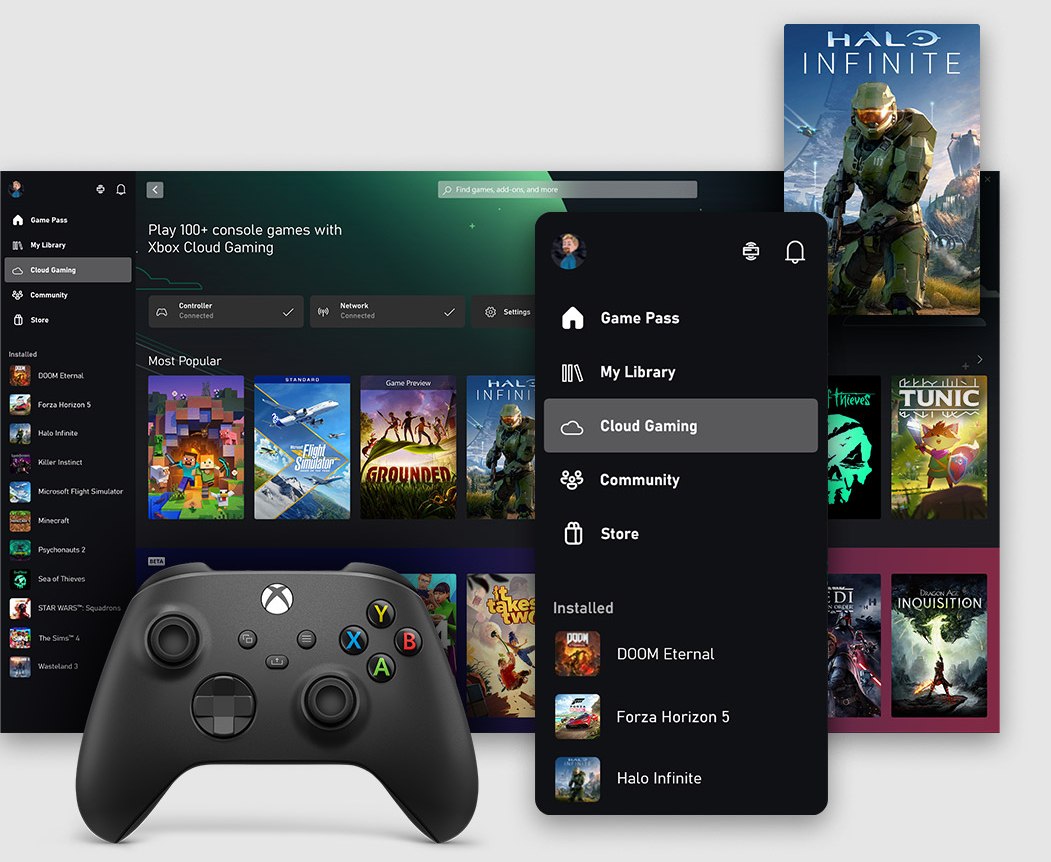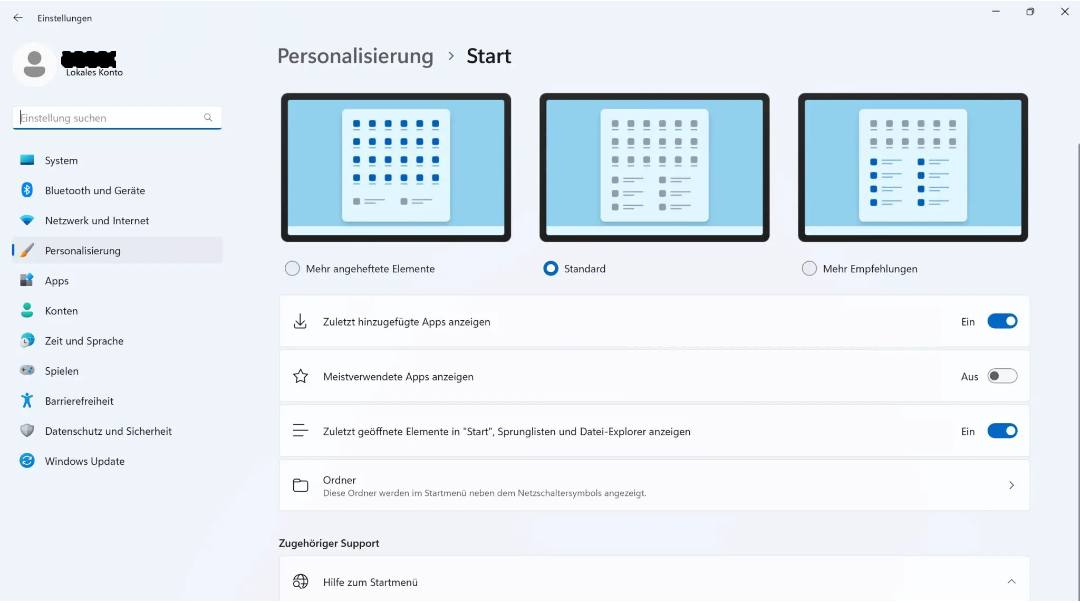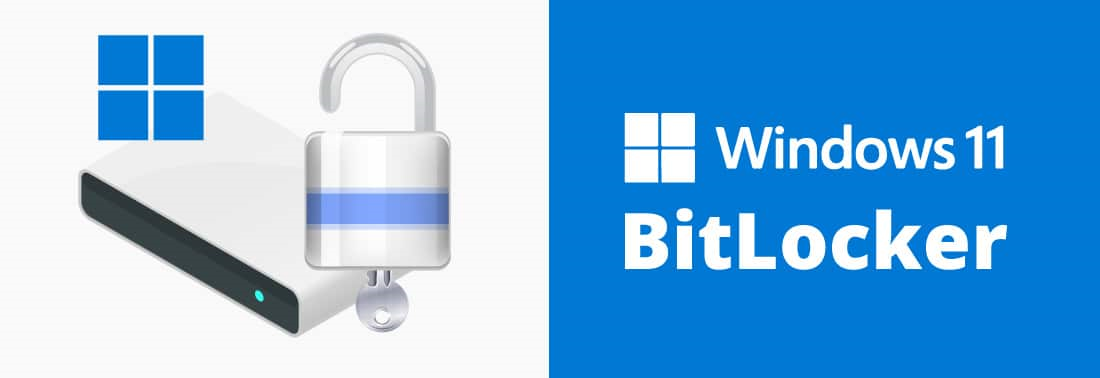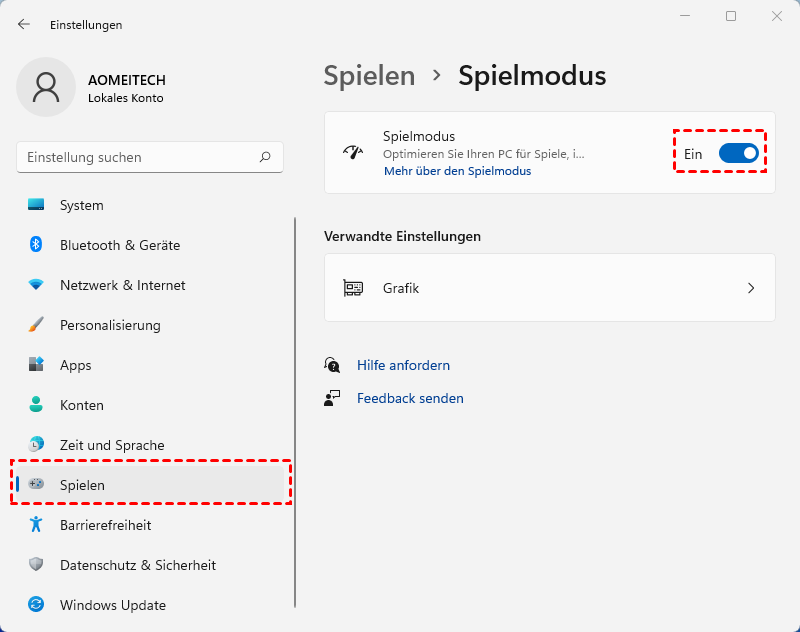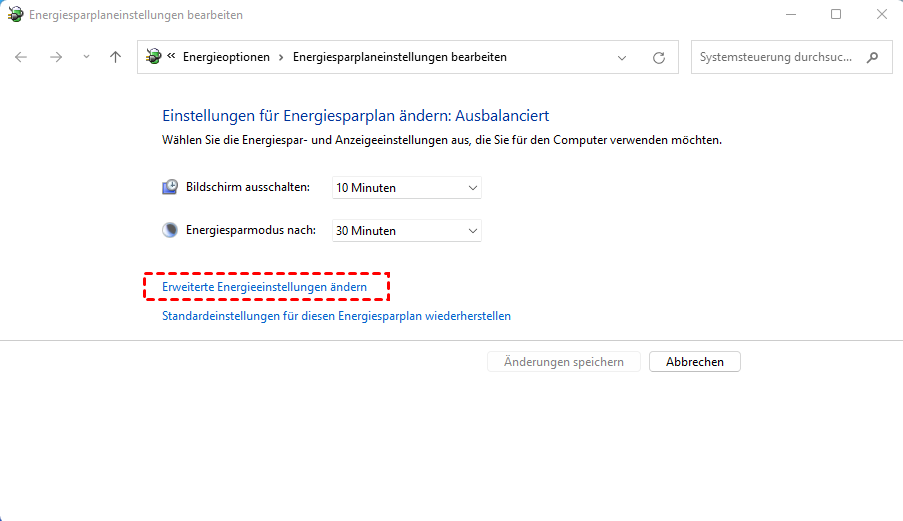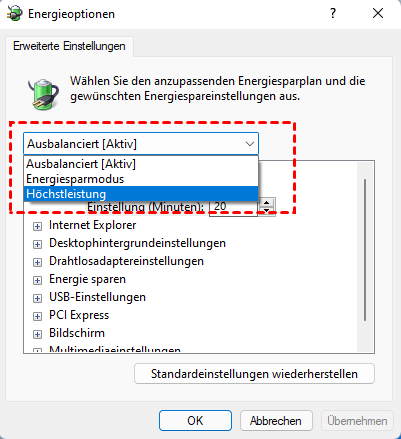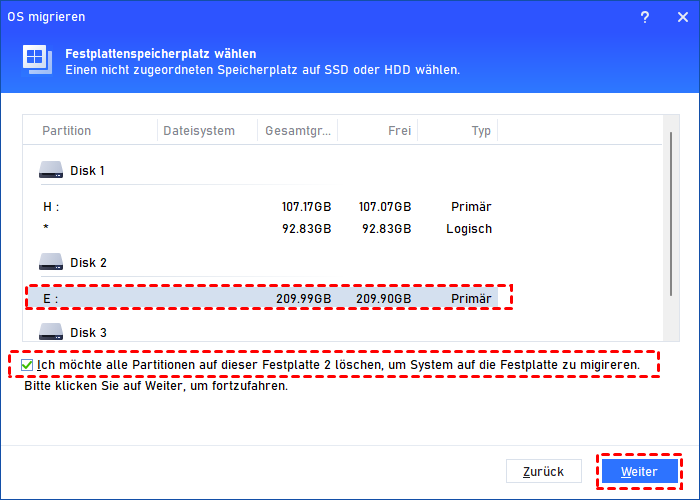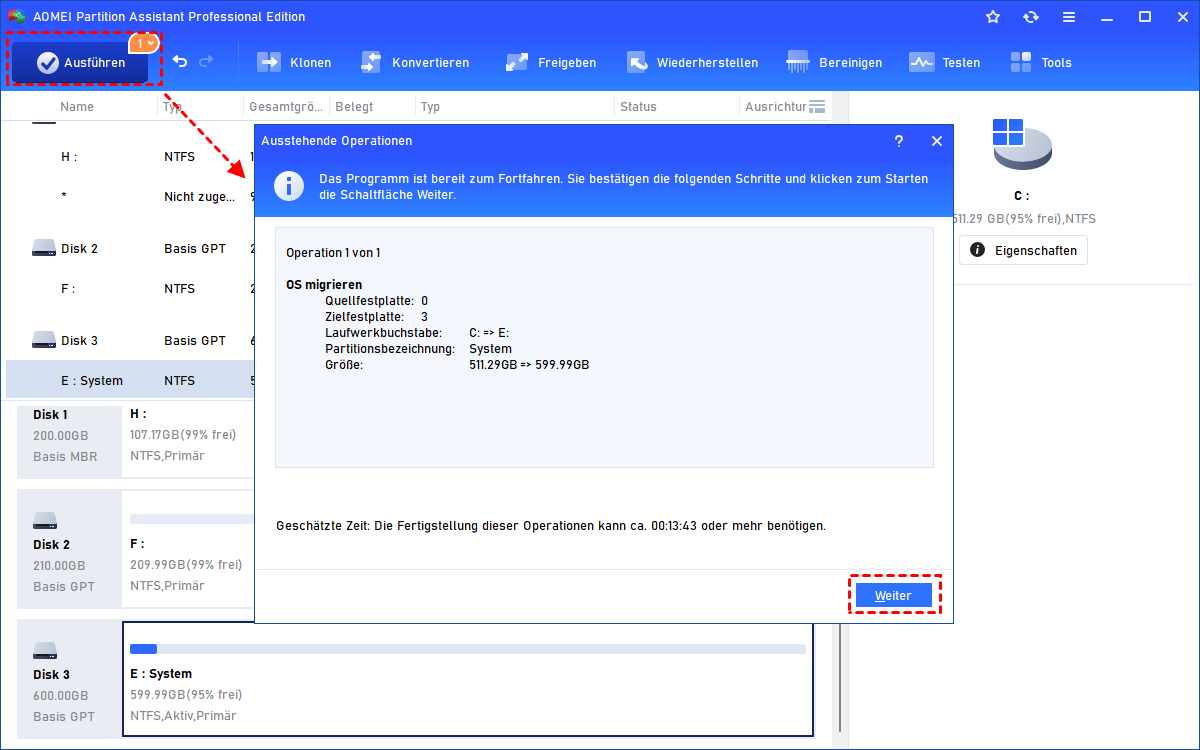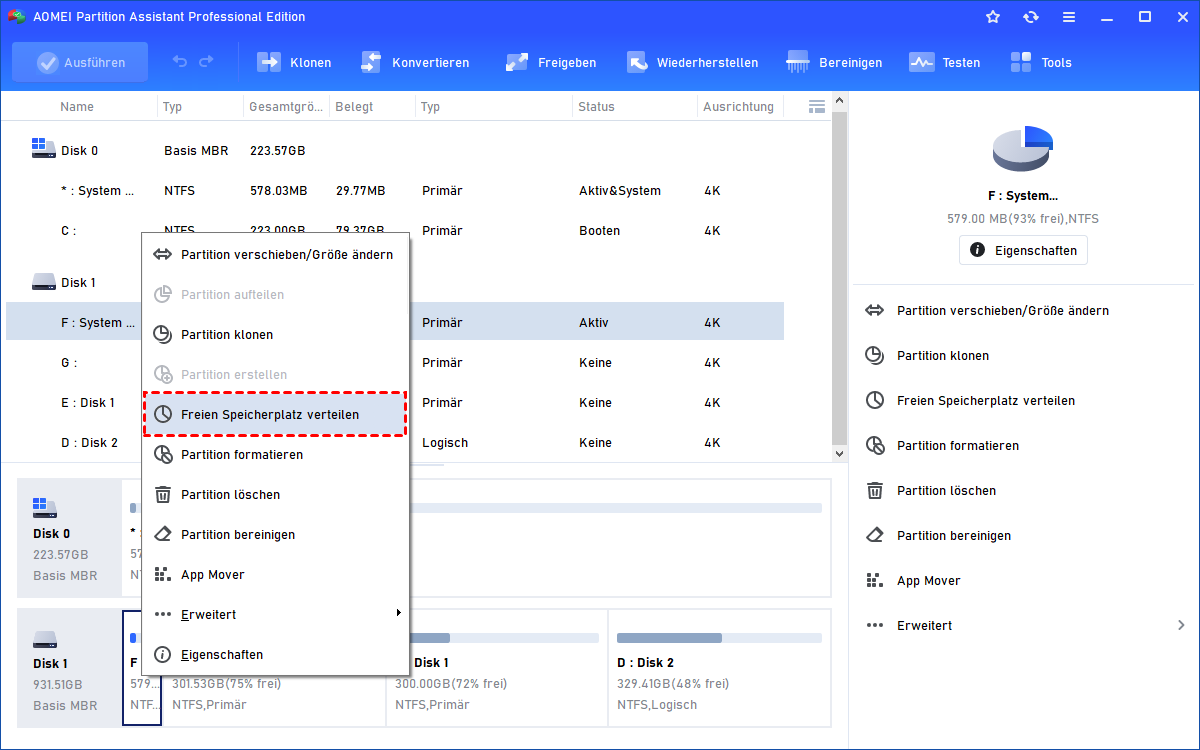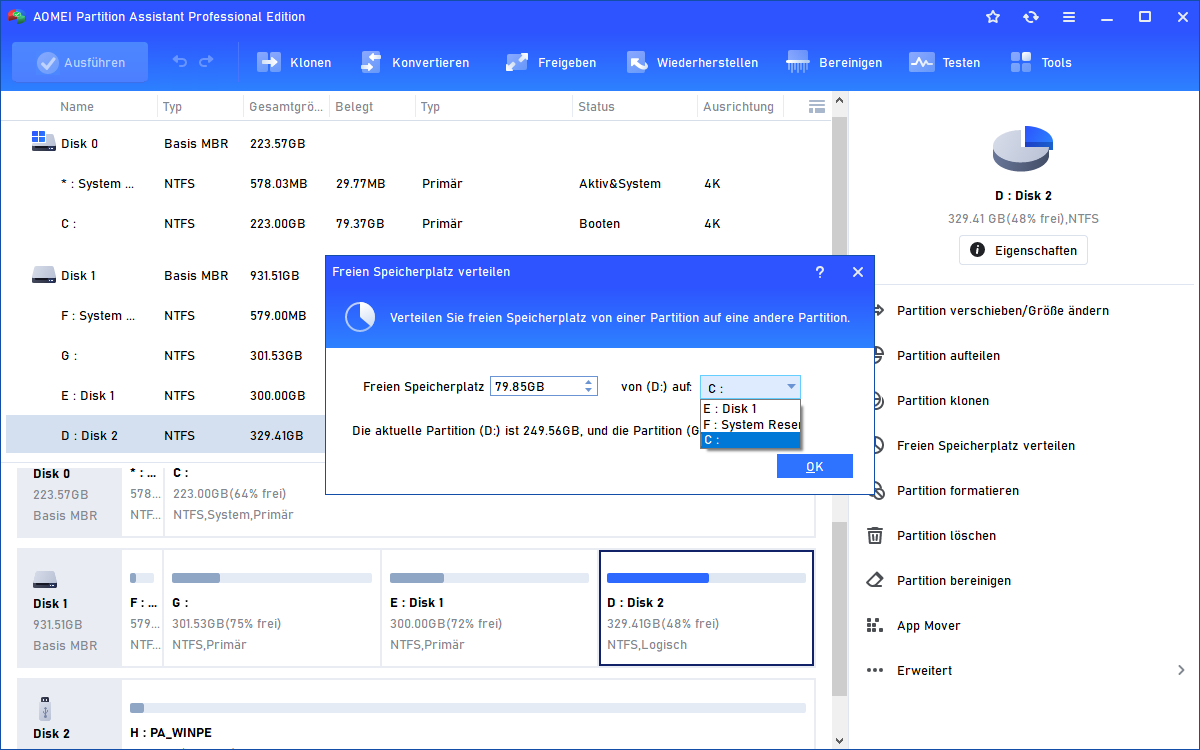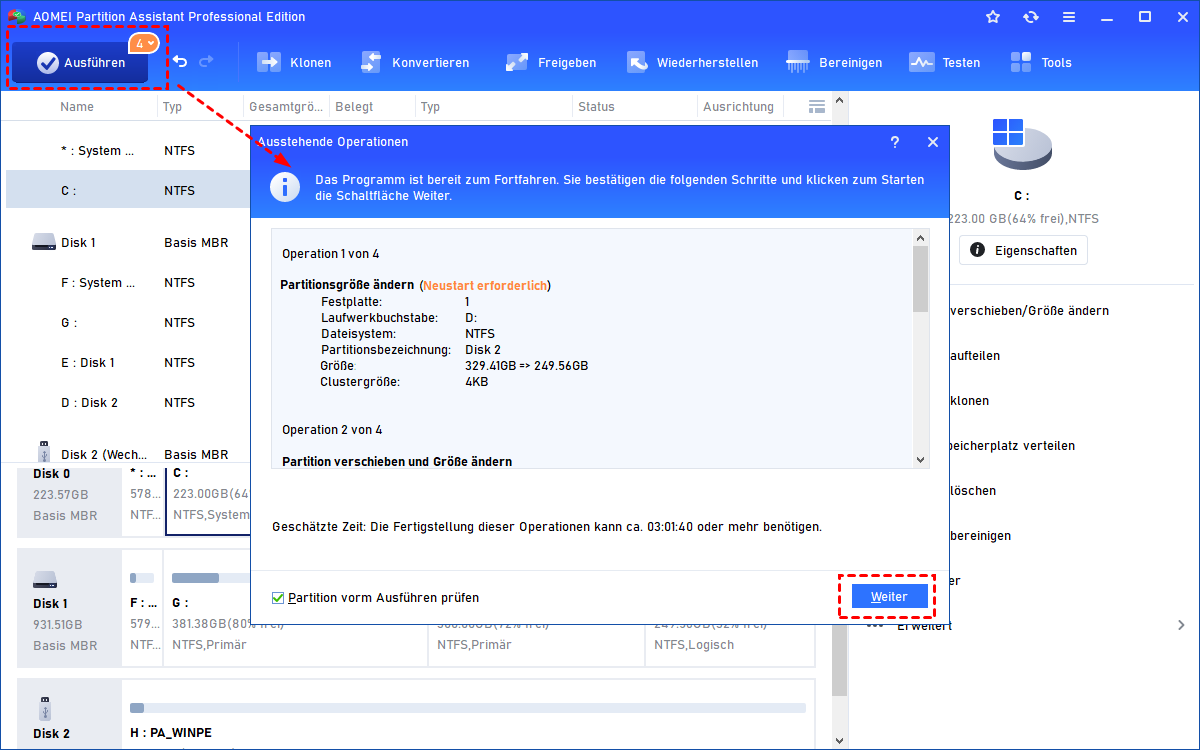Windows 11 Home vs. Pro für Gaming -Welche ist besser?
In diesem Artikel geht es um Windows 11 Pro vs. Home für Gaming. Wenn Sie Schwierigkeiten bei der Auswahl haben, können Sie dies als Referenz lesen. Außerdem gibt es 3 Methoden, die Spielleistung zu verbessern.
Windows 11 Home vs. Pro für Gaming
Ich bin ein Computerenthusiast und möchte vor kurzem mein System auf Windows 11 aktualisieren. Ich muss also zwischen Windows 11 Home und Pro wählen. Aber Windows 11 Home vs. Pro für Gaming - Welche ist besser? Kann mir jemand helfen?
- Frage von Linng
Sollten Computer-Gamer von Windows 10 auf Windows 11 upgraden?
Die Veröffentlichung von Windows 11 verführt Computer-Gamer dazu, es auszuprobieren. Egal, ob Gelegenheitsspieler oder Enthusiasten, ein ausgezeichnetes Spielerlebnis kann nicht besser sein. Abgesehen von den alten Systemen bietet Windows 11 im Vergleich zum zweiten neuen System, Windows 10, allein in vier Bereichen bedeutende Aktualisierungen für Spiele.
1. Auto-HDR
HDR (High Dynamic Range) kann den Farbbereich und die Helligkeit erhöhen und die visuelle Darstellung lebendiger, realistischer und kontrastreicher machen. Im Vergleich zu SDR (Standard Dynamic Range) ermöglicht HDR Gamern, mehr Details zu erkennen und noch tiefer ins Spielgeschehen einzutauchen.
Wenn Sie ein Gamer sind, der gerne Action-, Abenteuer- und Kampfspiele spielt, kann dies ein bedeutendes und attraktives Feature für Sie sein. Mit einem HDR-Monitor erkennt Windows 11 automatisch und aktiviert die HDR-Funktion, sodass Sie ansprechende Szenen genießen können.
2. DirectStorage
Microsoft DirectStorage wird nur von Windows 11 unterstützt. Es handelt sich um eine API (Application Programming Interface), die als Vermittler zwischen der GPU und der SSD fungiert. Kurz gesagt, kann DirectStorage die Spieldaten direkt an die GPU senden, um sie zu dekomprimieren, zu verarbeiten und darzustellen, anstatt die Spieldaten in der herkömmlichen und ineffizienten Weise hin und her zu senden.
Diese neue Übertragungsmethode verkürzt die Ladezeiten der Spiele erheblich. Wenn Sie DirectStorage mit einer M.2 NVMe SSD kombinieren, können Sie erleben, was „Blitzschnell“ beim Spielen von Spielen wirklich bedeutet.
3. Integrierte Xbox-App
Computer-Gamer sind möglicherweise mit der Xbox-App und dem Xbox Game Pass vertraut. Früher mussten Gamer den Xbox Companion-App aus dem PlayStore herunterladen und dann den Computer mit Xbox verbinden.
Mit Windows 11 wird die Xbox-App und der Game Pass zu einer integrierten Funktion. Mit einer stabilen Netzwerkverbindung können Gamer Game Pass-Titel mit Xbox Cloud Gaming auf ihren eigenen Computern genießen.
4. Optimiertes Startmenü
Einige Gamer denken wahrscheinlich, dass dieses Update des optimierten Startmenüs vernachlässigbar ist, aber tatsächlich kann es viel Bequemlichkeit für Gameplay-Streamer oder bestimmte Gamer bieten. Mit dieser Funktion können sie schnell und einfach auf Anwendungen zugreifen und zwischen ihnen navigieren.
Darüber hinaus bietet diese Funktion die personalisierte Option, das Startmenü in Abhängigkeit von den Vorlieben der Gamer zu vergrößern oder zu verkleinern, sodass das Menüsymbol für die Benutzer praktisch ist und keine störende visuelle Beeinträchtigung aufgrund der falschen Größe darstellt.
Kurz gesagt, seit der Veröffentlichung dieser Updates wurde Windows 11 als herausragendes Betriebssystem für Gamer angesehen. Viele Menschen sind bereit, auf Windows 11 zu aktualisieren. Allerdings wissen wir, dass Gamer in der Regel hohe Erwartungen an das Spielerlebnis haben.
Das Hauptproblem der Wahl der Windows 11 Edition plagt sie. Windows 11 Home vs. Pro für Gaming - Welche ist besser? Wir glauben, dass Sie auch neugierig auf die Antwort sind. Deshalb werden wir heute „Windows 11 Pro vs. Home für Gaming“ diskutieren. Lesen Sie weiter, es könnte Ihnen bei der endgültigen Entscheidung helfen.
Windows 11 Pro vs. Home für Gaming
Was ist der Unterschied zwischen Windows 11 Home und Pro? Wir haben 4 wesentliche Unterschiede zwischen ihnen herausgearbeitet. Jeder Teil wird ausführlich erklärt. Spieler können die Unterschiede leicht erkennen und so die passende Edition für ihr Spielerlebnis auswählen.
Teil 1. Wesentliche Unterschiede zwischen Windows 11 Home und Pro
1. CPU
Eine der wesentlichen Unterschiede zwischen Windows 11 Home und Pro besteht in der CPU. Die Home Edition unterstützt eine CPU mit 64 Kernen, während die Pro Edition auf zwei CPUs und 128 Kernen beschränkt ist. Wir wissen, wie wichtig die CPU für die Darstellung von Bildern ist. Mit einer leistungsstarken CPU können Sie sowohl exzellente Szenen als auch reibungsloses Spielen genießen.
Aber das bedeutet nicht, dass je mehr CPUs und Kerne das System unterstützt, desto besseres Spielerlebnis Sie haben werden. Generell hängt es vom Spieltyp ab. Wenn Sie ein Gelegenheitsspieler sind, ist die Home Edition dank DirectStorage für gelegentliches Spielen ausreichend. Die meisten Gamer werden kaum Unterschiede zwischen den beiden Editionen spüren. Profis wie Gameplay-Streamer oder E-Sport-Spieler hingegen können ihre Anforderungen mit der Pro Edition erfüllen.
2. RAM
RAM ist ebenso wichtig wie die CPU und ein unverzichtbarer Parameter bei Windows 11 Home vs. Pro für Gaming. Die Windows 11 Home Edition hat eine Arbeitsspeicherbegrenzung von 128 GB RAM, während die Pro Edition bis zu 2 TB RAM unterstützt. Der RAM ist wichtig für die Leistung von Programmen und Spielen.
Größere RAM-Kapazitäten ermöglichen es Ihnen, mehr Aufgaben gleichzeitig auszuführen, verkürzen die Ladezeiten und verbessern die Stabilität. Umgekehrt bremsen geringe Kapazitäten oder langsame RAM-Module die Bildwiederholrate (fps) erheblich und führen zu Verzögerungen und Latenzen im Spiel. Aber in der Praxis ist eine RAM-Kapazität von 128 GB für das Gaming fast übertrieben. Die Home Edition ist für die überwiegende Mehrheit ausreichend, da selbst das anspruchsvollste PC-Spiel nicht eine so hohe RAM-Kapazität erfordert.
Hier ist ein Vergleichsliste, um die Unterschiede zwischen Windows 11 Home und Pro in CPU und RAM deutlich zu erkennen.
3. Kosten
Der Preis ist ebenfalls ein Faktor, der bei der Diskussion von Windows 11 Pro vs. Home für Gaming beachtet wird. Die Home Edition kostet 139 US-Dollar und Windows 11 Pro kostet 199 US-Dollar, was 60 US-Dollar mehr als die Home Edition ist.
Wenn Sie zuerst die Home Edition kaufen, sich dann aber für ein Upgrade auf die Pro Edition entscheiden, müssen Sie eine zusätzliche Upgrade-Gebühr von 99 US-Dollar bezahlen. In anderen Fällen wie dem Upgrade von Windows 10 auf Windows 11 Home ist es kostenlos.
4. Sicherheitsfunktionen
BitLocker ist ein leistungsstarkes Werkzeug für die Datensicherheit. Es ist exklusiv in der Windows 11 Pro Edition verfügbar. Windows 11 BitLocker schützt Ihre Daten vor unbefugten Zugriffen und Datenverstößen.
Für Gelegenheitsspieler, die ihren Computer sowohl für geschäftliche Zwecke als auch zum Spielen nutzen, kann diese Funktion eine zusätzliche Schutzebene für ihre Privatsphäre bieten.
Teil 2. Welche Edition ist die beste für das Gaming?
Windows 11 Home und Pro haben dieselben Mindestanforderungen. Wenn Sie die Pro Edition wählen, müssen Sie sich keine Gedanken darüber machen, ob sie höhere Hardware-Anforderungen hat. Was ist der unterschied zwischen windows 11 home und pro? Wie aus dem Text oben hervorgeht, kommen die Unterschiede von High-End-Systemspezifikationen wie CPU und RAM.
Die Wahl der Edition hängt daher hauptsächlich von der Rolle ab, die Sie spielen. Die Windows 11 Home Edition ist für die meisten Gelegenheitsspieler weitgehend ausreichend. Die Pro Edition wird Gameplay-Streamern, E-Sport-Spielern oder denen, die ein herausragendes Spielerlebnis suchen, empfohlen.
Wie kann man Windows 11 Spielleistung verbessern?
Nachdem wir „Windows 11 Home vs. Pro für Gaming“ kurz besprochen haben, haben Gamer möglicherweise eine Antwort gefunden, um die endgültige Wahl zu treffen. Unabhängig von der Edition, die Sie wählen, kann ein ausgezeichnetes Spielerlebnis nicht verbessert werden. Daher möchten wir in diesem Teil 3 Methoden zur Verbesserung der Gaming-Leistung teilen, damit Sie das Beste aus Ihrem Gerät herausholen und eine erstklassige Spieleumgebung schaffen können.
Methode 1. Spielemodus aktivieren
Die Aktivierung des Spielemodus leitet Systemressourcen an das laufende Spiel weiter, schließt Benachrichtigungen und reduziert Hintergrundaktivitäten so weit wie möglich. Durch das Aktivieren des Spielemodus können Sie eine reibungslosere Spieleleistung und ein intensiveres Spielerlebnis genießen.
Schritt 1. Klicken Sie auf die Windows-Taste und wählen Sie Einstellungen.
Schritt 2. Wählen Sie in der Einstellungsoberfläche Spielen aus.
Schritt 3. Klicken Sie auf Spielmodus und aktivieren Sie ihn.
Methode 2. Hochleistungsmodus im Energiemodus aktivieren
Durch Aktivieren des Hochleistungsmodus im Energiemodus können Sie Ihren Stromverbrauch vernünftig zuweisen, um zu verhindern, dass Ihr Gerät mit niedriger Bildwiederholrate (fps) läuft, und für das Gaming in den Hochleistungsmodus wechselt.
Schritt 1. Geben Sie Energiesparplan in die Suchleiste ein.
Schritt 2. Klicken Sie auf Energieoptionen bearbeiten und wählen Sie Erweiterte Energieeinstellungen ändern aus, wie auf dem Bild gezeigt.
Schritt 3. Wählen Sie Höchstleistung aus, wie unten gezeigt.
Methode 3. SSD-Leistung für ein besseres Gaming-Erlebnis verbessern
▌Option 1. Betriebssystem auf die SSD migrieren
Erinnern Sie sich an das DirectStorage, das wir in Teil 1 erwähnt haben? Wenn Sie DirectStorage mit einer M.2-NVMe-SSD kombinieren, können Sie in Ihren Spielen echte Blitzgeschwindigkeit erleben. Wenn Sie also vor der Wahl „Windows 11 Home vs. Professional für Gaming“ stehen, können Sie Ihr Betriebssystem auf eine M.2 NVMe SSD verschieben.
Wenn Sie keine Zeit und Energie für zusätzliche Operationen aufwenden möchten, ist AOMEI Partition Assistant Professional ein empfehlenswertes Werkzeug für Sie. Es ist ein Experte für die Verwaltung von Festplatten, der viele Computerprobleme durch effektive Lösungen schnell beheben kann.
Die meisten im Internet vorgestellten Tools verwenden den Cold-Migrationsansatz. Dabei müssen Sie Ihren Computer mehrmals neu starten und den Migrationsvorgang verlängern. Aber AOMEI Partition Assistant Professional verwendet die Heißer-Klon-Technik, mit der Sie Programme im laufenden Betrieb kontinuierlich ausführen und nicht mehrmals neu starten müssen.
Schritt 1. Schließen Sie die Zielfestplatte an Ihr Gerät an und stellen Sie sicher, dass sie erkannt wird. Starten Sie die installierte Software. Klicken Sie auf Klonen > OS migrieren in der oberen Symbolleiste und klicken Sie auf Weiter, um fortzufahren.
Schritt 2. Wählen Sie in dem Pop-up-Fenster die Zielfestplatte aus und kreuzen Sie die Option „Ich möchte alle Partitionen auf der Festplatte 3 löschen, um System auf die Festplatte zu migrieren“ an. Klicken Sie auf Weiter.
Schritt 3. Hier können Sie die Partition auf der M.2 NVMe SSD vergrößern oder verkleinern.
Schritt 4. Klicken Sie auf Fertig, um fortzufahren.
Schritt 5. Gehen Sie zurück zur Hauptoberfläche und klicken Sie auf Ausführen > Weiter, um die Operationen durchzuführen.
▌Option 2. Speicherplatz der Systempartition vergrößern
Unabhängig davon, ob Sie sich für die Windows Home- oder Pro-Edition für das Gaming entscheiden, ist ausreichend Speicherplatz auf dem C-Laufwerk immer erforderlich. Wenn Sie auf einem Computer mit geringem Speicherplatz oder einem Gerät, das lange verwendet wurde, auf Windows 11 aufrüsten, kann das Problem „C-Laufwerk ist voll“ auftreten. Dadurch werden die Bildwiederholrate (fps) reduziert, hohe Latenzen verursacht und sogar häufige Programmabstürze beim Spielen von Spielen verursacht.
AOMEI Partition Assistant Professional bietet mehrere Lösungen für dieses Problem. Sie können die Partition vergrößern oder verschieben, um den Speicherplatz zu vergrößern, installierte Anwendungen auf ein anderes Laufwerk verschieben, freien Speicherplatz von einem anderen Laufwerk auf das C-Laufwerk übertragen usw. Hier nehmen wir die Funktion „Freien Speicherplatz verteilen“ als Beispiel, um den Speicherplatz der Systempartition zu erweitern.
Schritt 1. Installieren und starten Sie AOMEI Partition Assistant Professional. Klicken Sie mit der rechten Maustaste auf ein Laufwerk mit freiem Speicherplatz und wählen Sie die Option Freien Speicherplatz verteilen.
Schritt 2. Geben Sie die Größe an und wählen Sie das C-Laufwerk aus der Liste im neuen Fenster aus. Klicken Sie auf OK, um zum nächsten Schritt zu gelangen.
Schritt 3. Wenn Sie zur Hauptoberfläche zurückkehren, klicken Sie auf Ausführen > Weiter, um die Operationen auszuführen.
Nun wurde der überflüssige freie Speicherplatz erfolgreich dem C-Laufwerk hinzugefügt.
Fazit
Nachdem Sie Windows 11 Pro vs. Home für das Gaming gelesen haben, können Sie sich für die Edition entscheiden, die Sie wählen möchten? Kurz gesagt, die Home Edition reicht für die meisten Gelegenheitsspieler aus. Mit dem neu eingeführten Feature DirectStorage können die meisten Spiele reibungslos und schnell laufen. Gameplay-Streamer oder E-Sportler hingegen sollten die Windows 11 Pro Edition wählen.
Unabhängig von der Edition ist es jedoch besser, die Spieleleistung zu verbessern. Daher teilen wir mehrere Methoden für Sie. In diesem Teil können wir feststellen, dass AOMEI Partition Assistant eine leistungsstarke und vielseitige Software ist, die in vielen Szenarien verwendet werden kann. Neben der von uns genannten Funktion wird sie auch verwendet, um eine Festplatte ohne Datenverlust zwischen MBR/GPT zu konvertieren, Festplatten zu klonen und SSD sicher zu löschen, usw.
Darüber hinaus gibt es auch die Server-Edition für Benutzer von 2022/2019/2016/2012(R2)/2008(R2)/2003, um ihre Geräte effektiv zu verwalten.