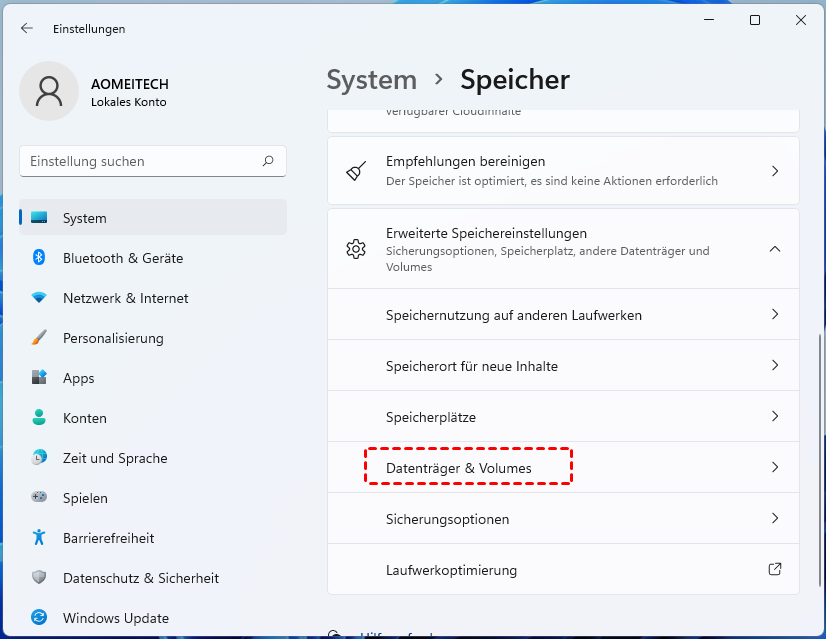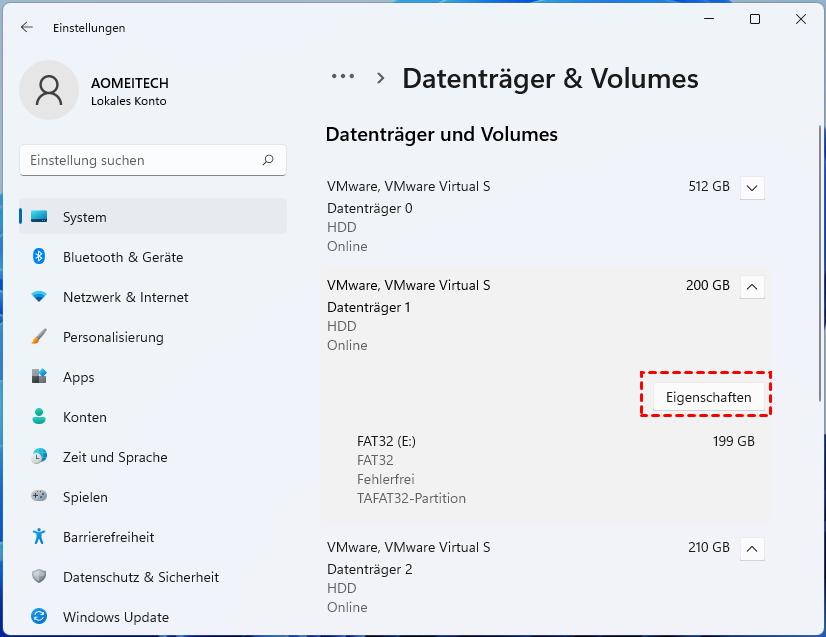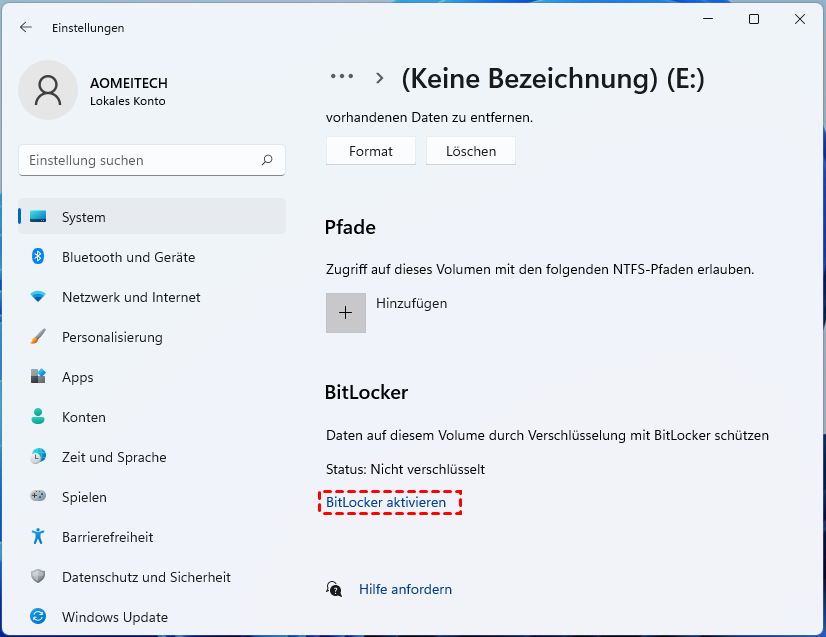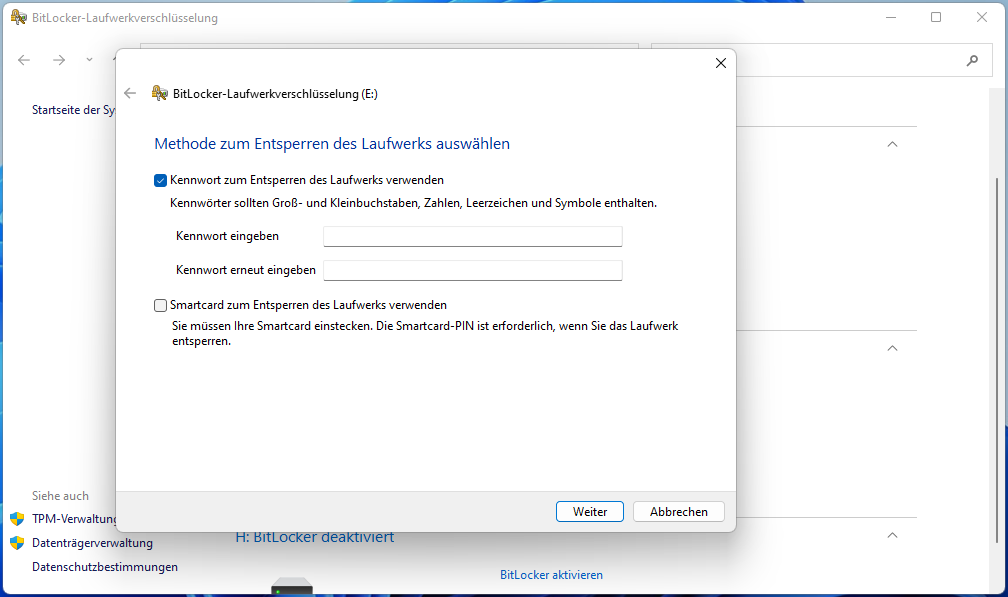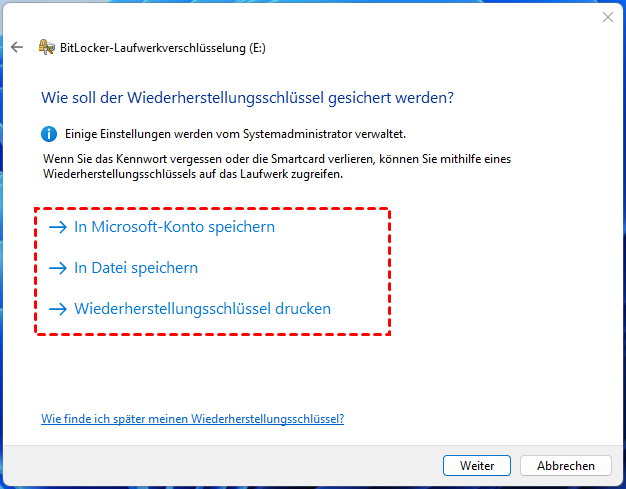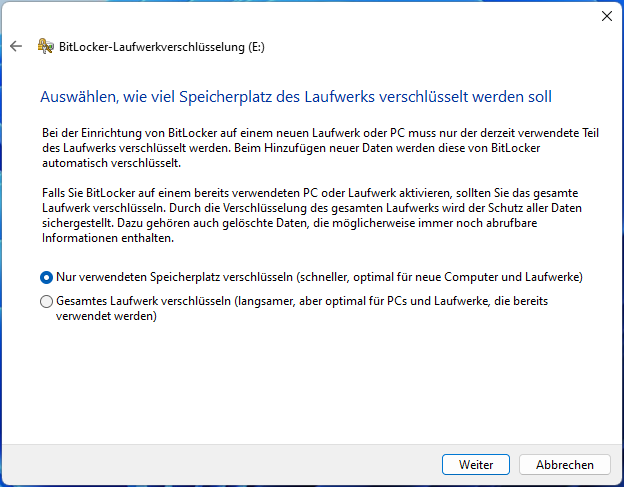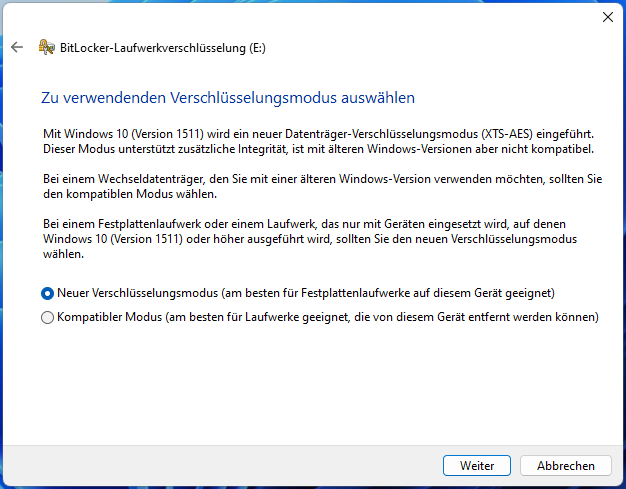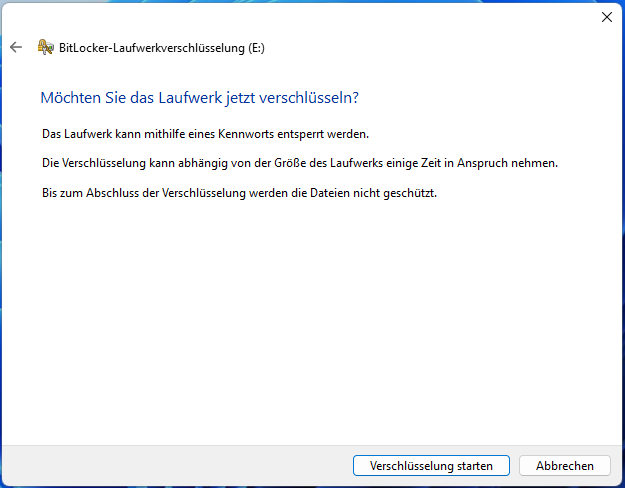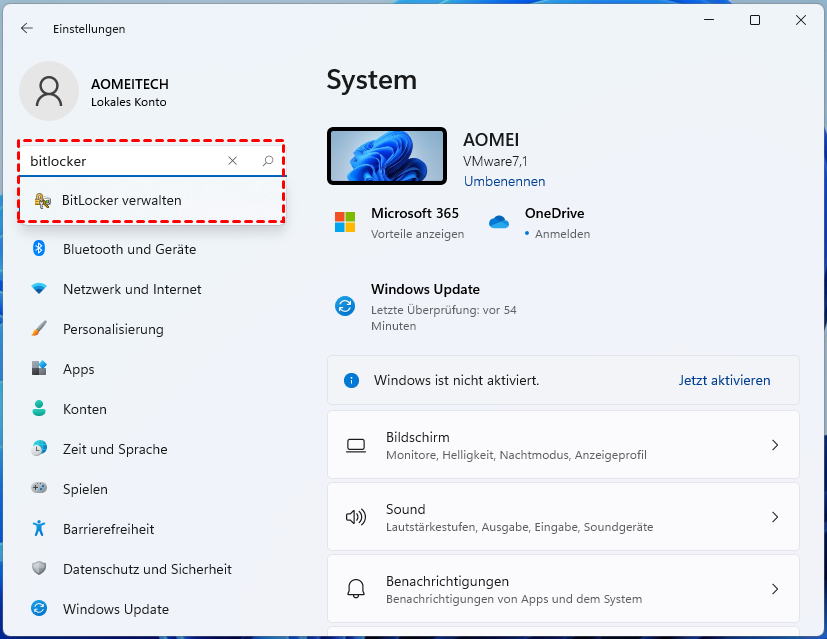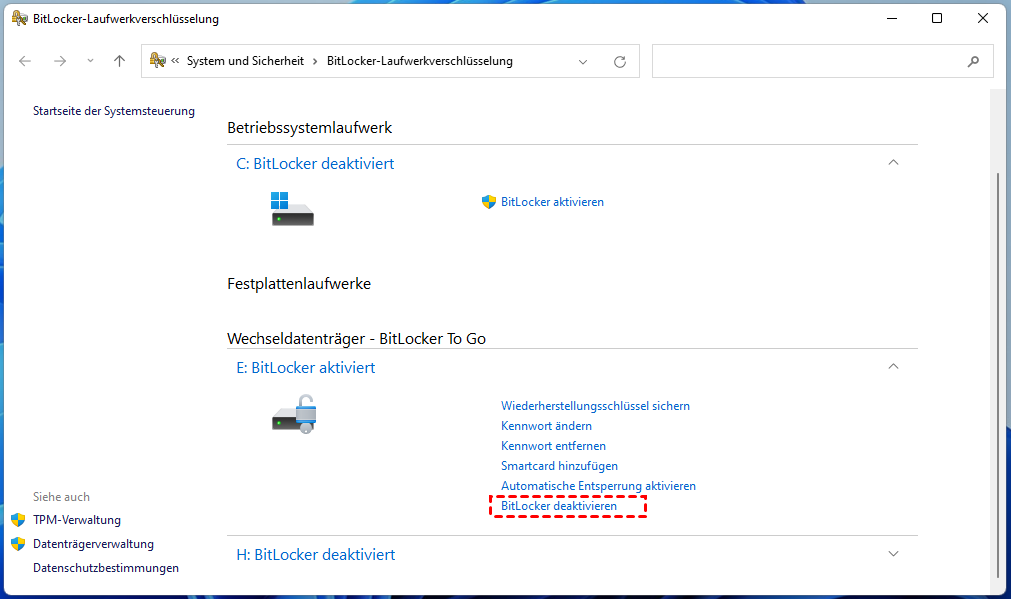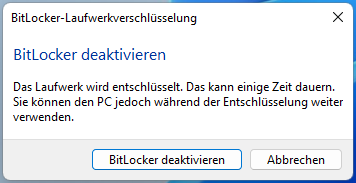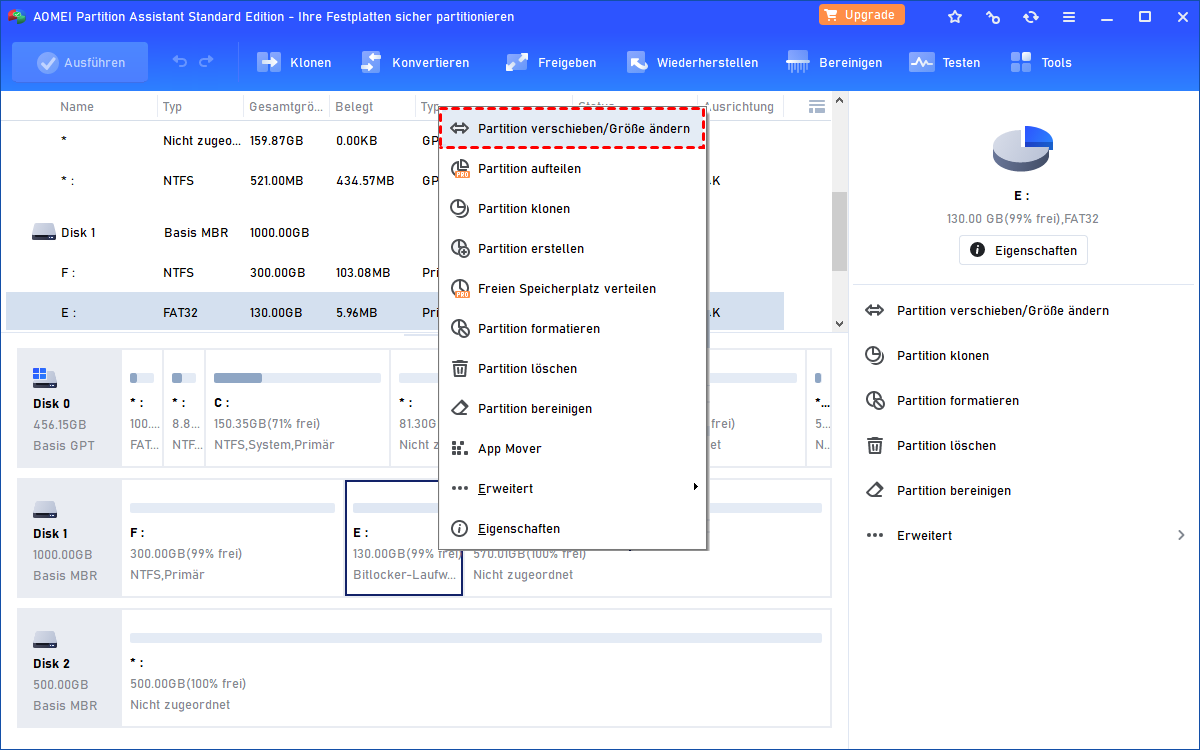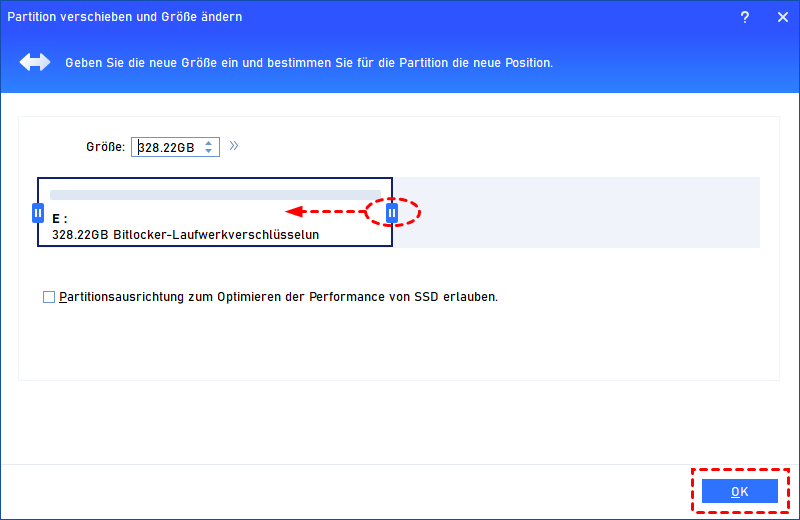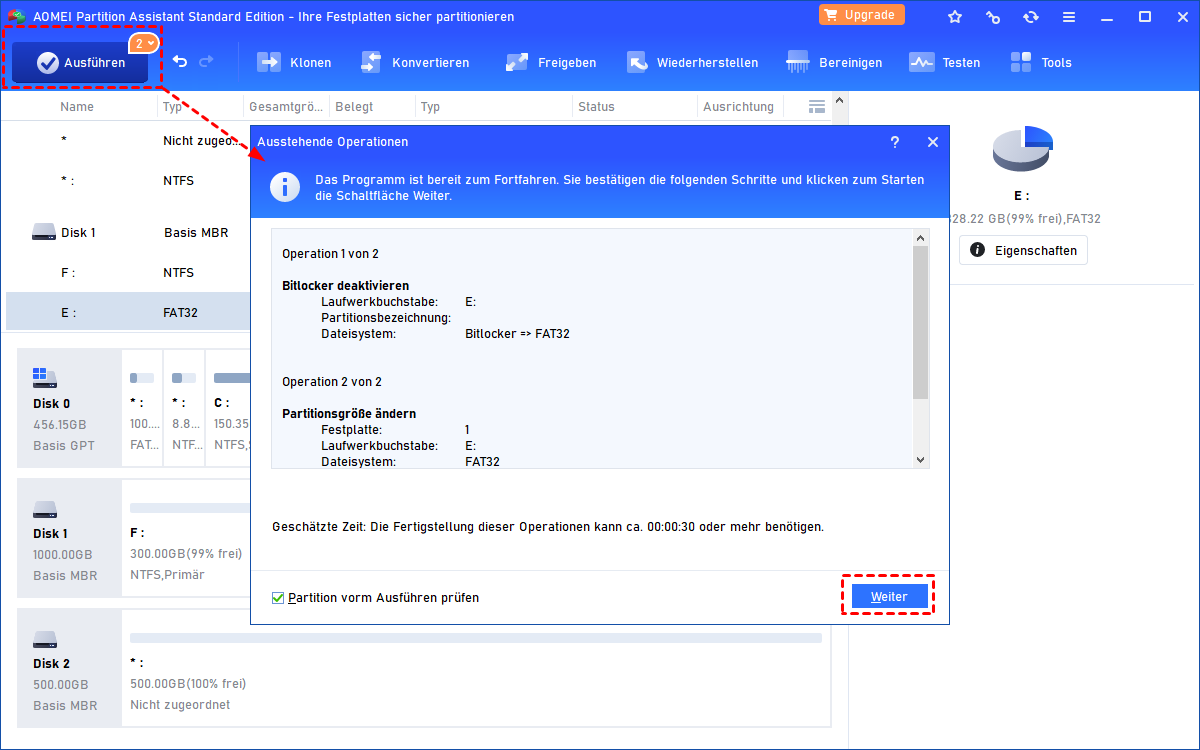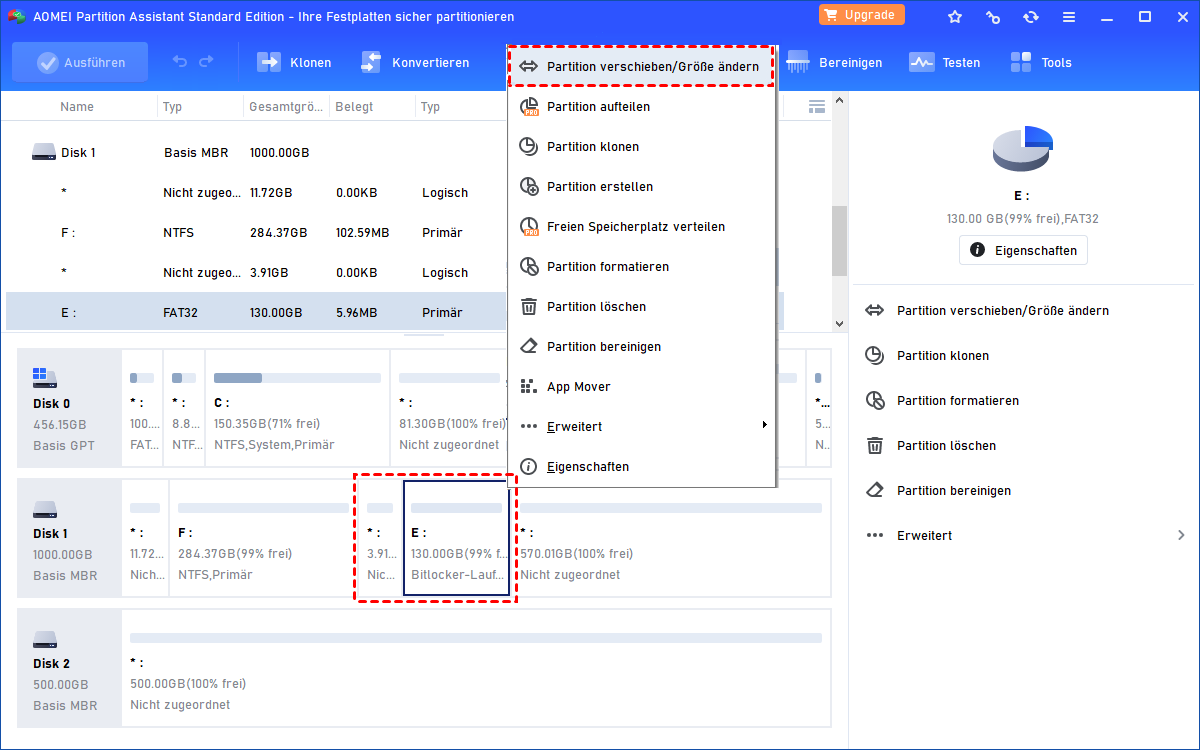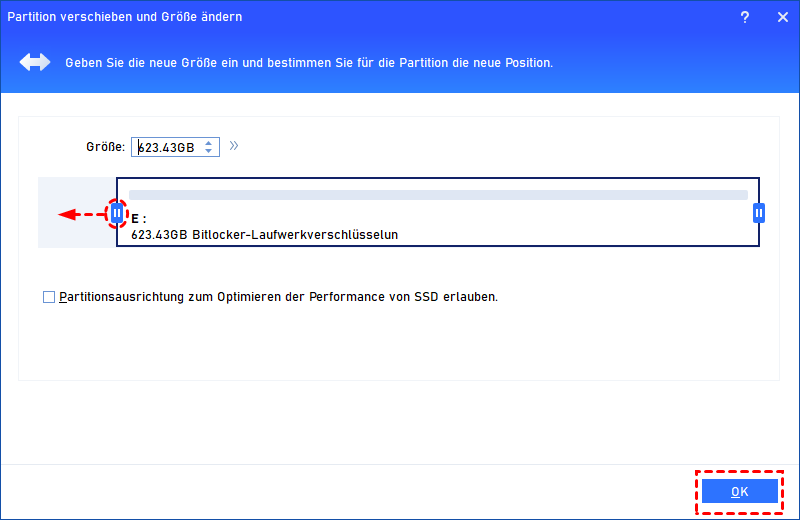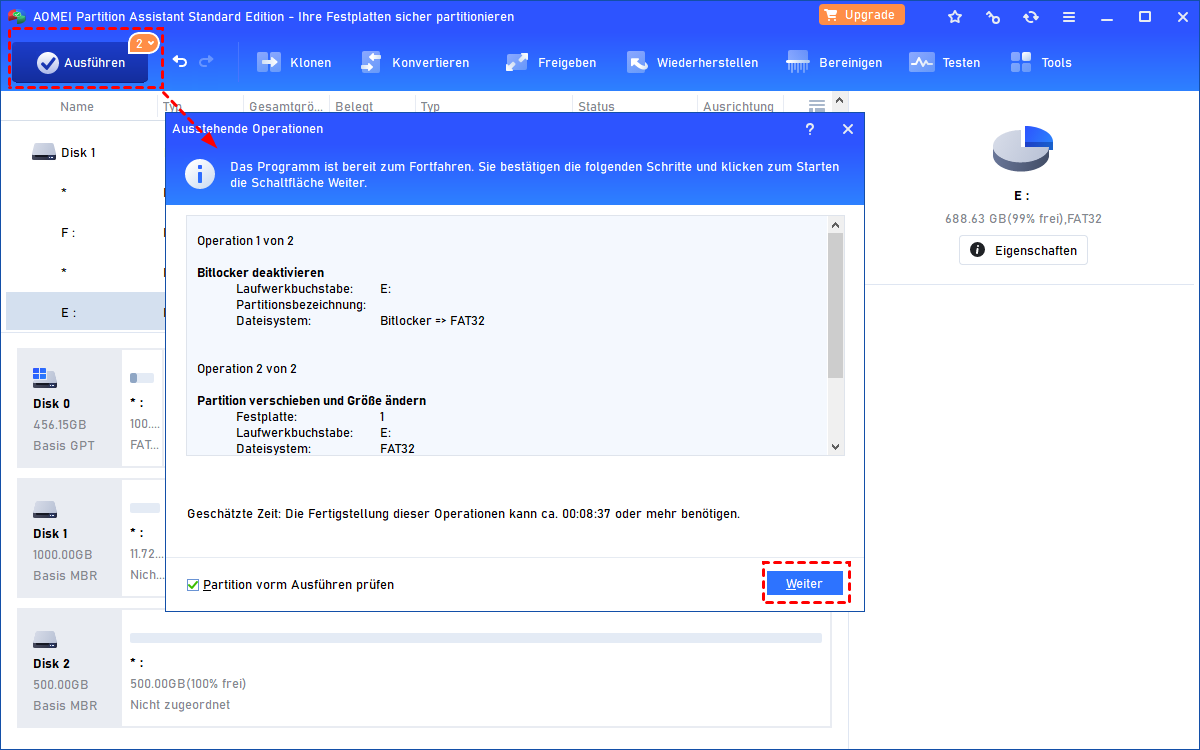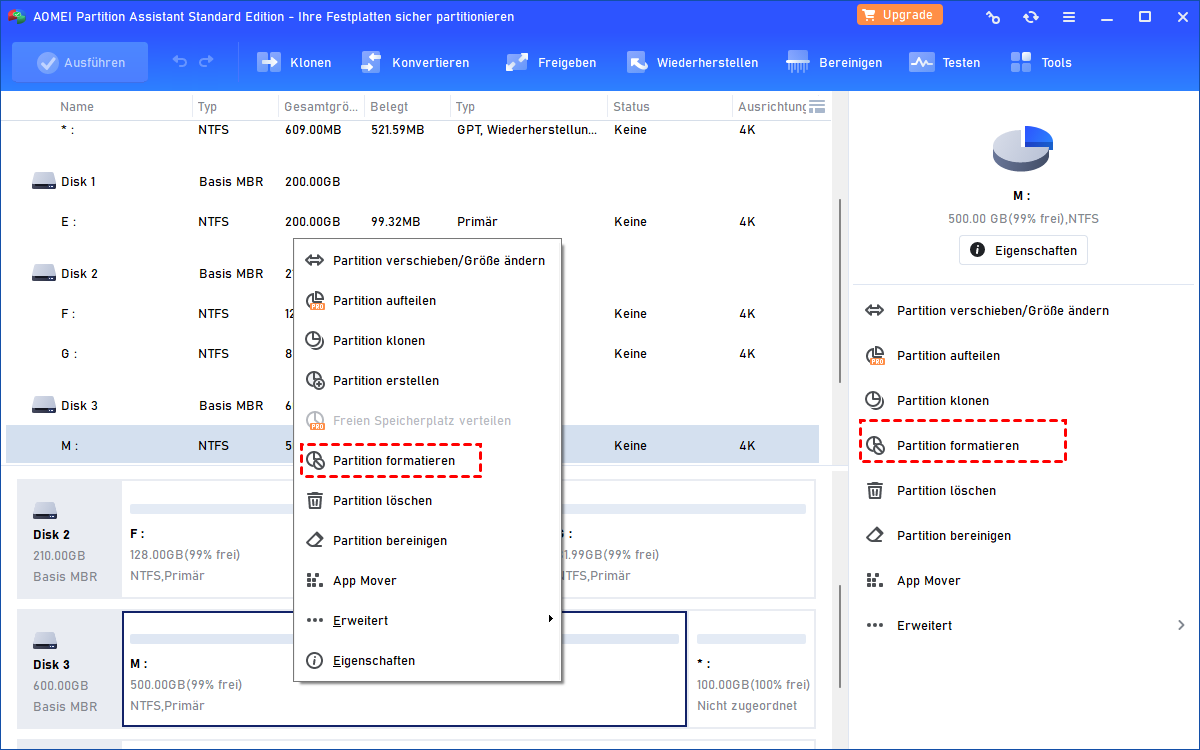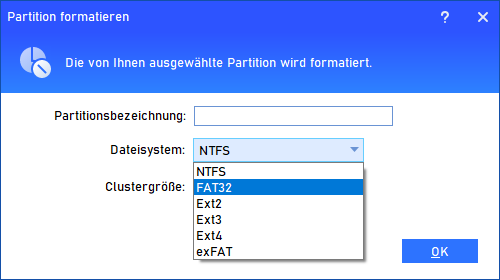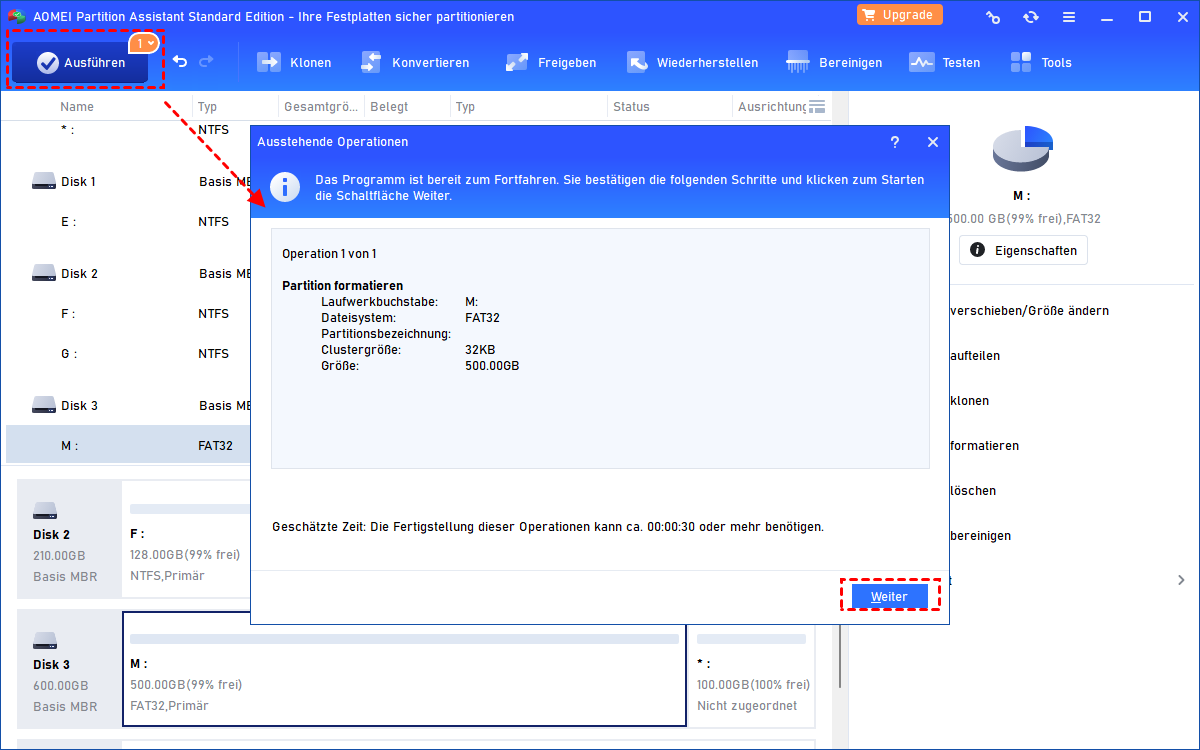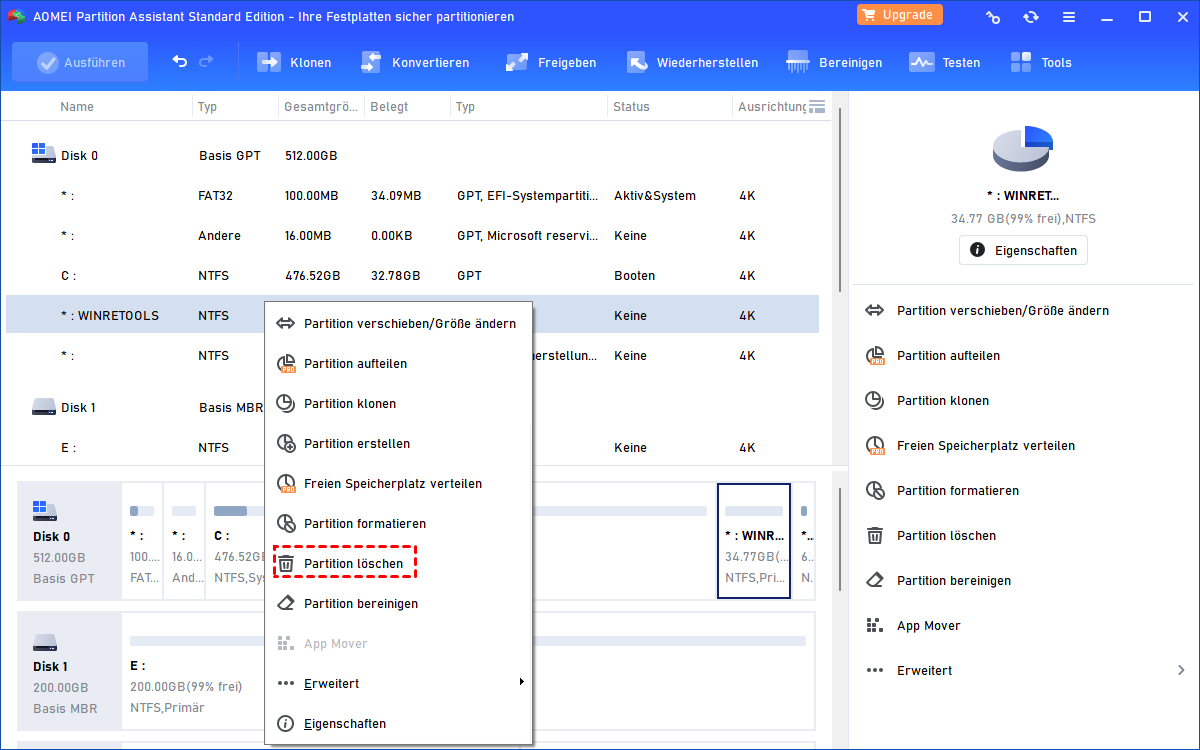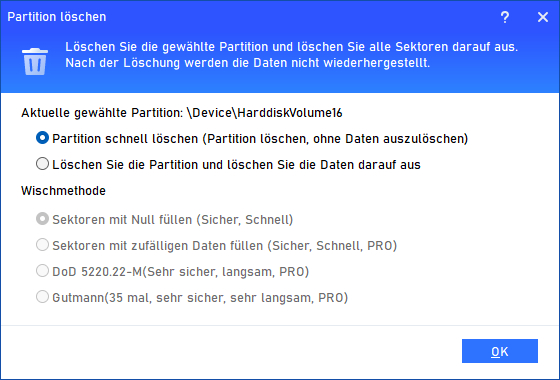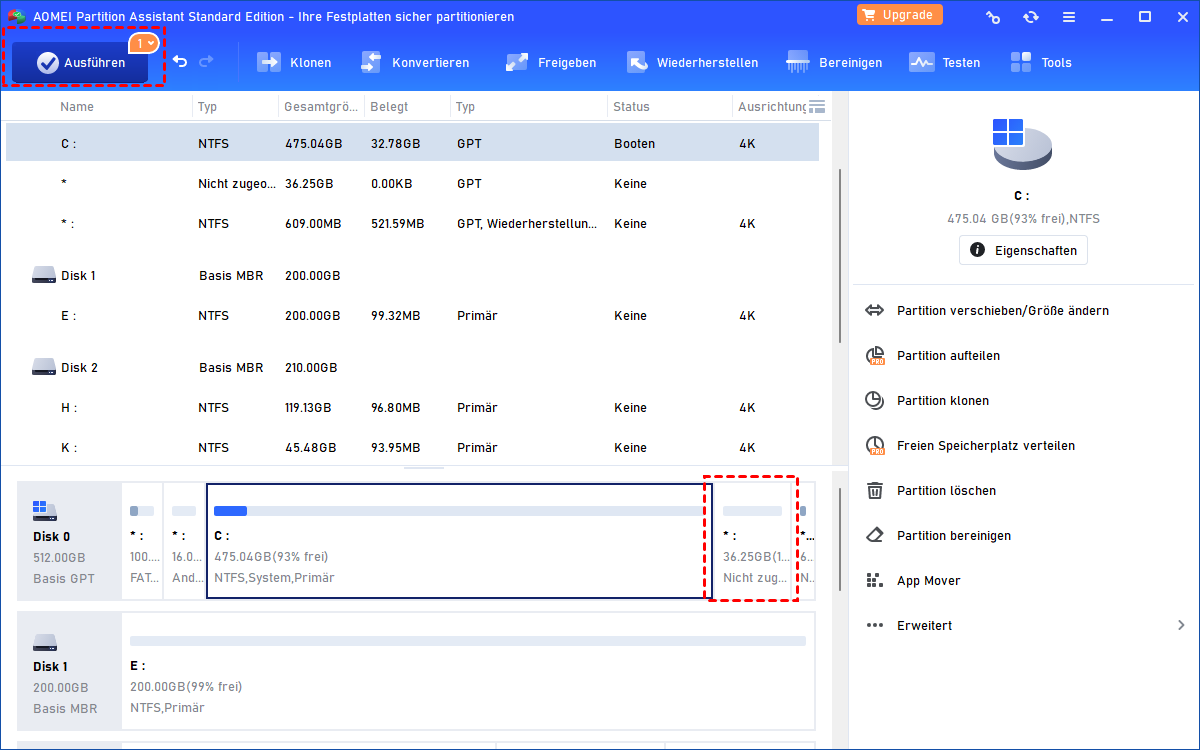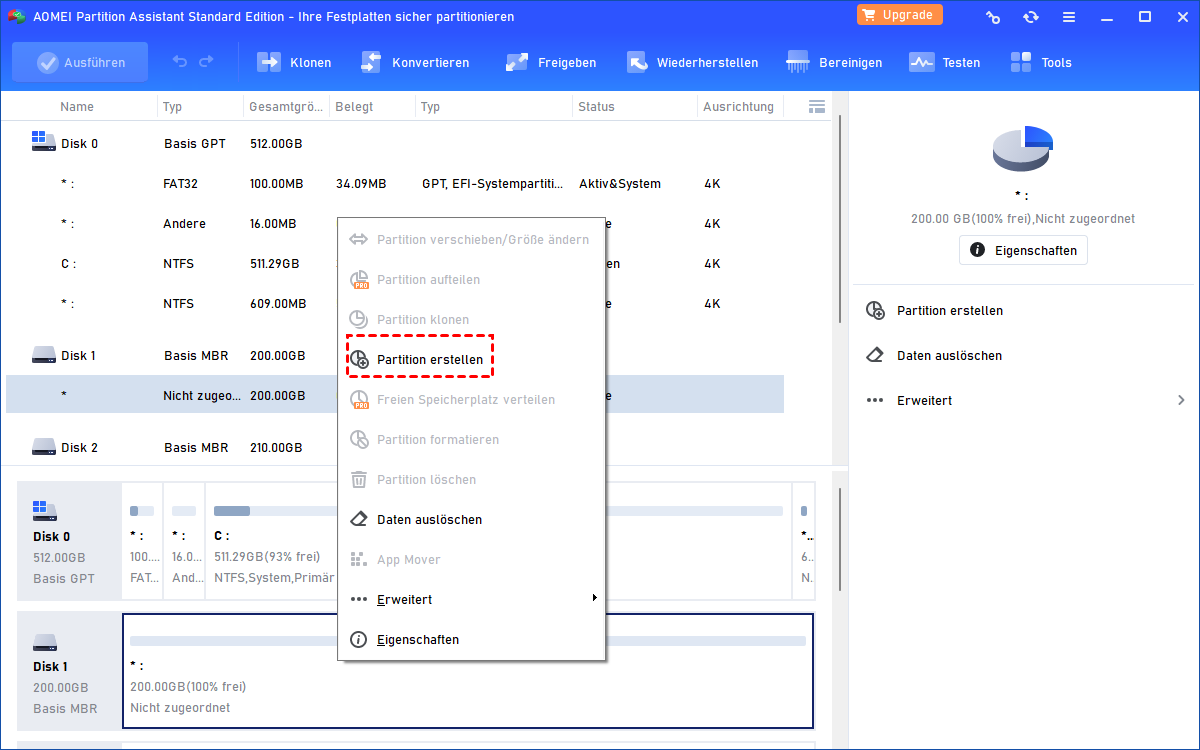Lösungen für BitLocker-Probleme in Windows 11
In diesem Abschnitt erfahren Sie, wie Sie häufig auftretende BitLocker-Probleme unter Windows 11 beheben können, z. B. das Aktivieren, Deaktivieren und Ändern der Größe des Laufwerks mit BitLocker unter Windows 11.
Über BitLocker in Windows 11
BitLocker bezieht sich oft auf die BitLocker-Verschlüsselungstechnik, mit der alle gespeicherten Daten der gesamten Festplattenpartition verschlüsselt werden können. Dadurch wird verhindert, dass Ihre Daten unbefugt eingesehen werden, durch Malware-Angriffe gefährdet werden oder durch Geräteverlust, Diebstahl oder unzureichende Datenlöschung preisgegeben werden.
Es verwendet den AES (Advanced Encryption Standard)-Verschlüsselungsalgorithmus mit 128-Bit- oder 256-Bit-Schlüsseln und kann die Daten der gesamten Partition oder nur des belegten Speicherplatzes verschlüsseln. Wenn Sie TPM (Trusted Platform Module) Version 1.2 oder höher verwenden, kann es optimiert genutzt werden. Um in Windows 11 eine mit BitLocker verschlüsselte Partition auszuschalten oder zu entschlüsseln, müssen Sie sich authentifizieren, z.B. durch Eingabe eines BitLocker-Passworts oder des BitLocker-Wiederherstellungsschlüssels.
Aufgrund seiner hohen Zuverlässigkeit und ausgezeichneten Ergebnisse beim Schutz von Daten hat es breite Akzeptanz bei der breiten Öffentlichkeit gefunden. Allerdings sind nicht alle BitLocker-Benutzer sehr vertraut damit. Daher möchten wir heute die häufig gestellten Fragen mit entsprechenden Lösungen klassifizieren.
Häufige Probleme mit Windows 11 BitLocker
Über Windows 11 BitLocker begleiten wir Sie von der Aktivierung bis zur Entsperrung. Außerdem bieten wir Lösungen für häufige Probleme bei der Verwendung von BitLocker.
► Wie kann man Windows 11 BitLocker aktivieren?
Um Windows 11 BitLocker zu aktivieren und zu deaktivieren, können wir sie alle im Programm „Einstellungen“ konfigurieren. Sobald Sie BitLocker in Windows 11 aktiviert haben, sollten Sie das Passwort im Hinterkopf behalten. Sie werden zur Authentifizierung aufgefordert, wenn Sie diese deaktivieren oder Änderungen vornehmen müssen.
Schritt 1. Geben Sie „Einstellungen“ ein und klicken Sie auf „Speicher“. Wählen Sie im Menü „Speicherverwaltung“ die Option „Erweiterte Speichereinstellungen“ und „Datenträger & Volumes“.
Schritt 2. Wählen Sie das Volume aus, um BitLocker zu aktivieren. Klicken Sie auf „Eigenschaften“.
Schritt 3. Wählen Sie „BitLocker aktivieren“.
Schritt 4. Wählen Sie im neuen Fenster wieder „BitLocker aktivieren“ und legen Sie das Passwort fest.
Schritt 5. Sie können eine Option zum Sichern des Wiederherstellungsschlüssels auswählen, z. B. „In Microsoft-Konto speichern“.
Schritt 6. Wählen Sie die Schaltfläche „Weiter“. Aktivieren Sie in der nächsten Benutzeroberfläche „Nur verwendeten Speicherplatz verschlüsseln“.
Schritt 7. Nachdem Sie „Weiter“ gewählt haben, aktivieren Sie die Option „Neuer Verschlüsselungsmodus“, um fortzufahren.
Hinweis: Die zweite Option „Kompatibler Modus“ eignet sich dazu, ein Laufwerk zu verschlüsseln, um es auf einer älteren Windows-Version zu verwenden.
Schritt 8. Klicken Sie dann auf die Schaltfläche „Verschlüsselung starten“, um alle Prozesse abzuschließen. Jetzt haben Sie Windows 11 BitLocker erfolgreich aktiviert.
► Wie kann man Windows 11 BitLocker ausschalten?
Wir stellen fest, dass einige Benutzer, die den BitLocker Windows 11 aktivieren, in einem Problem stecken bleiben. Wenn sie planen, den freien Speicherplatz der mit BitLocker verschlüsselten Partition zu nutzen, um ein weiteres Laufwerk zu erweitern, wird ihnen die Größenänderung der BitLocker-Partition in Windows 11 mit der Datenträgerverwaltung verweigert, wenn diese nicht entschlüsselt ist.
Normalerweise sollten Benutzer Windows 11 BitLocker ausschalten, bevor sie an mit BitLocker verschlüsselten Partitionen arbeiten, wie das Ändern der Größe der Windows 11 BitLocker-Partition.
Relativ gesehen ist das Entsperren einer mit BitLocker verschlüsselten Partition viel einfacher. Bitte befolgen Sie die folgenden Schritte, um den Vorgang durchzuführen
Schritt 1. Geben Sie „Einstellungen“ und „BitLocker“ in das Suchfeld ein und klicken Sie dann auf die Option „BitLocker verwalten“.
Schritt 2. Wenn das Fenster erscheint, wählen Sie die Schaltfläche „BitLocker deaktivieren“.
Schritt 3. Wählen Sie „BitLocker deaktivieren“, um den Vorgang zu bestätigen. Jetzt ist das Laufwerk entsperrt.
Nach dem Entsperren ist es an der Zeit, führen Sie verschiedene Vorgänge auf der Partition aus.
► Kann man die BitLocker-Partition direkt ändern?
Wenn Sie im Internet nach relevanten Informationen suchen, werden Sie feststellen, dass Sie die Windows 11 BitLocker-Partition zwar über die Eingabeaufforderung (CMD) direkt vergrößern oder verkleinern können, aber die Anforderung an vollständig korrekte Befehlszeilen lästig sein kann.
In der Regel bevorzugen die meisten Menschen einen einfacheren Weg. AOMEI Partition Assistant Standard ist ein benutzerfreundlicher Windows-Disk-Manager für Windows 11/10/8/8.1/7/XP. Sie können ihn verwenden, um die Partition zu verkleinern oder zu erweitern, unabhängig davon, ob sie verschlüsselt ist oder nicht.
Darüber hinaus kann dieses vielseitige Tool nicht nur verschlüsselte Festplatten vergrößern, sondern es kann auch verschiedene Computerprobleme beheben. Im nächsten Teil zeigen wir Ihnen, wie Sie mit AOMEI Partition Assistant Standard BitLocker-Partitionen in Windows 11 vergrößern und verschiedene Probleme lösen können.
▷ Windows 11 BitLocker-Partition verkleinern
Schritt 1. Klicken Sie mit der rechten Maustaste auf die verschlüsselte Partition und wählen Sie die Option „Partition verschieben/Größe ändern“.
Schritt 2. Ziehen Sie die Leiste, um die Windows 11 BitLocker-Partition zu verkleinern, und wählen Sie „OK“, um fortzufahren.
Schritt 3. Wählen Sie nacheinander die Option „Ausführen“ > „Weiter“, um die Vorgänge zu übernehmen.
Schritt 4. Warten Sie geduldig auf den Vorgang.
Nachdem Sie die BitLocker-Partition verkleinert haben, bekommen Sie einen nicht zugeordneten Speicherplatz der BitLocker-Partition. Sie können mit dem eine neue Partition erstellen oder das Laufwerk C zu erweitern.
▷ Mit BitLocker verschlüsselten Partition erweitern
Hinweis: Bitte beachten Sie, dass vor oder hinter der verschlüsselten Partition nicht zugeordneter Speicherplatz vorhanden sein muss. Sie können dazu auch „Partition verschieben/Größe ändern“ wählen.
Schritt 1. Wählen Sie die BitLocker-Partition und klicken Sie auf „Partition verschieben/Größe ändern“.
Schritt 2. Ziehen Sie es, um die Partitionsgröße zu vergrößern, und wählen Sie die Schaltfläche „Ja“.
Schritt 3. Kehren Sie zur Benutzeroberfläche zurück und klicken Sie auf „Ausführen“ > „Weiter“, um die Vorgänge zu übernehmen. Wenn alle Prozesse abgeschlossen sind, wird die BitLocker-Partition erfolgreich erweitert.
► Wie kann man Windows 11 BitLocker entsperren, wenn man das Passwort verliert?
Im obigen Fall können Sie problemlos Änderungen wie die Vergrößerung der Partition vornehmen, wenn Sie sich an das BitLocker-Passwort erinnern können. Wir können jedoch Benutzer nicht ausschließen, die es vergessen haben. Sobald Sie es aus verschiedenen Gründen vergessen oder verlieren, werden Sie natürlich davon abgehalten, die verschlüsselte Parttion zu ändern.
Abgesehen von der Vergrößerung der Partition kann die vielseitige Software AOMEI Partition Assistant auch BitLocker in Windows 11 problemlos entsperren. Hier bieten wir zwei Methoden zur Problembehebung an. Eine besteht darin, die verschlüsselte Partition zu formatieren, und eine andere besteht darin, sie zu löschen und eine neue Partition zu erstellen. Sie können die Methode auswählen, die Ihren Anforderungen am besten entspricht.
▷ Weg 1. Verschlüsselte Partition formatieren
Schritt 1. Starten Sie die installierte Software. Klicken Sie mit der rechten Maustaste auf die verschlüsselte Partition und wählen Sie „Partition formatieren“.
Schritt 2. Wählen Sie das Dateisystem für die mit BitLocker verschlüsselte Festplatte aus.
Schritt 3. Wählen Sie „Ausführen“, um die Partition zu formatieren.
Schritt 4. Anschließend können Sie Ihren Computer neu starten und feststellen, dass BitLocker erfolgreich entsperrt wurde.
▷ Weg 2. Windows 11 BitLocker Partition löschen
Um BitLocker Windows 11 zu entsperren, finden Sie hier eine Alternative zum Formatieren der mit BitLocker verschlüsselten Partition. Sie können es löschen und dann ein neues erstellen. Die spezifischen Schritte sind wie folgt.
Schritt 1. Starten Sie das Programm und wählen Sie die verschlüsselte Partition aus. Klicken Sie im linken Bereich auf die Schaltfläche „Partition löschen“.
Schritt 2. Wählen Sie die erste Methode „Partition schnell löschen“, dann klicken Sie auf die Schaltfläche „OK“.
Schritt 3. Klicken Sie auf „Ausführen“, um die Vorgänge zu übernehmen.
Schritt 4. Anschließend können Sie mit dem resultierenden nicht zugeordneten Speicherplatz eine neue Partition erstellen.
Zusammenfassung
In Bezug auf Windows 11 BitLocker haben wir die gängigen Probleme besprochen und entsprechende Lösungen bereitgestellt. Wie wir sehen können, kann das vielseitige Tool AOMEI Partition Assistant viele häufige Probleme im Zusammenhang mit der täglichen Computernutzung beheben.
Die Professional Edition bietet Computerbenutzern zusätzliche Lösungen, wie z.B. das Klonen der BitLocker-Partition, die Konvertierung von MBR/GPT, die Migration des Betriebssystems auf eine SSD, die Erweiterung des Speicherplatzes von Laufwerk C und vieles mehr.
Darüber hinaus können Windows Server-Benutzer mit der Server Edition dieses robusten Tools ihre Geräte effektiv verwalten. Die Server Edition ist mit Server 2022/2019/2016/2012(R2)/2008(R2)/2003 kompatibel.