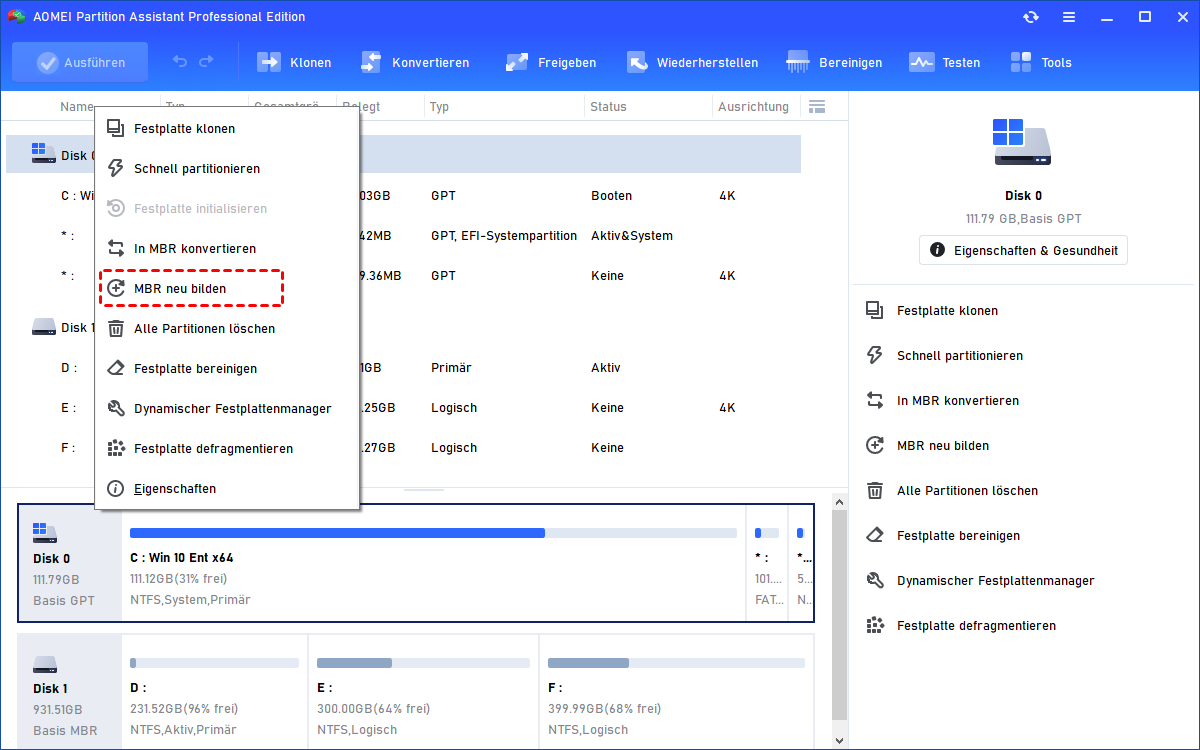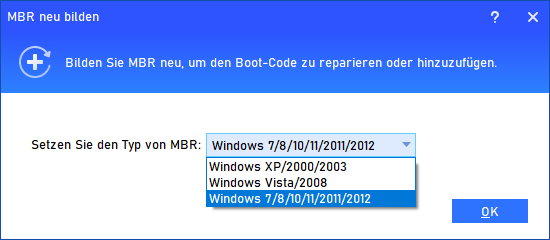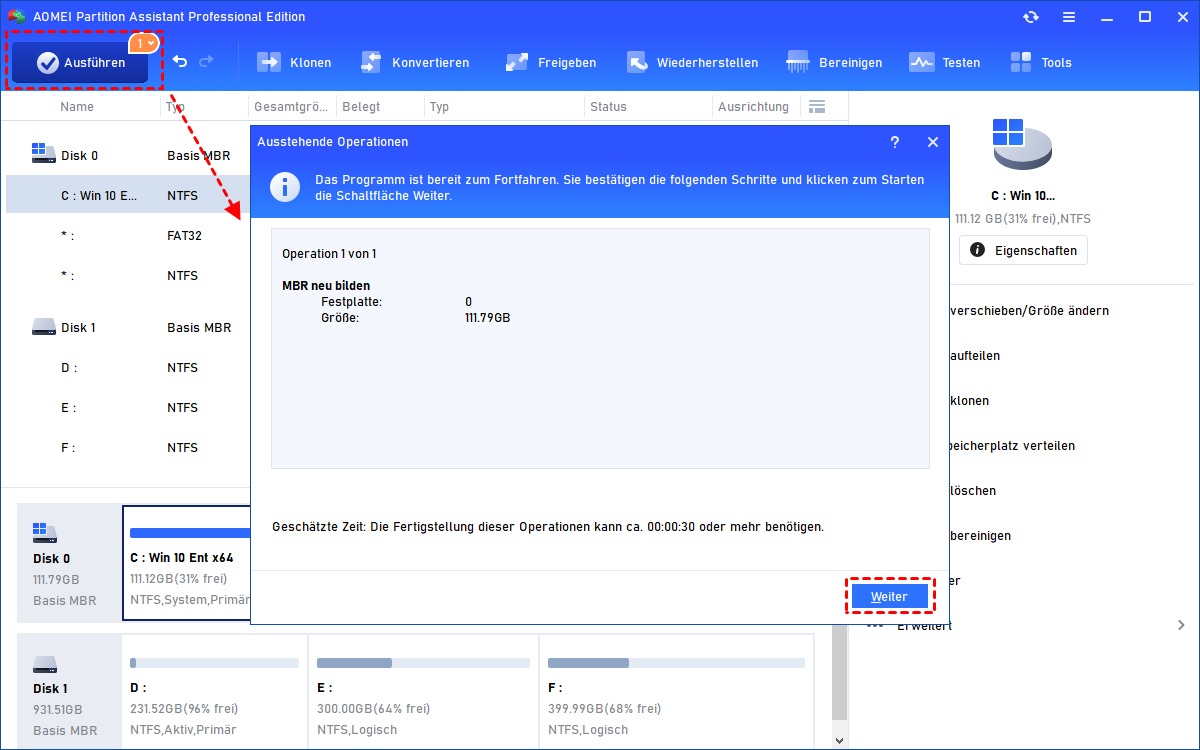2 Lösungen: In Windows 11 MBR reparieren
Wenn der PC aufgrund von MBR-Fehlern in Windows 11 nicht bootet, wie Sie das Problem beheben? Machen Sie sich keine Sorgen, denn in diesem Artikel werden die 2 wichtigsten Möglichkeiten, um in Windows 11 MBR zu reparieren.
Hilfe, mein PC bootet aufgrund eines MBR-Fehlers nicht!
Mein PC läuft unter Windows 11 und heute Morgen stellte ich fest, dass er nicht booten konnte und auf dem Bildschirm erschien „Fehler beim Laden des Betriebssystems“.
Ich hatte davon gehört und wusste, dass es durch einen beschädigten MBR verursacht wurde. Ich habe jedoch keine Ahnung, wie man in Windows 11 MBR reparieren kann. Kann mir jemand einen Rat geben?
- Frage von Flex
Was ist MBR?
MBR, kurz für Master Boot Record, ist eine spezielle Art von Bootsektor, der sich am Anfang Ihrer Systempartition befindet. Es enthält Informationen über die Partitionen Ihrer Festplatte und fungiert als Ladeprogramm für das Betriebssystem, auf dem Sie ausgeführt werden.
MBR wird vom MBR-Generator erstellt, wenn Sie das Betriebssystem zum ersten Mal auf einer MBR-Festplatte installieren, und es sind die ersten 512 Bytes Ihrer Festplatte.
Was passiert, wenn der MBR beschädigt ist?
Viele Dinge können einen beschädigten MBR verursachen, darunter unsachgemäßes Trennen, plötzlicher Stromausfall und Virusinfektion. Wenn MBR beschädigt ist, können Sie nicht in Ihr Betriebssystem booten und Fehlermeldungen werden Sie weiterhin dazu auffordern. Wenn Sie beim Booten Ihres PCs die folgenden Fehlermeldungen erhalten, bedeutet dies, dass in Windows 11 MBR beschädigt ist.
1. Fehler beim Laden des Betriebssystems.
2. Boot-Gerät nicht gefunden.
3. Ungültige Partitionstabelle.
4. Kein bootfähiges Medium gefunden.
5. Starten Sie neu und wählen Sie das richtige Startgerät aus.
2 Möglichkeiten: In Windows 11 MBR reparieren
Wenn Sie auf eine der oben genannten Fehlermeldungen stoßen, geraten Sie nicht in Panik, denn es gibt immer noch Korrekturen, die Ihnen helfen können. Die erste Methode verwendet die in Windows integrierte Eingabeaufforderung, während die zweite Methode darin besteht, auf einen leistungsstarken Datenträgermanager eines Drittanbieters zurückzugreifen.
Methode 1. In Windows 11 MBR reparieren über die Eingabeaufforderung
Wenn es um die Befehlszeilenreparatur von MBR Windows 11 geht, können Sie die folgenden 2 Möglichkeiten ausprobieren.
Weg 1. Starten Sie das Betriebssystem neu und sobald Sie das Windows 11-Logo sehen, halten Sie den Netzschalter gedrückt, um das Herunterfahren des PCs zu erzwingen. Wiederholen Sie die Schritte 2 bis 4 Mal und Sie sehen die Erweiterte Optionen.
Weg 2. Starten Sie unseren PC von einem Windows-Installationsmedium, klicken Sie auf die Option „Computerreparaturoptionen“ und dann auf „Problembehandlung“. Jetzt werden Ihre Windows 11 Erweiterte Optionen angezeigt.
Wählen Sie im Fenster „Eingabeaufforderung“. Geben Sie dann die Befehlszeilen „bootrec.exe“ ein und drücken Sie „ENTER“, um alle verfügbaren Optionen zu überprüfen.
Es gibt insgesamt bis zu 4 Parameter: /FixMbr, /FixBoot, /ScanOs und /RebuildBcd. Jeder von ihnen hat seine besondere Aufgabe bei der Lösung von Windows 11-Startfehlern.
Führen Sie den Befehl „/FixMbr“ in Windows 11 mit der Eingabeaufforderung aus, wenn Sie auf diese Fehlermeldungen „Boot-Gerät nicht gefunden“, „Fehler beim Laden des Betriebssystems“ oder „Ungültige Partitionstabelle“ stoßen.
Methode 2. Mit einem Datenträgermanager eines Drittanbieters MBR neu erstellen in Windows 11, 10, 8, 7
Die Eingabeaufforderung ist in der Tat ein leistungsstarkes und vielseitiges MBR-Reparieren-Tool zum Beheben von Windows-Startfehlern. Wenn Sie jedoch kein Computerprofi sind, werden Sie möglicherweise feststellen, dass es darunter leidet, zwischen verschiedenen Befehlszeilen zu wechseln. Oder manchmal haben Sie kein Windows-Installationsmedium.
Daher gibt es ein weiteres einfacheres und benutzerfreundlicheres MBR-Reparieren-Tool – AOMEI Partition Assistant Professional – das hilft, mit nur wenigen Klicks in Windows 11 MBR neu zu erstellen. Über diese Funktion hinaus können Sie damit auch andere Datenträgerverwaltungsvorgänge ausführen, z. B. Partition überprüfen/ formatieren/ klonen.
Laden Sie das leistungsstärkste MBR-Reparieren-Tool herunter, um mit Leichtigkeit in Windows 11 MBR zu reparieren!
Schritt 1. Installieren und starten Sie AOMEI Partition Assistant auf einem normalen Computer. Klicken Sie auf der Benutzeroberfläche auf „Tools“ ⇨ „Bootfähiges Medium erstellen“, wo der Screenshot angezeigt wird, und folgen Sie der Anleitung auf dem Bildschirm, um einen bootfähigen Windows 11-USB-Stick zu erstellen.
Schritt 2. Schließen Sie den USB-Stick an den problematischen Computer an und rufen Sie das BIOS auf, ändern Sie die Startreihenfolge und starten Sie den Computer vom USB-Laufwerk.
Schritt 3. Klicken Sie auf der Hauptoberfläche der Software mit der rechten Maustaste auf die Systemfestplatte, die den defekten MBR enthält, und wählen Sie „MBR neu bilden“.
Schritt 4. Wählen Sie in Bezug auf Ihr Betriebssystem im Pop-up-Fenster einen Typ von MBR für Windows 11 aus.
Schritt 5. Nachdem Sie zur Hauptschnittstelle zurückgekehrt sind, klicken Sie oben links auf „Ausführen“ und dann auf „Weiter“, um den MBR-Wiederherstellungsprozess zu übernehmen.
- Anmerkungen:✎...
- „MBR neu erstellen“ kann nur Probleme wie beschädigten MBR-Code beheben. Andere Probleme wie ein nicht bootfähiges Betriebssystem, das durch das Fehlen einer bootfähigen Datei oder einer fehlenden Systemdatei verursacht wird, können auf dieser Weise nicht behoben werden.
- „MBR neu erstellen“ verursacht keinerlei Datenverlust. Unsachgemäßes Verhalten kann jedoch dazu führen, dass Ihr PC nicht mehr bootfähig ist. In diesem Fall wird empfohlen, sich mehr relevante Computerkenntnisse und -fähigkeiten anzueignen, bevor Sie in Windows 11 MBR reparieren.
- Wenn Sie einen Datenverlust feststellen, können Sie die Funktion „Datenrettung“ auch verwenden, um die Festplatte zu scannen und die Daten wiederherzustellen.
Abschluss
Wie kann ich in Windows 11 MBR reparieren, wenn Ihr PC aufgrund einer beschädigten MBR nicht booten kann? Um Ihnen dabei zu helfen, empfahl dieser Beitrag zwei leistungsstarke MBR-Reparieren-Tools – die in Windows 11 integrierte Eingabeaufforderung und den Drittanbieter AOMEI Partition Assistant.
Weil ich mich mit Computern nur selten auskenne, bevorzuge ich das zweite MBR-Reparieren-Tool und könnte es tatsächlich ohne Hindernisse anwenden. Übrigens gibt es viele andere Funktionen in dieser Software, einschließlich „OS auf SSD/ HDD migrieren“ und „Partition aufteilen“...

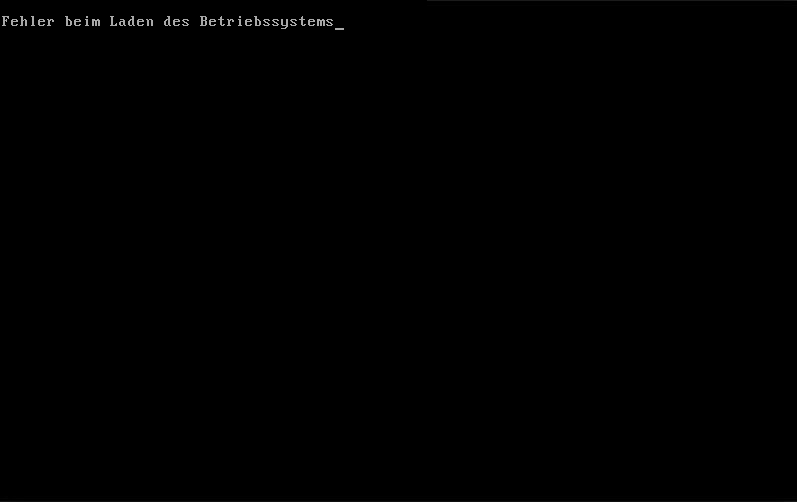
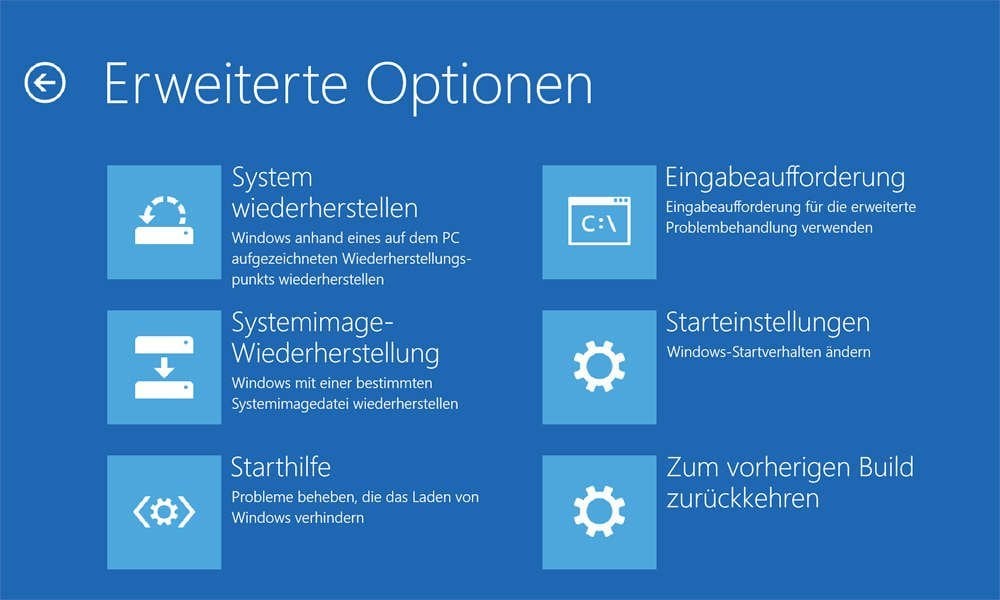
.png)