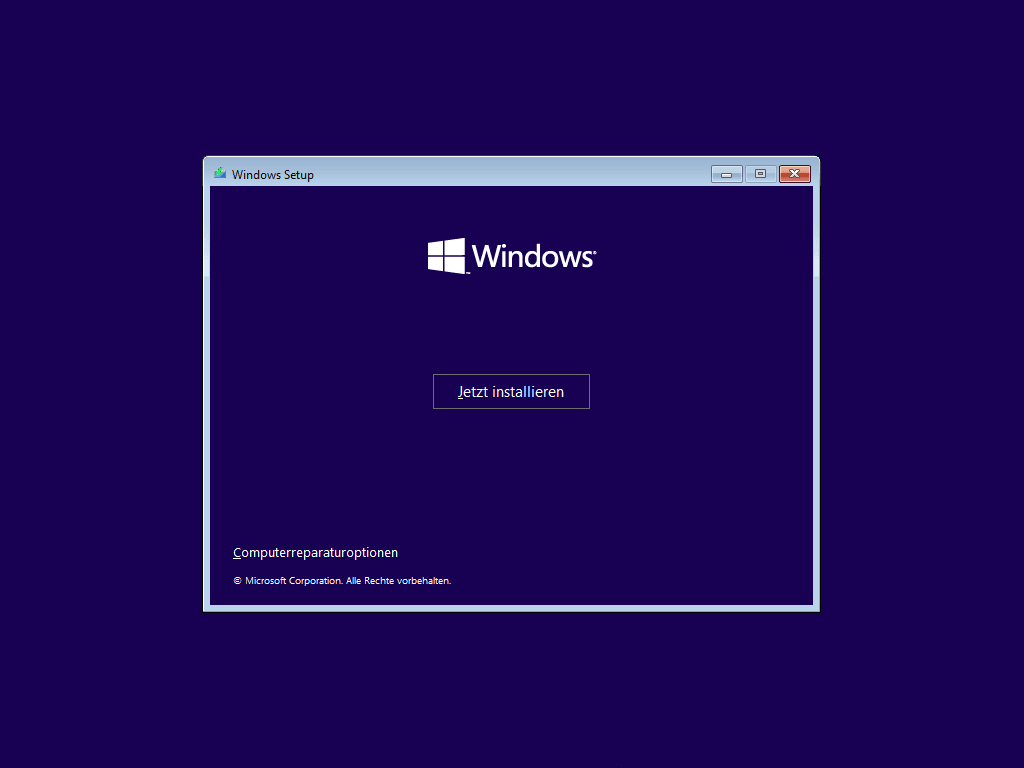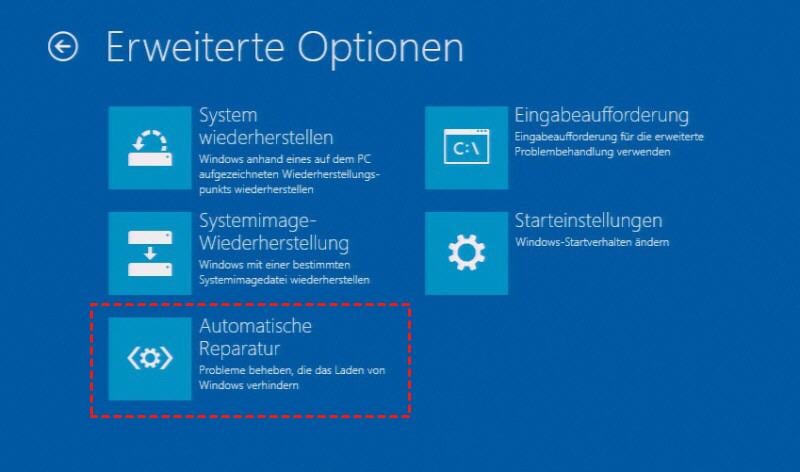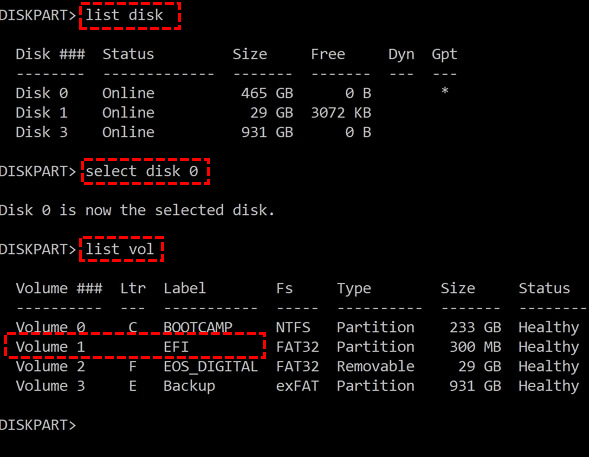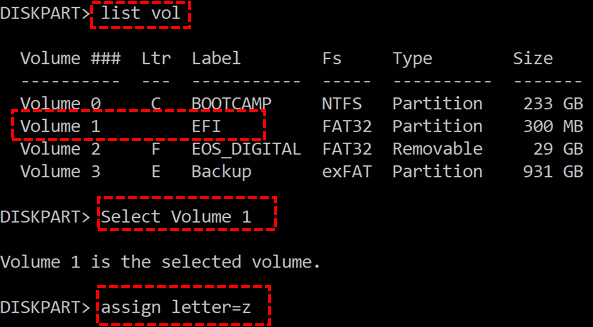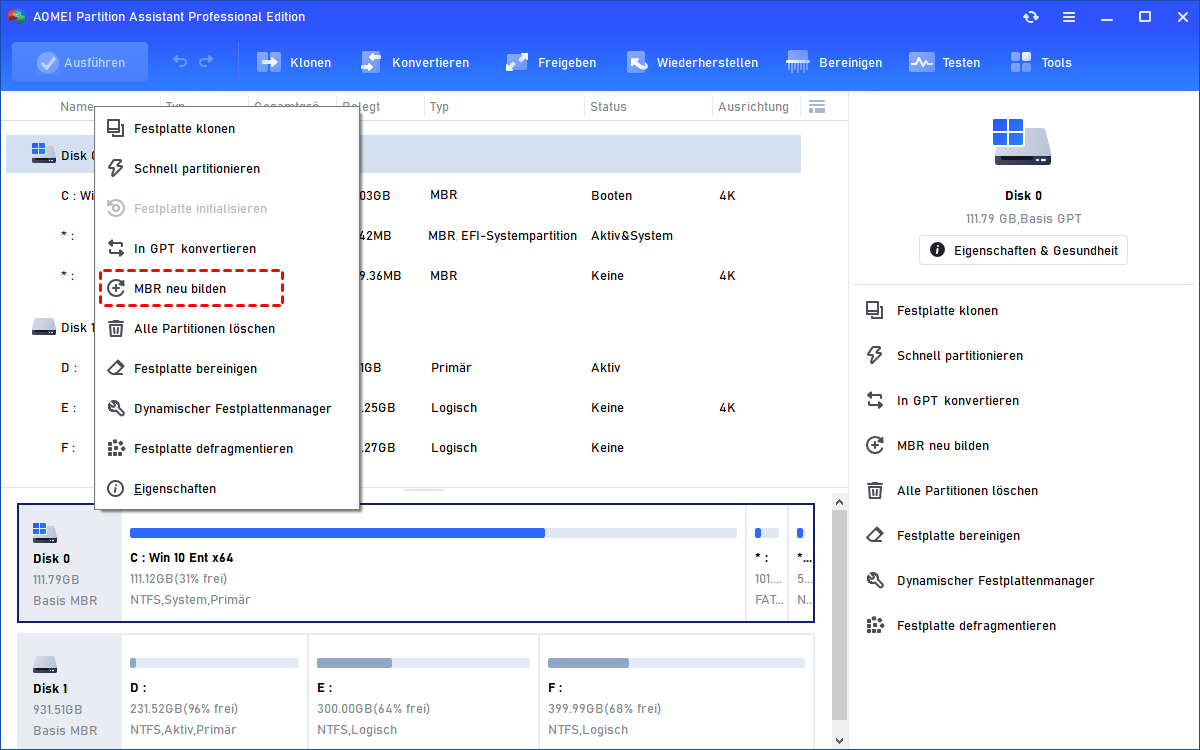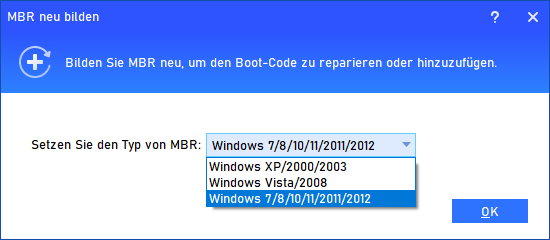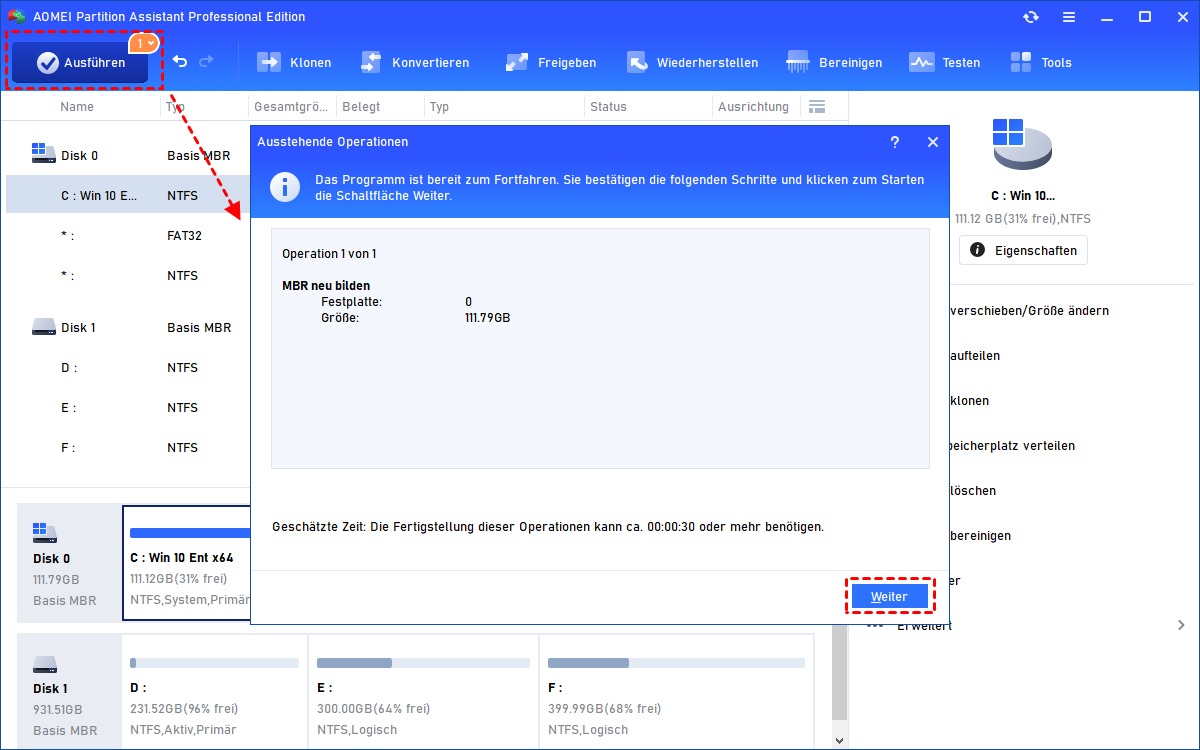Schritt-für-Schritt: Windows 11 UEFI Bootloader reparieren
In diesem Artikel erfahren Sie, wie Sie mithilfe eines praktischen Tools in Windows den Windows 11 UEFI Bootloader reparieren können.
Wie kann in Windows 11 Windows UEFI-Bootloade reparieren?
Ich habe versucht, Linux doppelt zu booten, und es hat meinen Bootloader irreparabel beschädigt. Das andere Betriebssystem wurde problemlos installiert und gebootet. Windows weigerte sich jedoch, von diesem Punkt aus zu booten. Ich entfernte den Ordner in der Hoffnung, dass dadurch die Bootloader-Funktionalität wiederhergestellt würde, das war nicht der Fall. Dann sah ich mir die Startreparaturprotokolle an, die besagten, dass einige Integritätsdateien beschädigt waren. Aber ich weiß nicht, wie ich das reparieren kann, bitte helfen Sie mir.“
3 Methoden: Windows 11 UEFI Bootloader reparieren
Die Korruption in dem Szenario erwähnt ist die Korruption des Windows-Bootloader, die in der Regel geschieht, während Benutzer versuchen, das zweite Betriebssystem zu installieren oder Daten und Dateien auf den versteckten Partitionen zu entfernen.
Ein beschädigter Windows 11 UEFI-Bootloader wird nicht in der Lage sein, Ihren PC zu booten. Wenn wir also dieses Problem beheben wollen, müssen Sie zunächst ein bootfähiges Medium vorbereiten, um Ihren PC zu booten, und können dann die von uns aufgeführten Methoden zur Behebung des Problems anwenden.
Methode 1. UEFI Boot reparieren über automatische Reparatur
Schließen Sie Ihr Windows 11-Startmedium an Ihren beschädigten Computer an, öffnen Sie das BIOS, damit Ihr PC von diesem Medium starten kann. Dann wird das Windows 11-Installationsfenster angezeigt. Klicken Sie bitte auf „Computerreparaturoptionen“ in der linken Ecke und folgen Sie dann der Anleitung.
Klicken Sie dann auf „Problembehandlung“ > „Erweiterte Optionen“ > „Automatische Reparatur“. Ihr Betriebssystem führt automatisch Reparaturprozesse aus, damit Sie Windows 11 Bootloader reparieren können.
Methode 2. Windows 11 UEFI Bootloader reparieren über Diskpart
Wenn die automatische Reparatur von Windows nicht funktioniert hat, können Sie versuchen, das Problem manuell mit Diskpart zu beheben.
Schritt 1. Klicken Sie nach dem Starten des Computers von dem bootfähigen USB-Stick auf „Computerreparaturoptionen“ und gehen Sie zu „Problembehandlung“ > „Erweiterte Optionen“ > „Eingabeaufforderung“.
Schritt 2. Bitte geben Sie die folgenden Befehle ein und drücken Sie nach jedem Befehl die „Enter“-Taste.
▪ list disk
▪ select disk 0
▪ list vol
In der Datenträgerliste müssen wir den Datenträger mit der Bezeichnung „EFI“ auswählen. Bitte geben Sie die Befehle ein und drücken Sie „Enter“:
▪ select volume x („X“ ist die Nummer des Datenträgers mit dem EFI-Label)
▪ assign letter
Weisen Sie dem Volume einen verfügbaren Buchstaben zu wie: „I“ oder „J“ usw. Und geben Sie „exit“ ein, um Diskpart zu beenden, danach verwenden wir CMD, um fortzufahren.
Schritt 3. Jetzt können wir mit den folgenden Befehlen Windows 11 Bootschleife beheben. Bitte geben Sie alle Befehle ein und drücken Sie nach jedem Befehl „Enter“.
▪ cd/d X:\EFI\Microsoft\Boot\ („X“ ist der Buchstabe, den Sie dem EFI-Volume zuweisen)
▪ bootrec/fixboot
▪ ren BCD BCD.bak
▪ bcdboot C:\Windows /1 en-us /s x: /f ALL (Bitte ändern Sie den Inhalt entsprechend Ihrer eigenen Einstellungen)
▪ bootrec /rebuildbcd
Tipp:
• C:\Windows – das Laufwerk, auf dem Windows 11 installiert ist
• /f ALL – Alle Windows-Startdateien kopieren
•/1 en-us – Das Systemgebietsschema, der Standard ist en-us.
•/s X: -- s ist eine neue BCDBoot-Option in Windows, mit der alte Booteinstellungen ignoriert und eine saubere BCD-Konfiguration erstellt werden kann. X ist der zugewiesene Buchstabe.
Zum Beispiel: bcdboot C:\Windows /1 de-de /s K: /f ALL
Danach können Sie den USB-Stick entfernen und den Computer neu starten, um zu prüfen, ob das Problem behoben ist oder nicht.
Methode 3. Windows 11 UEFI Bootloader reparieren mit einem praktischen Tool
Bei Methode 2 lautet der Reparaturbefehl „rebuildbcd“. BCD ist die Abkürzung für „Boot Configuration Data“, die zum Booten von Windows verwendet werden. Wenn Sie den MBR als Systemlaufwerk verwenden, können Sie auch „rebuildmbr“ in der letzten Bootreparaturreihenfolge in Methode 2 eingeben.
Die Verwendung von CMD ist nicht für alle Benutzer einfach, vor allem wenn Sie viele komplexe Befehle eingeben müssen. Daher ist ein praktisches Tool ein bequemer Assistent, der Ihnen diese Arbeit abnimmt.
AOMEI Partition Assistant Professional ist eine professionelle Software, die Benutzern von Windows 11/8/7/XP/Vista bei der Verwaltung und dem Schutz ihrer Festplatten und Partitionen hilft. Die Funktion „MBR neu bilden“ kann das Risiko vermeiden, falsche Befehle einzugeben, die Ihre Festplatte beschädigen könnten.
Teil1. Bootfähiges Medium erstellen
Zunächst müssen wir den AOMEI Partition Assistant verwenden, um ein bootfähiges Medium zu erstellen.
Schritt 1. Installieren und starten Sie AOMEI Partition Assistant auf dem beschädigten PC und schließen Sie ein USB-Laufwerk an.
Schritt 2. Wählen Sie „Tools“ ⇨ „Bootfähiges Medium erstellen“ im oberen Menü. Wählen Sie in dem sich öffnenden Fenster „USB-Boot-Gerät“ und folgen Sie dem Assistenten, um den Vorgang abzuschließen.
Teil2. MBR neu bilden
Schritt 1. Legen Sie das bootfähige Medium in Ihren PC ein und booten Sie vom Medium. Sie müssen im BIOS die Boot-Priorität auf das bootfähige Medium ändern. Nach der Anmeldung gelangen Sie in die Hauptansicht von AOMEI Partition Assistant.
Schritt 2. Rechts klicken Sie auf den Datenträger, den Sie reparieren möchten, und wählen Sie „MBR neu bilden“.
Schritt 3. Wählen Sie jetzt den MBR-Typ für Ihr Windows aus.
Schritt 4. Klicken Sie auf „Ausführen“, um die ausstehenden Vorgänge fortzufahren.
Stecken Sie das bootfähige Medium nach der Fertigstellung aus und starten Sie Ihren PC normal.
Zusammenfassung
In diesem Beitrag stellen wir Ihnen 3 Methoden vor, wie Sie Windows 11 UEFI Bootloader reparieren können. AOMEI Partition Assistant ist ein professionelles Festplattenmanagement-Tool. Mit dieser Software können Sie MBR zu GPT konvertieren, ohne Daten zu verlieren, das Betriebssystem auf SSD migrieren oder einen Windows 11 To Go USB erstellen, um Ihr persönliches Windows 11 auf einem beliebigen PC auszuführen, sowie weitere praktische Funktionen.
FAQs zum Reparieren des Windows 11 UEFI-Bootloaders
Woran erkenne ich, ob mein UEFI-Bootloader in Windows 11 beschädigt ist?
Anzeichen für einen beschädigten UEFI-Bootloader können Fehlermeldungen während des Starts, Bootschleifen oder die Unfähigkeit, auf das Windows 11-Betriebssystem zuzugreifen, sein. Wenn diese Probleme auftreten, ist dies ein möglicher Hinweis darauf, dass der Bootloader repariert werden muss.
Kann ich den UEFI-Bootloader in Windows 11 reparieren, ohne das Betriebssystem neu zu installieren?
Ja, es ist möglich, den UEFI-Bootloader in Windows 11 zu reparieren, ohne das gesamte Betriebssystem neu zu installieren. Es gibt Methoden und Tools zur Behebung von Bootloader-Problemen, wobei Ihre Daten und installierten Anwendungen erhalten bleiben.
Sind technische Kenntnisse erforderlich, um den UEFI-Bootloader in Windows 11 zu reparieren?
Für die Reparatur des UEFI-Bootloaders sind möglicherweise einige technische Kenntnisse erforderlich, insbesondere wenn Sie sich für Methoden entscheiden, die auf der Eingabeaufforderung basieren. Es gibt jedoch benutzerfreundliche Tools und Schritt-für-Schritt-Anleitungen, die den Prozess für Benutzer mit unterschiedlichen technischen Kenntnissen zugänglicher machen können.