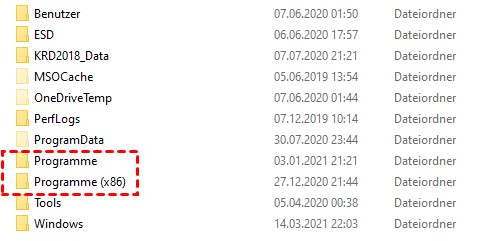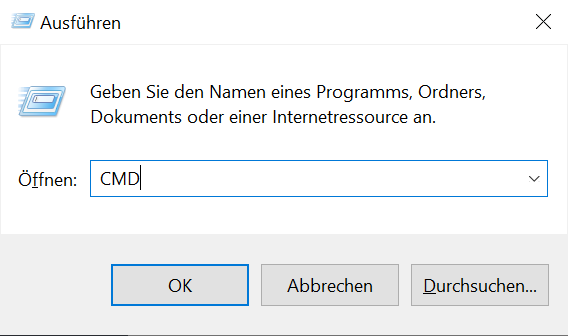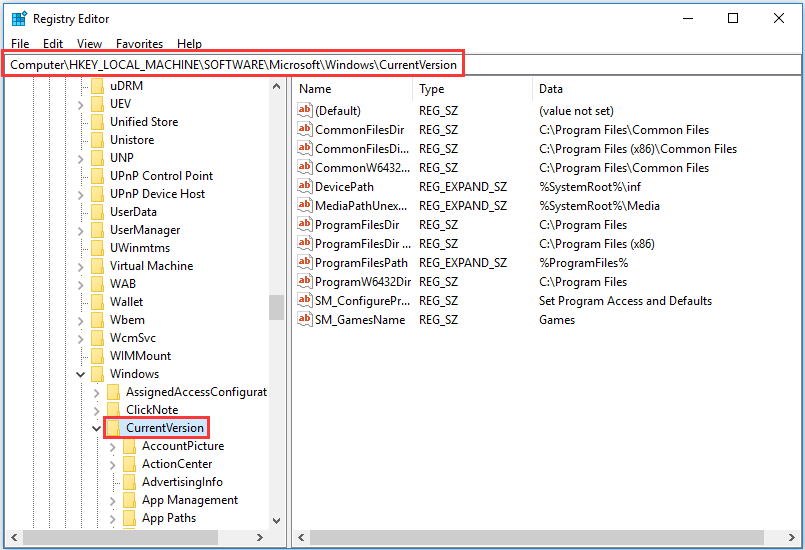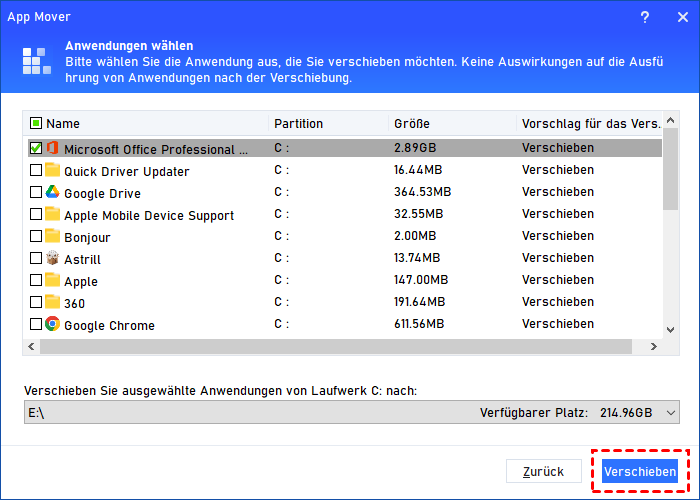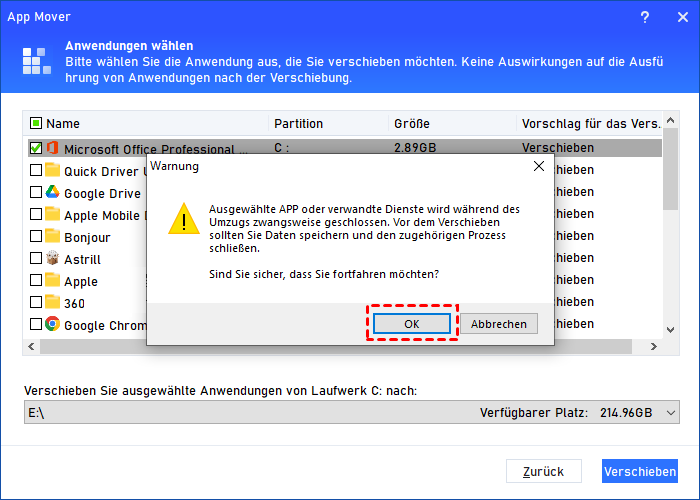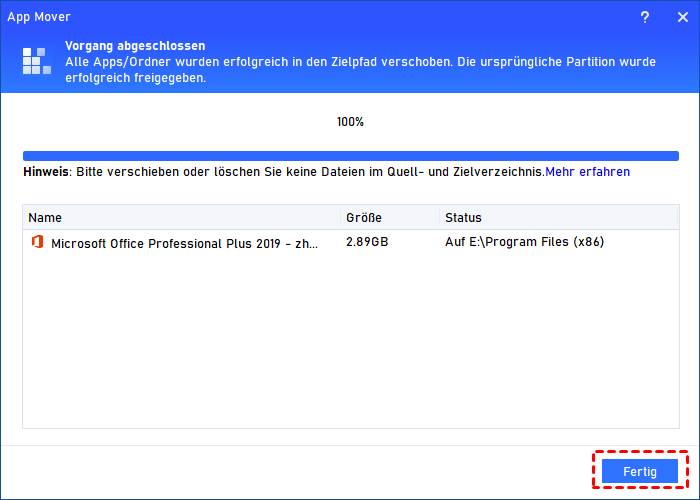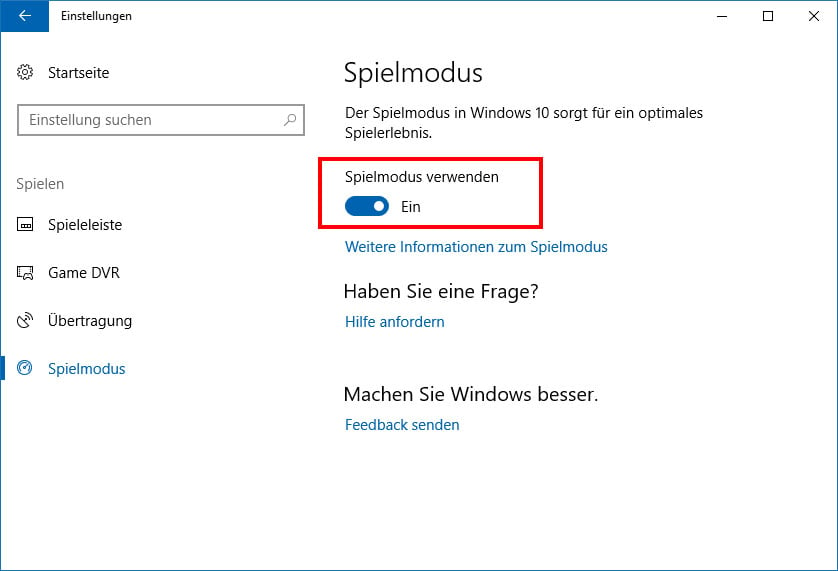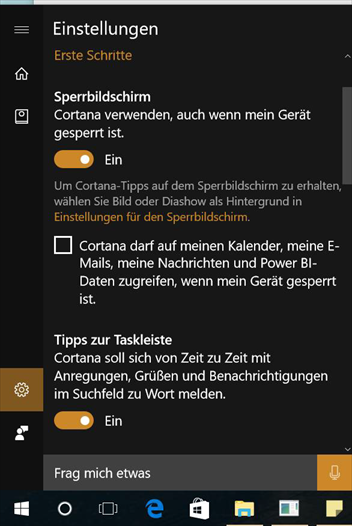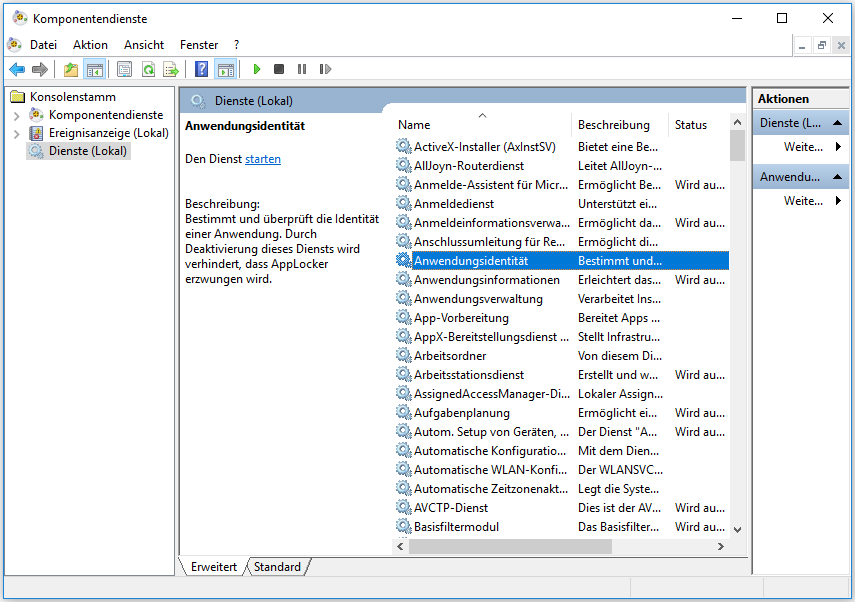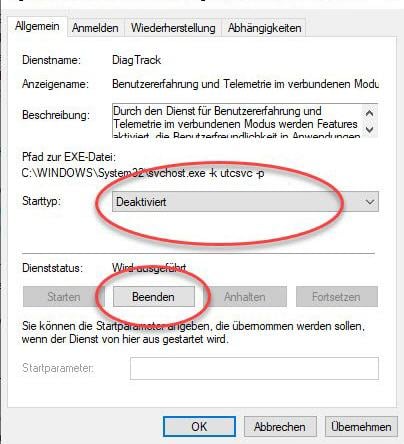[Sicher] Spiele von Laufwerk C auf D verschieben in Windows 10
In diesem Artikel erfahren Sie, wie Sie Apps oder Spiele von Laufwerk C auf D verschieben können, ohne dass es zu einer Neuinstallation oder einem erneuten Herunterladen kommt.
Kann ich meine PC-Spiele von Laufwerk C auf D verschieben?
Auch als ein Spiel-Enthusiast, ich habe zu viele Spiele auf C-Laufwerk in meinem Windows 10. Jetzt wird der Platz auf dem C-Laufwerk knapp und viele Spiele bleiben häufig hängen, der Spielbildschirm verzögert sich auch..., aber es gibt noch viel freien Platz auf dem D-Laufwerk, kann ich meine PC-Spiele von Festplatte C auf D verschieben? Verursacht das noch andere Probleme? Danke!“
Was ist das Problem, wenn zu viele Spiele auf dem Laufwerk C in Windows10 installiert sind? Zunächst einmal sind die meisten C-Laufwerke mit dem System installiert. Wenn die Kapazität durch Spiele und andere Software erschöpft ist, nimmt die Lese- und Schreibleistung ab.
Bei starker Belastung (Laden von Spielmodellen usw.) wird der normale Betrieb stark beeinträchtigt. Die Ursache für langsamere Schreibgeschwindigkeiten liegt darin, dass die Laufwerkskapazität größtenteils durch das Spiel belegt wird, sodass der Computer langsamer wird. Daher kann es sinnvoll sein, einige Spiele von Laufwerk C auf eine andere zu übertragen, um eine reibungslose Leistung zu gewährleisten.
Spiele von Laufwerk C auf D verschieben mit 3 Methoden
Welche Methoden werden im Allgemeinen angewandt, um das Spiel von Laufwerk C nach Laufwerk D zu migrieren? Für Plattformen wie Steam, EA, GOG Galaxy und WeGame können Sie die Plattformverwaltung verwenden, um das Spiel zu migrieren, wie viele Spieler auch suchen, wie man ein Steam-Spiel auf ein anderes Laufwerk mit der eingebauten Funktion von Steam verschiebt.
Bei Nicht-Plattform-Spielen oder schlechten Plattformen (Origin, usw.) muss man den Spielkörper migrieren, speichern und die Registrierung neu schreiben, was für Anfänger schwieriger ist. Für die meisten Spieler ist es grausam, auf ihre Spiele zu verzichten, nur weil der Speicherplatz auf Laufwerk C fast voll ist, außerdem können Sie auch mit dem Tool Laufwerk C vergrößern.
Deshalb zeigen wir hier drei Alternativen, die Ihnen helfen können, Ihre Probleme zu lösen.
#1. Spiele von Laufwerk C auf D verschieben über Registrierung
Die Registrierung enthält Informationen, die von Programmen und Windows selbst verwendet werden und dem Betriebssystem bei der Verwaltung Ihres Computers helfen. Sie können installierte Anwendungen verschieben, indem Sie die Registrierung ändern.
Schritt 1. Erstellen Sie einen neuen Ordner mit dem Namen „Programme (x86)“ auf dem Laufwerk C oder einem anderen Laufwerk.
Schritt 2. Kopieren Sie die Verzeichnisse „Programme“ und „Programme (x86)“ in den neuen Ordner.
Schritt 3. Geben Sie „CMD“ in die Suchleiste ein, klicken Sie mit der rechten Maustaste darauf und wählen Sie „Als Administrator ausführen“.
Schritt 4. Geben Sie die folgenden Befehle ein und drücken Sie „Enter“.
• Robocopy" C:\ Program Files" " X:\ Program Files" / mir
• Robocopy" C:\ Program Files(x86)" " X:\ Program Files(x86)" / mir
Schritt 5. Drücken Sie „Win + R“, dann geben Sie „Regedit.exe“ ein.
Schritt 6. Suchen Sie den Ordnerpfad und ändern Sie C in ein anderes Laufwerk.
Für Windows 10: HKEY_LOCAL_MACHINE \ SOFTWARE \ Wow6432Node \ Microsoft \ Windows \ CurrentVersion
Für Windows 7/8/8.1: HKEY_LOCAL_MACHINE \ SOFTWARE \ Microsoft \ Windows \ AktuelleVersion
#2. Spiele nach Laufwerk D entladen und erneut laden unter Beibehaltung und Verschieben von Dateien
Viele Spieler wählen auch einen orthodoxen Ansatz, um ihre Spiele zu übertragen, auch wenn dies sehr viel Zeit in Anspruch nehmen wird.
Schritt 1. Entladen Sie das Spiel und laden Sie es erneut, aber installieren Sie es auf Laufwerk D.
Schritt 2. Suchen Sie die Dateien auf Laufwerk C und fügen Sie sie in den Spieleordner auf Laufwerk D ein.
#3. Spiele von Laufwerk C auf D verschieben mit funktionierendem App-Mover
Wenn beide Methoden Ihnen nicht helfen können, Spiele von Laufwerk C auf Laufwerk D zu übertragen, ist ein bequemer und professioneller App-Mover für Windows 11/10/8.1/8/7/Vista/XP, AOMEI Partition Assistant Professional, eine gute Wahl, mit dieser Software können Sie auch andere Dateien von Laufwerk C auf D verschieben.
Es kann Anwendungen nicht nur von Laufwerk C nach Laufwerk D auf derselben Festplatte verschieben, sondern auch auf eine andere Festplatte ohne Neuinstallation verschieben.
Darüber hinaus können Sie mehr Manipulationen von verschiedenen Problemen über Ihr C-Laufwerk kennen, wie z. B. wie man das Laufwerk C in Windows 10 vergrößern und wie man eine SSD sicher löschen und eine HDD löschen kann, usw. Befolgen Sie nun diese Schritte für eine perfekte Leistung des Spiels nach der Übertragung.
Schritt 1. Installieren Sie die Software und führen Sie sie aus. Klicken Sie dann auf „Freigeben“ und suchen Sie „App Mover“. Und im nächsten Fenster „Apps verschieben“ wählen.
Schritt 2. Wählen Sie im neuen Fenster die Partition mit dem Spiel, das Sie übertragen möchten.
Schritt 3. In dem Pop-up-Fenster werden die übertragbaren Apps auf Laufwerk C aufgelistet. Sie können ein oder mehrere Spiele auswählen, die Sie verschieben möchten.
Schritt 4. Wenn Sie die Auswahl beendet haben, wählen Sie bitte das Ziellaufwerk, z.B. Laufwerk D. Wählen Sie dann „Verschieben“, klicken Sie nicht auf „Zurück“ während dieses Prozesses.
Schritt 5. Klicken Sie auf „Fertig“ und probieren Sie Ihr Spiel aus, um zu prüfen, ob es gut läuft oder nicht.
- ★Tipps:
- Vergewissern Sie sich, dass Ihr Laufwerk D über genügend Speicherplatz für Ihre Spiele verfügt. Wenn dies nicht der Fall ist, sehen Sie die Meldung: Laufwerk D hat nicht genügend Speicherplatz. Bitte geben Sie mehr Speicherplatz frei oder erweitern Sie Ihr Laufwerk D und versuchen Sie es erneut.
- Passen Sie auf! Du kannst auch ein externes Laufwerk oder einen USB-Stick als Zielpfad für dein Spiel wählen. Sie sollten jedoch wissen, dass der Laufwerksbuchstabe automatisch geändert werden kann, wenn das Laufwerk erneut angeschlossen wird. In diesem Fall können die verschobenen Anwendungen nicht ausgeführt werden.
Lesen Sie weiter: Andere Methoden zur Verbesserung der Spielleistung
Jetzt wissen Sie, wie Sie Ihre Spiele von Laufwerk C auf D verschieben können. In der Tat können wir einige andere Dinge tun, um die Leistung unserer Spiele zu verbessern. Zwei Methoden können Ihnen mehr Möglichkeiten bieten.
Methode 1: „Spielmodus“ in Windows 10 einschalten
Der Win 10-Spielmodus hat zwei Funktionen. Die eine ist, Windows-Updates während des Spiels zu verbieten, um ein Einfrieren des Systems zu verhindern, die andere ist, mehr CPU- und Grafikkarten-GPU-Ressourcen zuzuweisen, um irrelevante Prozesse auszusetzen. Es kann einfach eine bessere Umgebung für das Spiel schaffen!
Schritt 1. Suchen Sie „Spiele“, oder öffnen Sie die „Systemsteuerung“ und suchen Sie „Spielmodus“ in der Suchleiste.
Schritt 2. Schalten Sie den Modus ein, wenn er ausgeschaltet ist.
Methode 2: Unwichtige Dienste abschalten
Schritt 1. Klicken Sie auf das Cortana-Suchfeld und geben Sie „Services.msc“ ein, um das Dienstbearbeitungsfeld aufzurufen.
Schritt 2. Suchen Sie die Einträge „Benutzererfahrungen und Telemetrie im verbundenen Modus“, „Diagnostic Execution Service“, „Diagnoserichtliniendienst“, „Diagnosediensthost“, „Diagnosesystemhost“.
Schritt 3. Klicken Sie mit der rechten Maustaste und wählen Sie „Eigenschaften“, setzen Sie den Starttyp auf „Deaktiviert“.
Schritt 4. Starten Sie den Computer neu, nachdem Sie die oben genannten Schritte durchgeführt haben.
Dies kann das Einfrieren des Systems während des Spiels erheblich reduzieren.
Zusammenfassung
Nach dem Lesen diesen Artikel können Sie Ihre PC-Spiele von Laufwerk C auf D verschieben. Neben dem Verschieben von Spielen auf ein anderes Laufwerk ist AOMEI Partition Assistant ein zuverlässiger Freund, um Ihre Daten mit Sicherheit zu schützen, wenn Sie Daten von einer Festplatte auf eine andere kopieren müssen.
Wie Sie sehen können, können Sie mit dieser Software nicht nur Spiel von Festplatte C auf D verschieben, sondern auch NTFS in FAT32 und umgekehrt konvertieren, bootfähiges Medium erstellen, Windows auf USB-Stick installieren. Mit diesen Funktionen können Sie das Laufwerk C verkleinern, Partitionen oder Festplatten auf FAT32 umformatieren und so weiter.