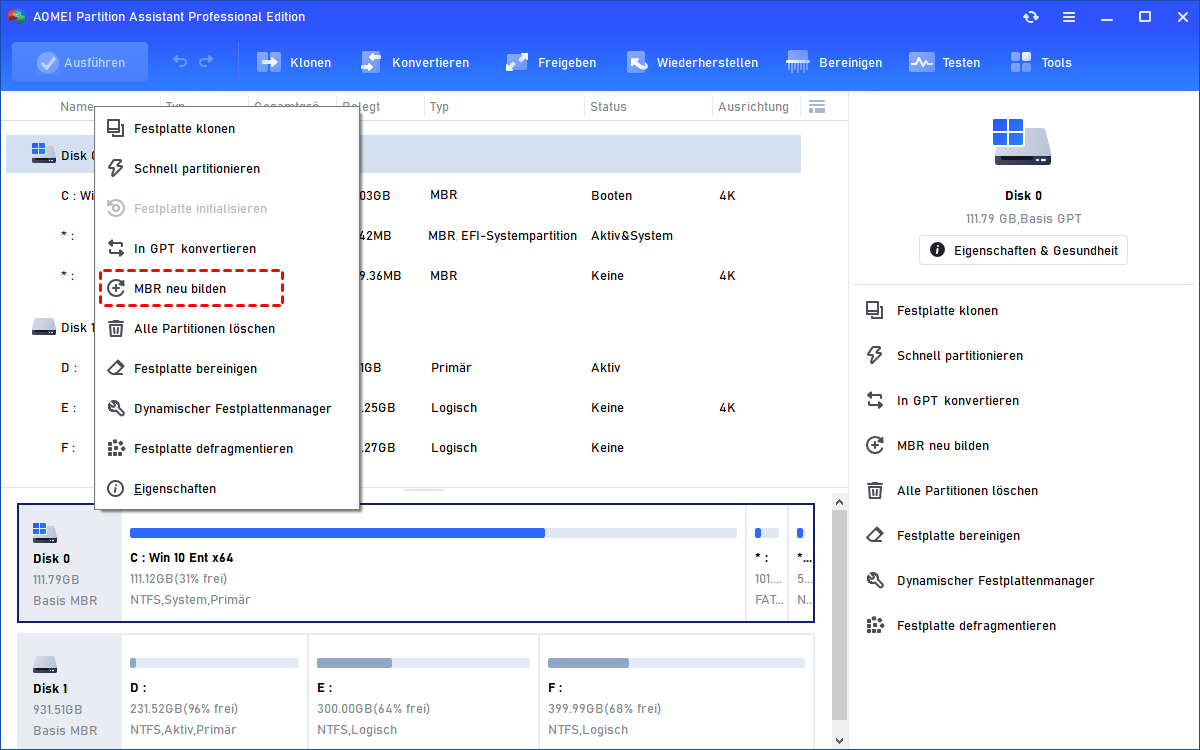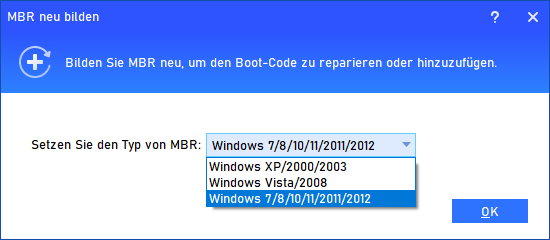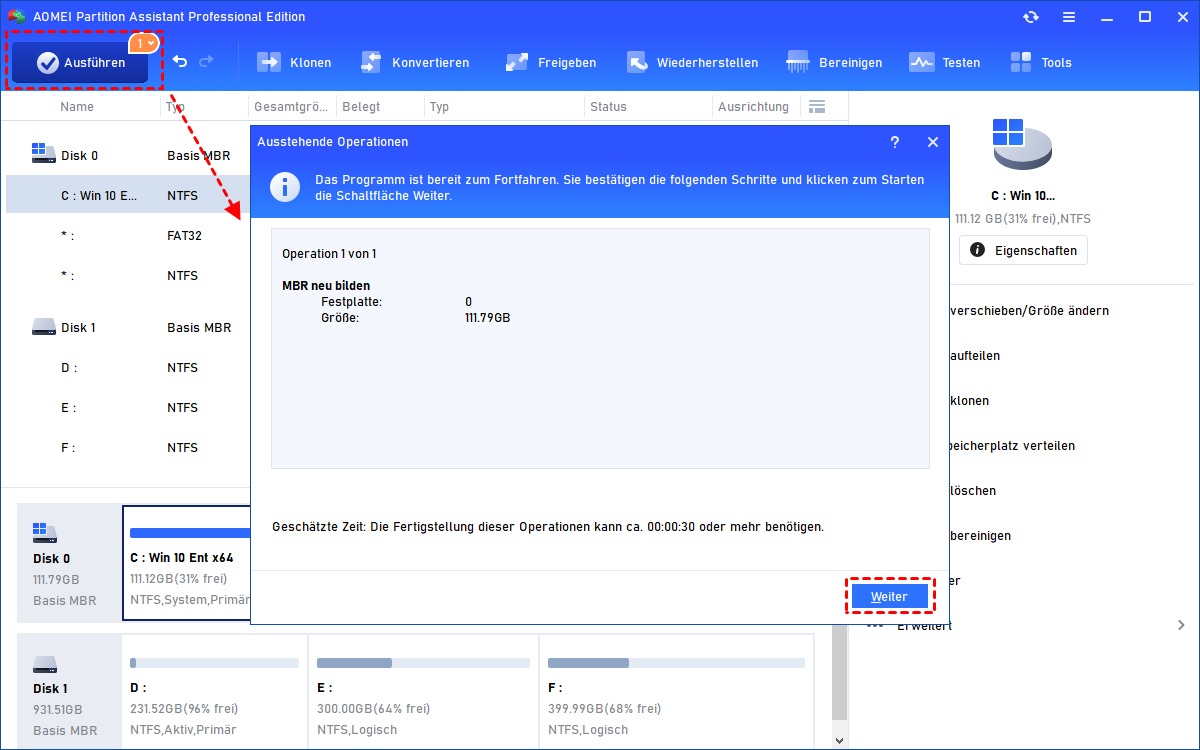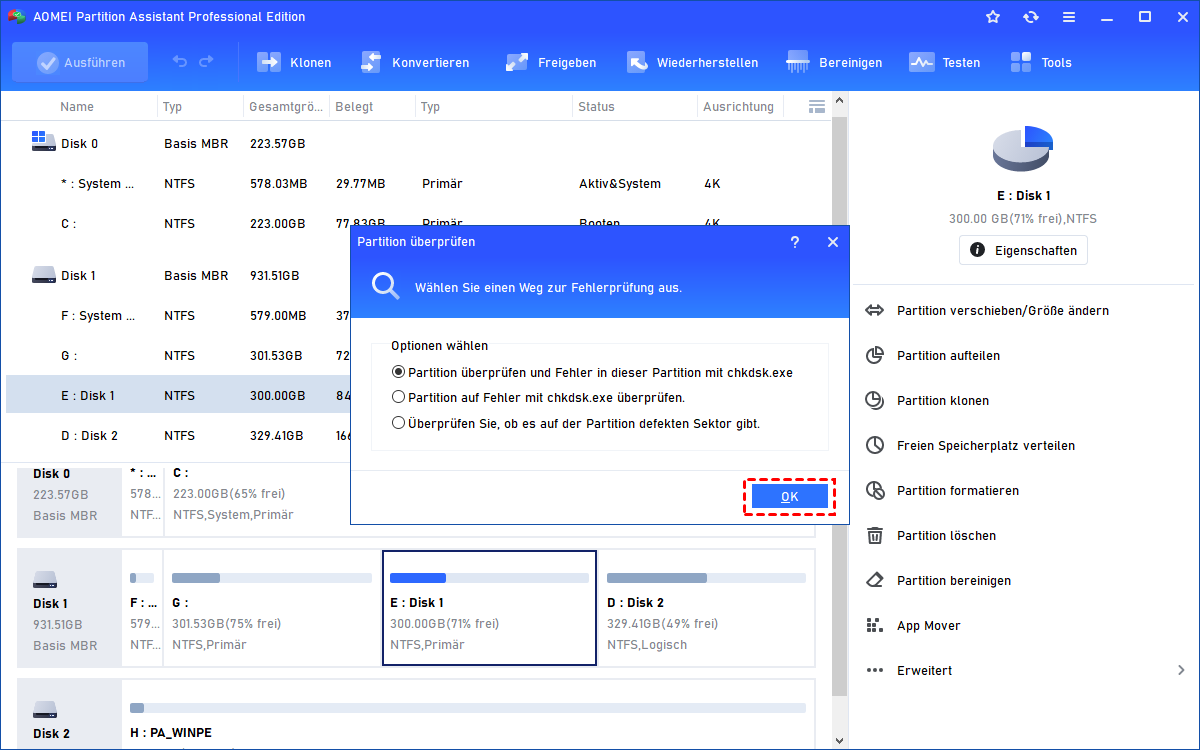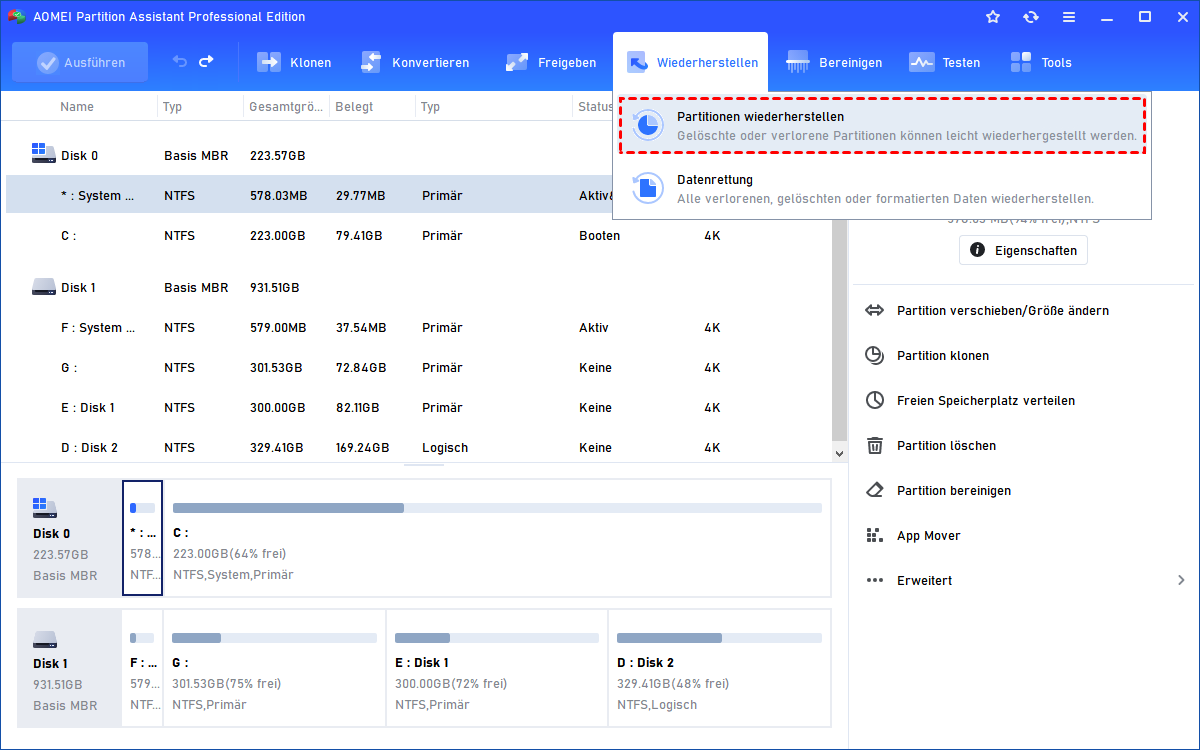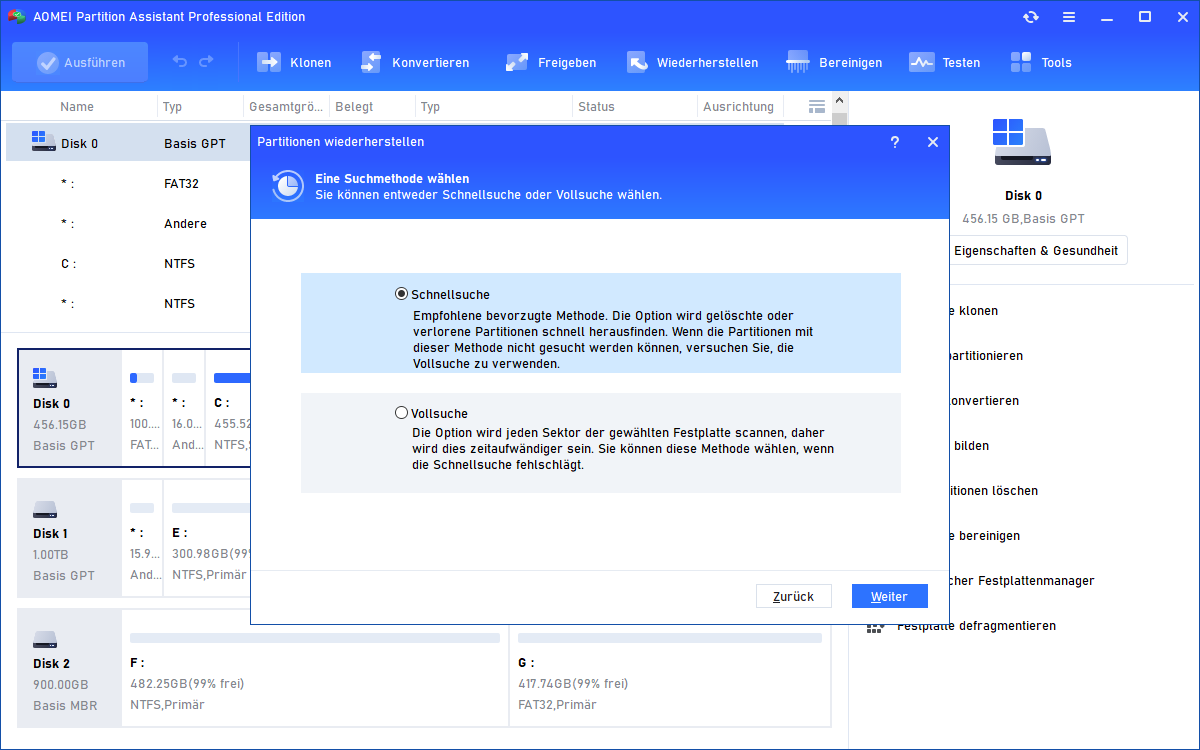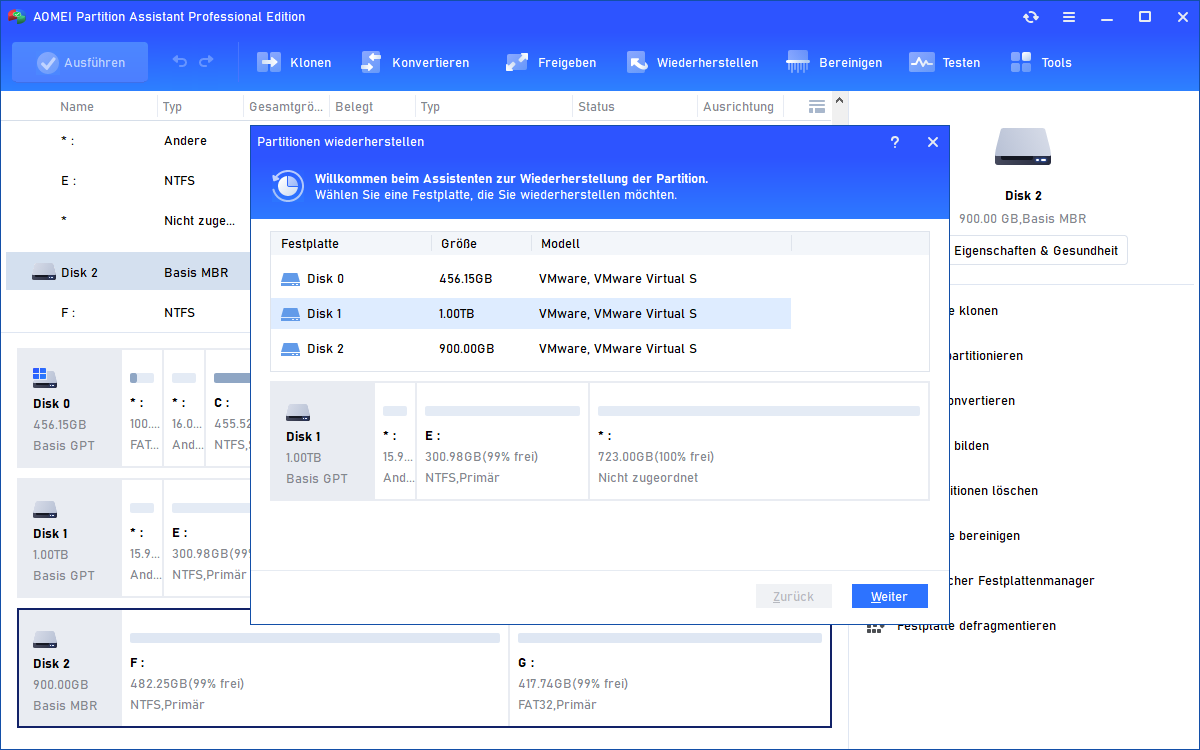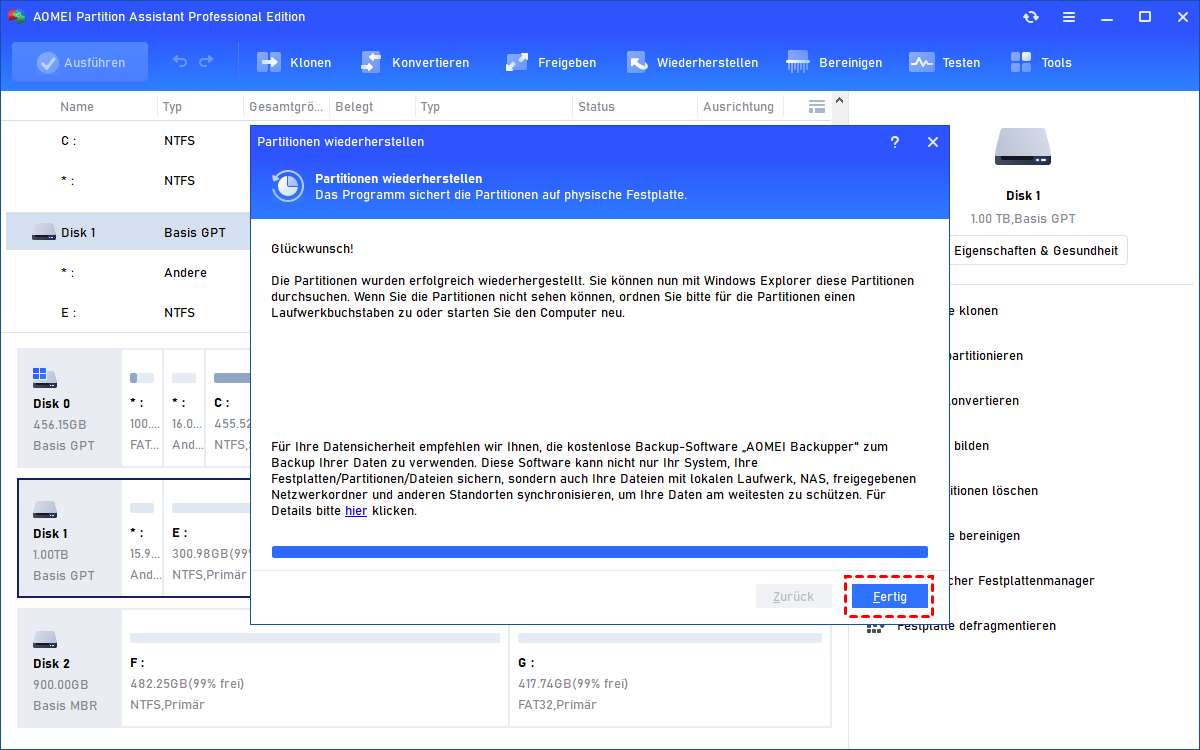6 Methoden für den Fehler „No Bootable Device Found“ in Windows 11, 10, 8, 7
Wenn Ihr Computer die Fehlermeldung „No Bootable Device Found“ ausgibt, brauchen Sie sich keine Sorgen zu machen, denn dieser Artikel zeigt, wie man den Fehler mit 6 verschiedenen Methoden in Windows-PC beheben kann.
Was bedeutet „No Bootable Device“?
Ein bootfähiges Gerät ist eine Art von Speicherhardware, wie z. B. eine Festplatte, ein USB-Stick, ein Diskettenlaufwerk, eine DVD oder ein CD-ROM-Laufwerk, das die erforderlichen Boot-Dateien und Treiber zum Laden des Betriebssystems enthält.
Das BIOS ist ein Programm in Computern, das zum Laden des Betriebssystems und zur Ausführung des Bootvorgangs verwendet wird. Der Fehler „No Bootable Device Found“ wird vom BIOS gemeldet. Er bedeutet, dass das BIOS das Boot-Gerät nicht finden kann oder dass die Boot-Dateien auf dem Boot-Gerät nicht korrekt sind.
Warum tritt der Fehler „No Bootable Device Found“ auf?
Wie behebt man das Problem „No Boot Device Found“ auf einem Windows-Computer richtig? Lassen Sie uns zunächst die möglichen Ursachen für dieses Problem herausfinden. Hier sind einige wichtige Gründe, die Sie sich ansehen können.
▶ Eine falsche Bootreihenfolge.
Die Startreihenfolge bestimmt die Reihenfolge, in der der Computer nach einem bootfähigen Betriebssystem sucht. Wenn die Startreihenfolge falsch ist, versucht der Computer möglicherweise, von einem nicht startfähigen Gerät zu starten, z. B. einem USB-Laufwerk oder einer CD/DVD, bevor er versucht, von der internen Festplatte zu starten, auf der das Betriebssystem installiert ist.
Durch Anpassen der Startreihenfolge in den BIOS-/UEFI-Einstellungen können Sie sicherstellen, dass der Computer zuerst das richtige Gerät überprüft und das ordnungsgemäße Laden des Betriebssystems ermöglicht.
▶ Die Systempartition ist nicht als aktiv festgelegt.
Die Systempartition ist eine bestimmte Partition auf der Festplatte, die die wesentlichen Dateien enthält, die zum Starten des Betriebssystems erforderlich sind. Wenn diese Partition nicht als aktiv festgelegt ist, weiß der Computer nicht, wo er die erforderlichen Startdateien finden kann, was zum Fehler „No Bootable Device“ führt.
Indem Sie die Systempartition mit dem Befehl „diskpart“ in der Windows-Wiederherstellungsumgebung als aktiv festlegen, können Sie dem Computer mitteilen, wo er nach den Startdateien suchen soll, und so das Problem beheben.
▶ Die interne Festplatte ist aufgrund von Plattenfehlern/defekten Sektoren beschädigt.
Festplattenfehler und fehlerhafte Sektoren auf der internen Festplatte können dazu führen, dass das Betriebssystem nicht korrekt gelesen oder darauf zugegriffen werden kann. Diese Beschädigung kann durch plötzliche Stromausfälle, physische Schäden an der Festplatte oder altersbedingten Verschleiß auftreten.
Durch Ausführen des Befehls „chkdsk“ (Datenträger prüfen) in der Windows-Wiederherstellungsumgebung können Sie den Datenträger auf Fehler scannen und versuchen, diese zu reparieren. Durch die Behebung dieser Festplattenfehler kann die Funktionalität des Betriebssystems wiederhergestellt und das Problem „No Bootable Device Found“ behoben werden.
▶ Der MBR-Sektor der Boot-Festplatte des Computers ist beschädigt.
Der Master Boot Record (MBR) ist eine wichtige Komponente der Festplatte, die Informationen über die Partitionen des Computers und den Code zum Starten des Startvorgangs enthält. Wenn der MBR-Sektor beschädigt oder beschädigt ist, kann der Computer das Betriebssystem nicht finden und zeigt die Fehlermeldung „Das Boot-Gerät nicht gefunden“ an.
Mit dem Befehl „bootrec“ in der Windows-Wiederherstellungsumgebung können Sie versuchen, den MBR zu reparieren oder neu zu erstellen. Dadurch kann das Problem häufig behoben werden und der Computer kann ordnungsgemäß gestartet werden.
Wie kann man „No Boot Device Found“ in Windows beheben?
Sie können nun die unten aufgeführten Methoden ausprobieren, um zu prüfen, ob das Problem „Boot-Gerät nicht gefunden“ behoben werden kann.
Methode 1. Alle Hardwarekomponenten entfernen und sie wieder anschließen
Zunächst können Sie Ihren Computer vollständig ausschalten, alle Hardwaregeräte entfernen und sie dann wieder ordnungsgemäß anschließen. Auf diese Weise können Sie überprüfen, ob das BIOS die Systemfestplatte aufgrund eines Wackelkontakts nicht erkannt hat, was zu dem Problem „No Boot Device Found“ geführt hat. Wenn dies in Ihrer Situation nicht funktioniert, fahren Sie mit der nächsten Methode fort.
Methode 2. Bootreihenfolge prüfen
Eine falsche Bootreihenfolge könnte Ihren Computer dazu verleiten, von einer nicht bootfähigen Festplatte zu booten, woraufhin die Meldung „No Bootable Device Found“ erscheint. Stellen Sie also sicher, dass Ihre Systemfestplatte an erster Stelle der Bootreihenfolge steht.
Schritt 1. Starten Sie Ihren Computer neu und drücken Sie eine bestimmte Taste (Entf, F2, F10...), um das BIOS-Setup aufzurufen.
Schritt 2. Öffnen Sie die Registerkarte „Boot“ mit den rechten Pfeiltasten auf Ihrer Tastatur. Schieben Sie Ihre Systemfestplatte an den Anfang der Boot-Reihenfolge-Liste.
Methode 3. Primäre Partition als aktiv zurücksetzen
Die Partition, auf der das Betriebssystem installiert ist, wird als primäre Partition bezeichnet. Sie muss für einen erfolgreichen Start des Betriebssystems als aktiv festgelegt werden. Wenn sie also versehentlich als inaktiv gesetzt wird, wird das Problem „Boot-Gerät nicht gefunden“ ausgelöst. Setzen Sie sie daher bitte wieder auf aktiv.
Schritt 1. Legen Sie die Windows-Installations-DVD in Ihren Computer ein und booten Sie von ihr. Wählen Sie die Sprache und das Tastaturlayout und klicken Sie auf „Computerreparaturoptionen“.
Schritt 2. Wenn Sie die Installations-DVD von Windows 10 und 8 verwenden, klicken Sie auf „Problembehandlung“ und dann auf „Eingabeaufforderung“.
Wenn Sie die Windows 7-Installations-DVD verwenden, wählen Sie auf dem Bildschirm „Systemwiederherstellungsoptionen“ die Option„Eingabeaufforderung“, und klicken Sie auf „Weiter“.
Schritt 3. Geben Sie in der erweiterten Eingabeaufforderung nacheinander die folgenden Befehle ein und drücken Sie anschließend die Eingabetaste.
- diskpart
- list disk
- select disk 0: 0 ist die Festplattennummer der Systemfestplatte.
- list partition
- select partition 1: 1 steht für die Nummer Ihrer Systempartition.
- active
Methode 4. Internen Festplattenstatus überprüfen
Wenn die interne Festplatte einige Festplattenfehler aufweist, kann die Fehlermeldung „No Bootable Device Found“ während des Windows-Starts auftauchen. Sie können den Status mit dem Tool CHKDSK.exe überprüfen.
Um dies zu tun, können Sie die Methode 3 anwenden, um die Eingabeaufforderung zu öffnen. Führen Sie dann den Befehl „chkdsk c: /f /x /r“ aus, der Fehler auf dem Laufwerk C (das Windows-Betriebssystem ist in der Regel auf diesem Laufwerk installiert) überprüft und wenn möglich behebt.
Methode 5. Boot-Informationen reparieren (BCD und MBR)
Wenn die Boot-Informationen, einschließlich BCD oder MBR, durch Virenbefall, Stromausfall oder defekte Sektoren beschädigt sind, erhalten Sie möglicherweise die Fehlermeldung „No Bootable Device Found“. Sie können diese wichtigen Informationen mit Befehlen der Eingabeaufforderung reparieren oder wiederherstellen. Dazu müssen Sie zunächst das Fenster der Eingabeaufforderung öffnen und dann die folgenden Befehle der Reihe nach ausführen.
- bootrec /fixmbr
- bootrec /fixboot
- bootrec /scanos
- bootrec /rebuildbcd
Starten Sie dann Ihren Computer neu, um zu prüfen, ob Ihr Problem dadurch behoben wird.
Wenn Sie nicht auf die Eingabeaufforderung zugreifen können, weil die Windows-Installations-DVD nicht verfügbar ist, können Sie AOMEI Partition Assistant Professional verwenden. Damit können Sie zunächst ein bootfähiges Windows 11/10/8/7-Medium erstellen, dann Ihren Computer davon starten und das Problem beheben.
Nachfolgend finden Sie eine detaillierte Anleitung, wie Sie das Problem „No Bootable Device Found“ mit AOMEI Partition Assistant beheben können.
Schritt 1. Schließen Sie ein leeres USB-Laufwerk an einen funktionierenden Computer an, laden Sie den AOMEI Partition Assistant Professional herunter, installieren Sie ihn und starten Sie ihn auf dem PC.
Schritt 2. Klicken Sie auf „Tools“ ⇨ „Bootfähiges Medium erstellen“ auf der linken Seite der Hauptschnittstelle und folgen Sie dem Assistenten, um ein bootfähiges USB-Laufwerk zu erstellen.
Schließen Sie dann dieses bootfähige USB-Laufwerk an Ihren Computer an und dann können Sie den Computer davon booten. Wenn Sie sich anmelden, befinden Sie sich in der Hauptansicht von AOMEI Partition Assistant. Jetzt können Sie den MBR in drei Schritten wiederherstellen.
Schritt 1. Rechts klicken Sie auf die Systemfestplatte und wählen Sie „MBR neu bilden“.
Schritt 2. Wählen Sie einen geeigneten MBR-Typ für Ihr Betriebssystem und klicken Sie auf „OK“.
Schritt 3. Klicken Sie in der Symbolleiste auf Ausführen, um die Operation durchzuführen.
Außerdem können Sie mit dieser Software den Status der Systemfestplatte überprüfen: Klicken auf die Systemfestplatte, wählen Sie „Testen“ ⇨ „Oberfläche testen“ und warten Sie, bis der Vorgang abgeschlossen ist.
Darüber hinaus unterstützt AOMEI Partition Assistant auch das Überprüfen und Reparieren von Partitionsfehlern: Rechts klicken Sie auf das Systemlaufwerk und wählen Sie „Erweitert“ > „Partition überprüfen“, wählen Sie die erste Methode, um Partitionsfehler zu überprüfen und zu beheben.
Methode 6. Gelöschte Boot-Partition wiederherstellen
Wenn Sie Ihre Systempartition versehentlich gelöscht haben und das BIOS das Boot-Laufwerk nicht finden kann, wird auch Windows das Boot-Gerät nicht finden können. In diesem Fall können Sie auch mit AOMEI Partition Assistant dieses Problem lösen. Mit ihm können Sie ein bootfähiges Medium erstellen und die gelöschte Boot-Partition wiederherstellen, ohne das Betriebssystem zu starten.
Schritt 1. Beziehen Sie sich auf die letzte Methode zur Erstellung eines bootfähigen USB-Laufwerks mit dem AOMEI Partition Assistant Pro. Booten Sie den Computer von dem erstellten bootfähigen Medium, wenn kein bootfähiges Gerät gefunden wurde.
Schritt 2. Klicken Sie im Hauptfenster von AOMEI Partition Assistant Pro auf „Wiederherstellen“ > „Partitionen wiederherstellen“.
Schritt 3. Wählen Sie eine geeignete Methode für die Suche nach der gelöschten Boot-Partition und klicken Sie auf „Weiter“.
Schritt 4. Wählen Sie die Systemfestplatte und klicken Sie auf „Weiter“.
Schritt 5. Dann können Sie das gelöschte Systemlaufwerk auswählen und auf „Fertig“ klicken, um die verlorene Boot-Partition wiederherzustellen.
Hinweis: Wenn Sie außerdem feststellen, dass Sie immer noch einige Daten verloren haben, können Sie auch die Funktion „Datenrettung“ ausprobieren, um die spezifische Partition genau zu scannen und die Dateien wiederherzustellen.
Zusammenfassung
Was die Behebung des Problems „No Bootable Device Found“ bei Dell, Acer, HP und anderen Computern mit installiertem Windows 11/10/8/7 betrifft, so sind diese 6 Methoden als wirksam bekannt. Ich hoffe aufrichtig, dass Sie die richtige Methode für Ihre spezielle Situation finden werden.
Abgesehen von den oben genannten Funktionen bietet AOMEI Partition Assistant noch viele andere großartige Funktionen: OS auf SSD verschieben, Festplatte auf HDD klonen, Systemlaufwerk ohne Neustart erweitern, usw. Wenn Sie Server Benutzer sind, können Sie auch AOMEI Partition Assistant Server benutzen, probieren Sie jetzt aus!

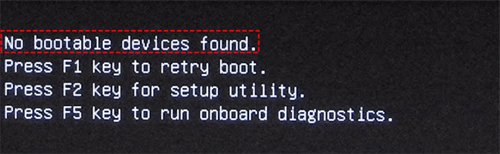


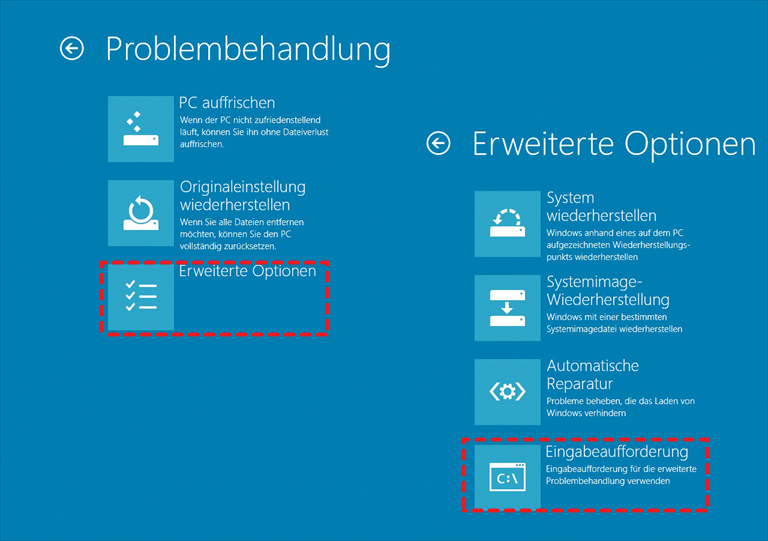
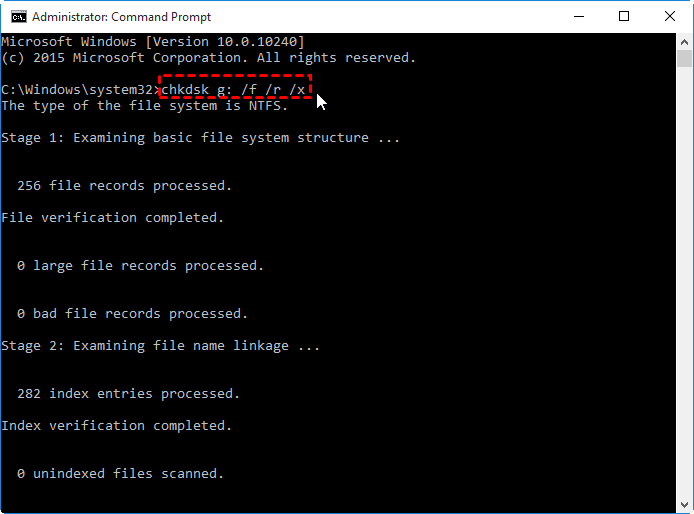
.png)