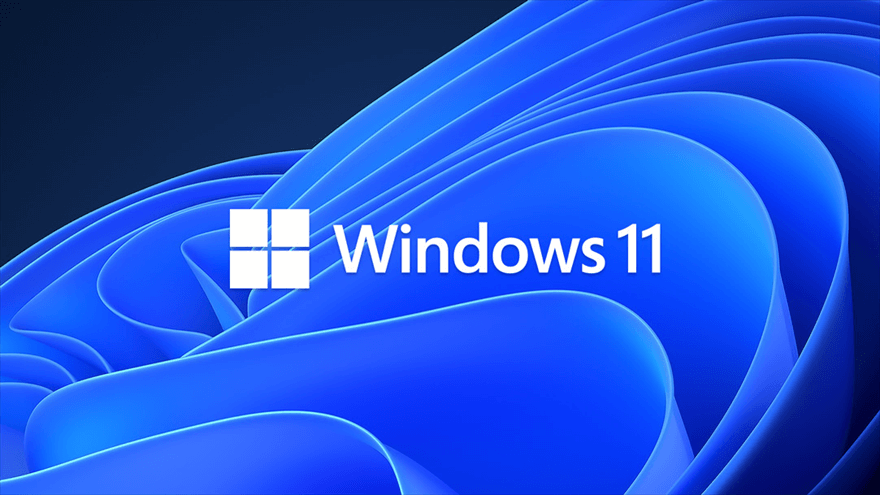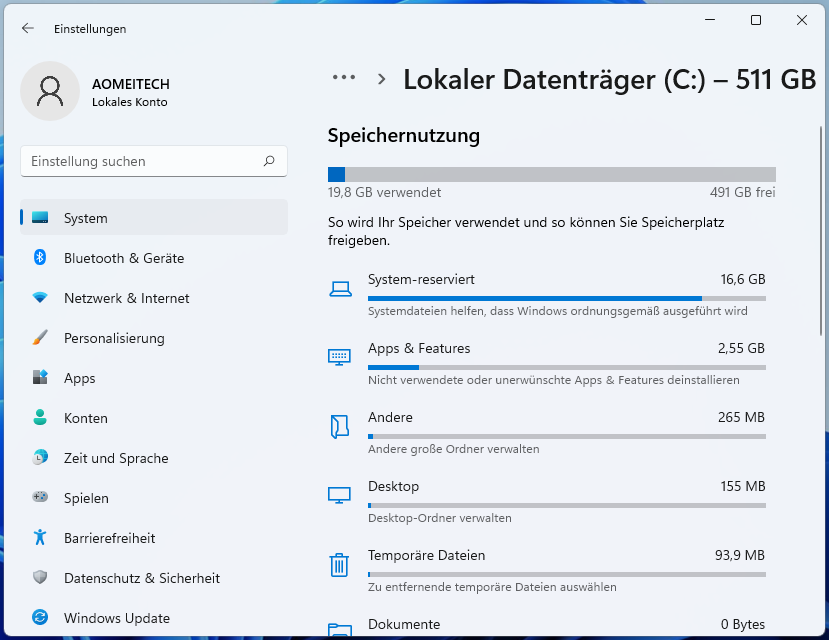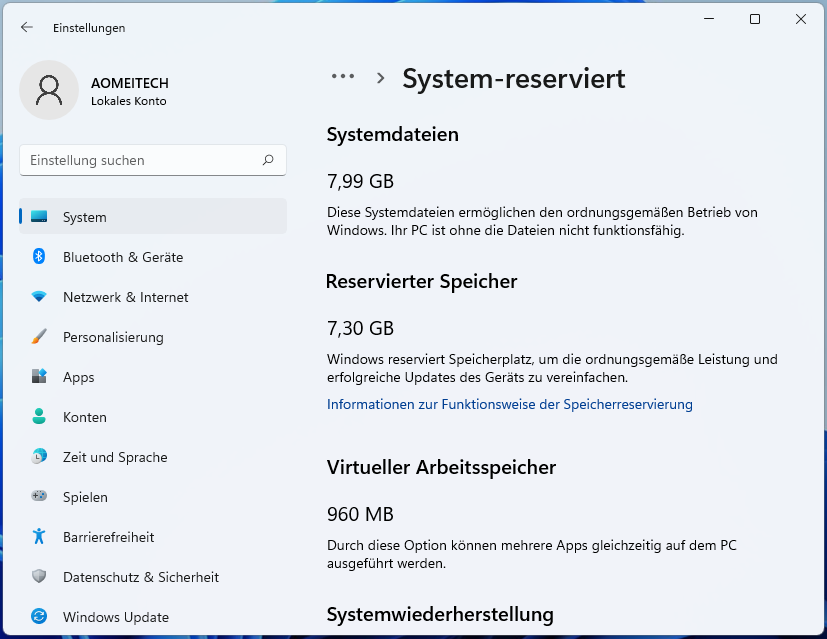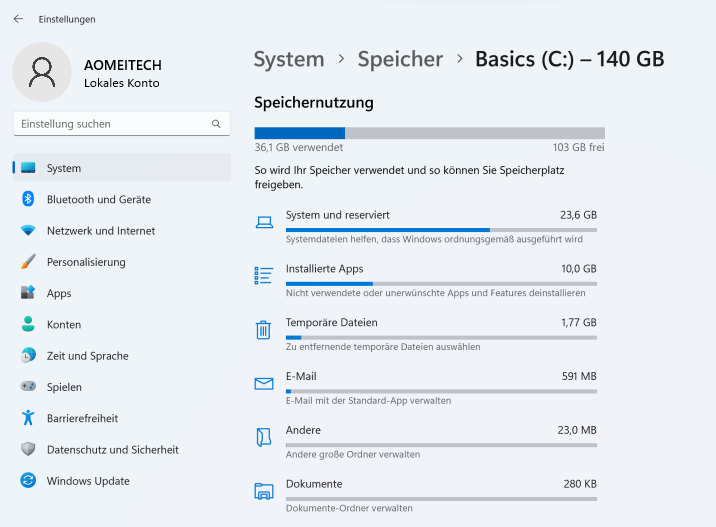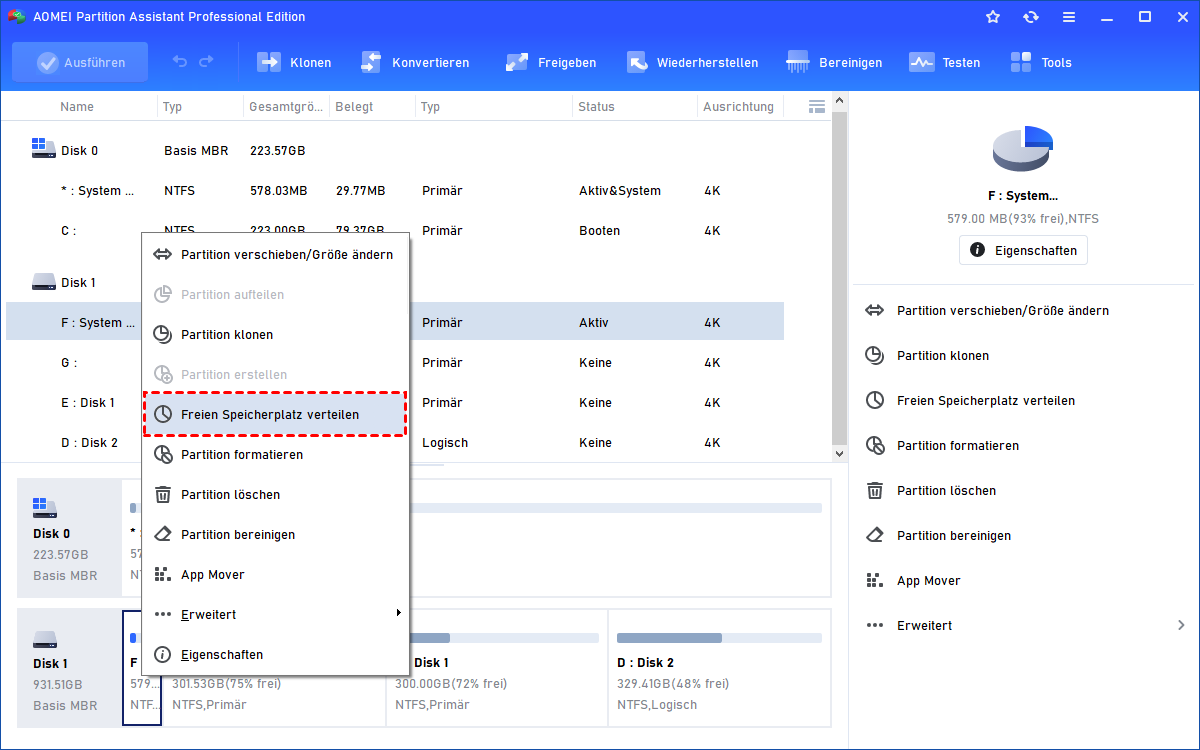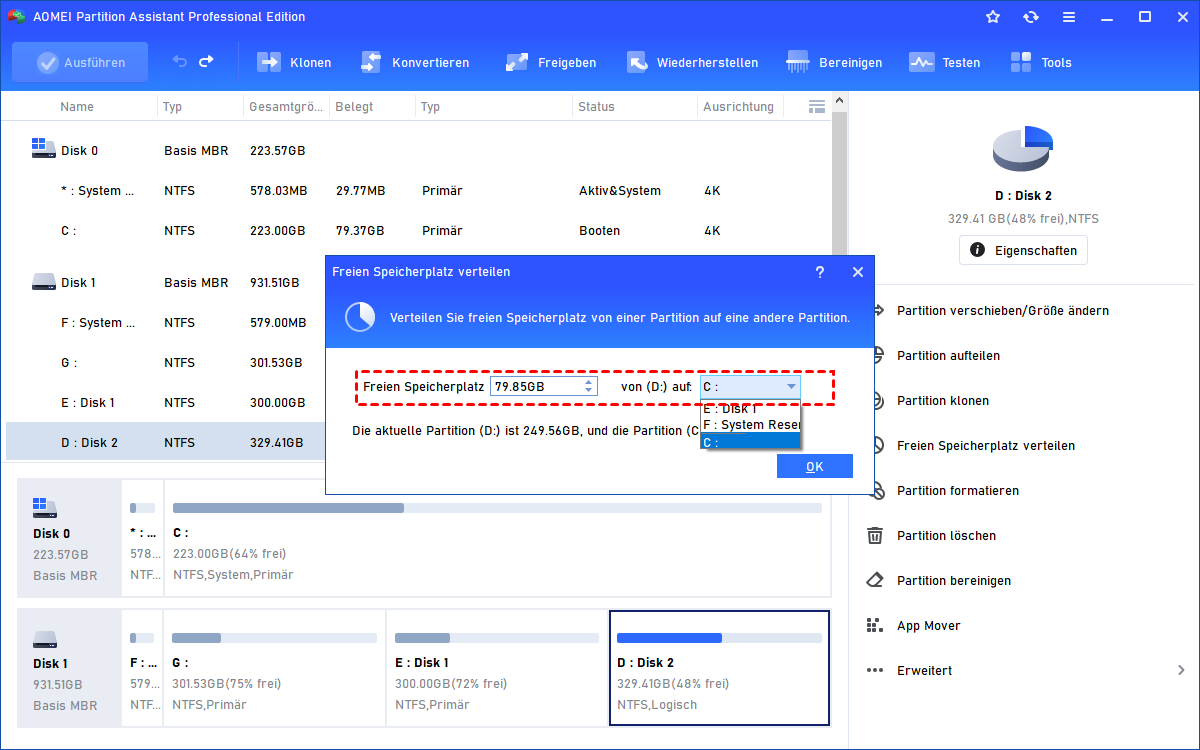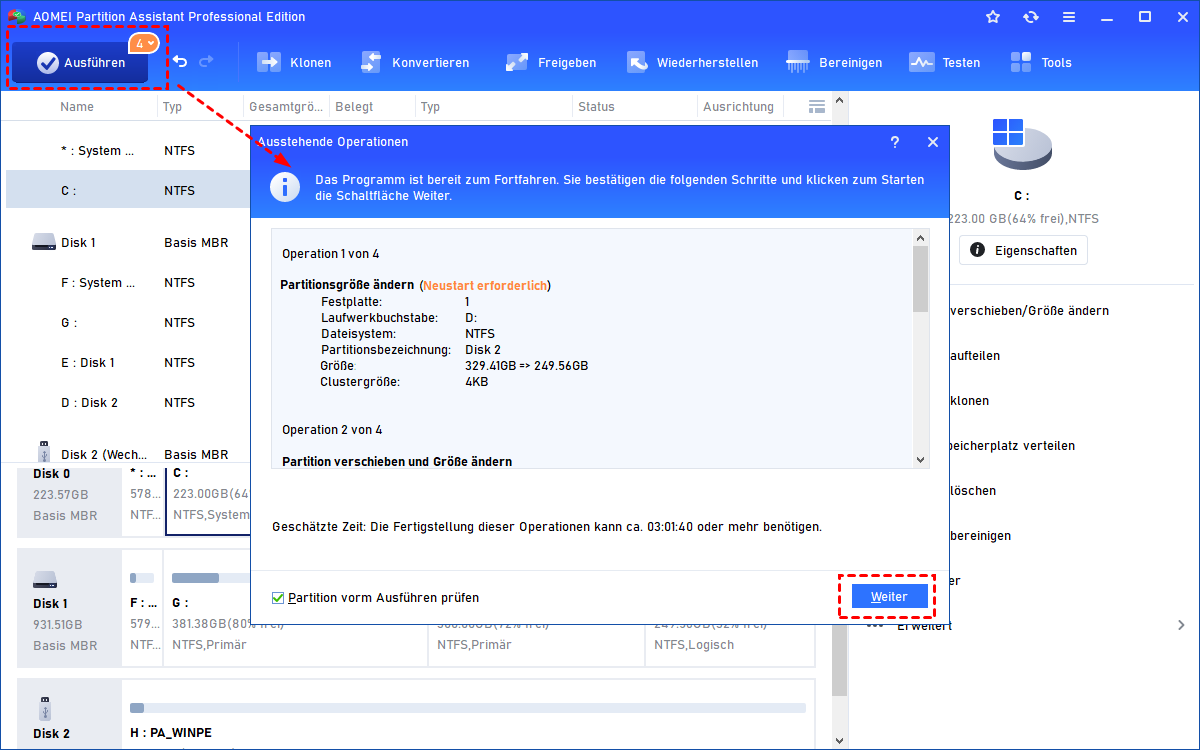Windows 11-Update-Größe | Wie viel GB braucht Windows 11?
Wenn Sie die Windows 11-Update-Größe wissen möchten, verpassen Sie nicht diesen Beitrag, wir werden darüber sprechen, wie viel GB Windows 11 braucht. Darüber hinaus teilen wir Ihnen Methoden zum Erweitern des Systemlaufwerks mit.
Über Windows 11
Windows 11 ist ein Betriebssystem, das von Microsoft im Jahr 2021 eingeführt wurde. Im Vergleich zu Windows 10 ist es ein wenig anders, einschließlich des neuen Startmenüs, des neuen Layouts, der neuen Systemanforderungen usw. Sie können sich in Windows 11 an größeren Symbolen und einer schöneren Benutzeroberfläche erfreuen.
Mit einem neuen Design ist es einfacher, Programme auf Ihrem PC in Windows 11 zu finden und zu starten. Darüber hinaus unterstützt es eine virtuelle Desktop-Funktion, sodass Benutzer mehrere Desktops erstellen können, um verschiedene Aufgaben zu erledigen. Daher möchten viele Windows-Benutzer Windows 11 installieren und verwenden.
Da sie die Windows 11-Update-Größe jedoch nicht kennen, überlegen sie noch, ob sie die aktuelle Windows-Version durch Windows 11 ersetzen.
Wie viel GB braucht Windows 11 für Update?
Welche viel GB hat das neue Windows 11-Update? Es gibt ein Gerücht im Internet, dass 64 GB Speicherplatz benötigt werden, aber das stimmt nicht. „64 GB“ freier Speicherplatz sind nur für die reibungslose Leistung des Systems vorbereitet. Es ist keine feste Nummer.
Als Nächstes zeigen wir Ihnen mit zwei Windows-Installationsmethoden die erforderliche Windows 11-Update-Größe intuitiver.
★ Fall 1. Windows 11 neu installieren
Die erste Methode ist die saubere Installation von Windows 11. Diese Methode löscht alle Daten vom PC, einschließlich des aktuellen Windows-Betriebssystems, systembezogener Dateien, anderer Apps usw. Es wird nur Windows 11 auf Ihrem PC installiert, also nach der sauberen Installation entspricht der belegte Speicherplatz auf Ihrem PC fast der Windows 11-Update-Größe.
Wenn Sie beispielsweise Windows 11 sauber installieren, kann die Speichernutzung Ihres Laufwerks C wie folgt aussehen.
Öffnen Sie die Windows-Einstellungen und klicken Sie dann auf „Speicher“ und „Weitere Kategorien anzeigen“, um die Speicherplatznutzung des C-Laufwerks anzuzeigen.
Wie Sie sehen, belegt „System-reserviert“ 16,6 GB, „Apps & Features“ 2,55 GB, „Andere“ 265 MB und „Desktop“ 155 KB, „Temporäre Dateien“ 93,9 MB. Der gesamte belegte Speicherplatz beträgt also etwa 19,8 GB.
Wenn Sie mehr Speicherplatz sehen möchten, können Sie zu „System-reserviert“ wechseln, dann können Sie die Systemdateien – 7,99 GB, den reservierten Speicher – 7,30 GB, den virtuellen Arbeitsspeicher – 960 MB sehen.
★ Fall 2. Von Windows 10 auf Windows 11 upgraden
Beim Upgrade von Windows 10 auf Windows 11 sind die Dinge anders. Wir überprüfen auch die PC-Speicherplatznutzung in den Einstellungen.
In den Einstellungen sehen Sie „System und reserviert“ 23,6 GB, „Installierte Apps“ 10,0 GB, „Temporäre Dateien“ 1,77 GB. Die Gesamtgröße des Updates von Windows 10 auf 11 beträgt bis zu 36,1 GB.
Wie viel GB braucht Windows 11 für Update? In der obigen Beschreibung können Sie erfahren, dass die Windows 11-Update-Größe nicht unveränderlich ist. Wenn Sie von Windows 10 auf Windows 11 upgraden, gibt es viele versteckte Faktoren, darunter:
✐ Zuvor installiertes Windows 10 und systembezogene Dateien.
✐ Installierte Anwendungen auf Ihrem PC.
✐ Generierte Ruhezustandsdateien und temporäre Dateien.
Es ist ersichtlich, dass die Gerüchte um „64 GB“ nachvollziehbar sind. Nach dem Upgrade auf Windows 11 nehmen viele Dateien, wie z. B. temporäre Dateien und Systemwiederherstellungsdateien, viel Speicherplatz auf dem PC ein.
Sie müssen etwas Speicherplatz auf Ihrem Computer reservieren, insbesondere auf Laufwerk C. Sobald das Laufwerk C voll ist, verursacht es eine Reihe von Problemen, wie Computerabsturz, Blauer Bilderschirm usw.
Wie kann man mehr freien Speicherplatz in Windows 11 erhalten?
Da Windows 11 viel Speicherplatz auf dem C-Laufwerk benötigt, ist es wichtig, den freien Speicherplatz auf diesem Laufwerk zu beachten. Um nach der Installation von Windows 11 mehr freien Speicherplatz auf dem C-Laufwerk zu erhalten, können Sie einen hervorragenden Experten für die Datenträgerverwaltung verwenden – AOMEI Partition Assistant Professional.
Klicken Sie in der benutzerfreundlichen Oberfläche einfach auf ein paar Optionen. Die Funktion „Freien Speicherplatz verteilen“ ermöglicht es Ihnen, den freien Speicherplatz von einem anderen Laufwerk auf das Laufwerk C zu verschieben. Die Funktion „App Mover“ kann installierte Programme ohne Neuinstallation auf ein anderes Laufwerk sicher verschieben.
Darüber hinaus verfügt es über erweiterte Funktionen: Festplatten klonen, OS auf SSD migrieren, große Dateien löschen usw.
✿ Methode 1. Speicherplatz vom Laufwerk C erweitern
Wenn das aktuelle Laufwerk C fast voll ist, können Sie die Funktion „Freien Speicherplatz verteilen“ verwenden, um das Laufwerk C zu erweitern. Die Details sind wie folgt:
Schritt 1. Laden Sie AOMEI Partition Assistant Professional herunter und führen Sie es aus, klicken Sie dann mit der rechten Maustaste auf die Partition mit freiem Speicherplatz (hier wählen wir das Laufwerk D) und klicken Sie auf „Freien Speicherplatz verteilen“.
Schritt 2. Legen Sie den Speicherplatz und das Ziellaufwerk fest.
Schritt 3. Klicken Sie auf „Ausführen“, um den Speicherplatz auf das Laufwerk C zu verschieben.
✿ Methode 2. Anwendungen von C nach D verschieben
Normalerweise werden viele Programme standardmäßig auf das Laufwerk C heruntergeladen und installiert. Wenn der freie Speicherplatz auf dem Laufwerk C nicht ausreicht, können Sie daher einige Programme auf ein anderes Laufwerk migrieren und das Laufwerk C freigeben.
Schritt 1. Öffnen Sie dieses Tool, klicken Sie auf „Freigeben“ und „App Mover“.
Schritt 2. Es gibt zwei Optionen: „Apps verschieben“ oder „Ordner verschieben“, klicken Sie auf „Apps verschieben“.
Schritt 3. Wählen Sie in dem kleinen Fenster das Laufwerk C und klicken Sie auf „Weiter“.
Schritt 4. Wählen Sie das Zielprogramm und das Ziellaufwerk aus und klicken Sie dann auf „Verschieben“.
Schritt 5. Klicken Sie auf „OK“, um die Zielprogramme zu verschieben.
Hinweis: Dieses Tool unterstützt Windows 11/10/8.1/8/7/Vista/XP, und wenn Sie Windows Server-Benutzer sind, können Sie sich an die spezielle Server-Edition wenden.
Letzte Linie
In diesem Beitrag haben wir die Windows 11-Update-Größe analysiert und einige Methoden bereitgestellt, um mehr PC-Speicherplatz zu haben, wenn Sie auf Windows 11 aktualisiert haben. Wenn Sie eine bessere PC-Leistung genießen möchten, versuchen Sie bitte diese Methoden.