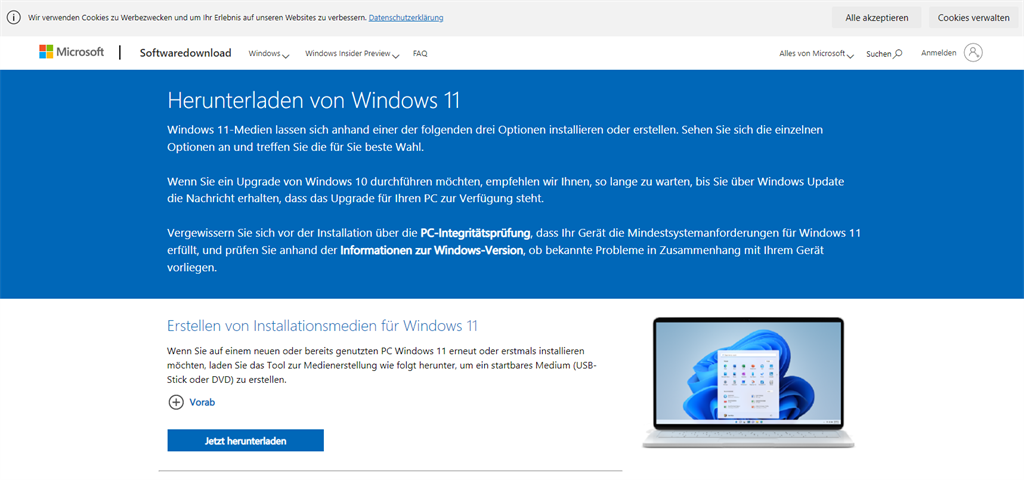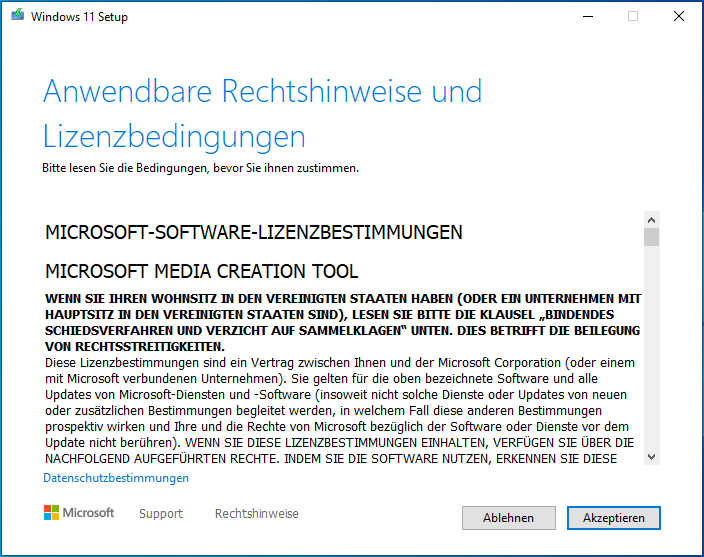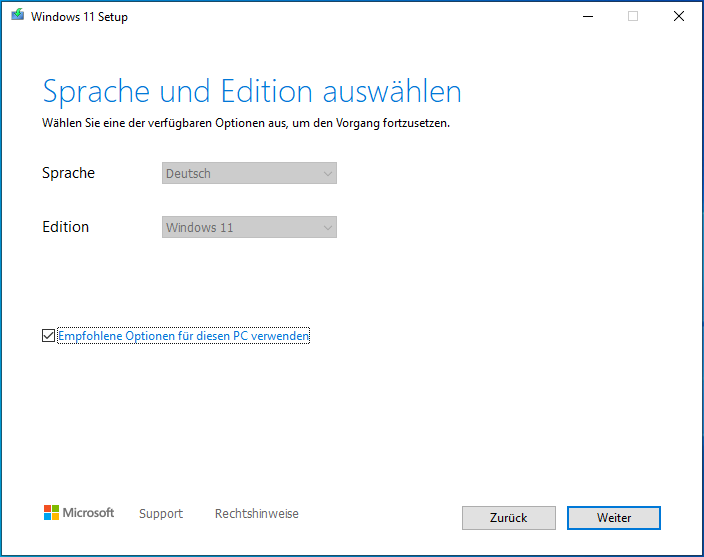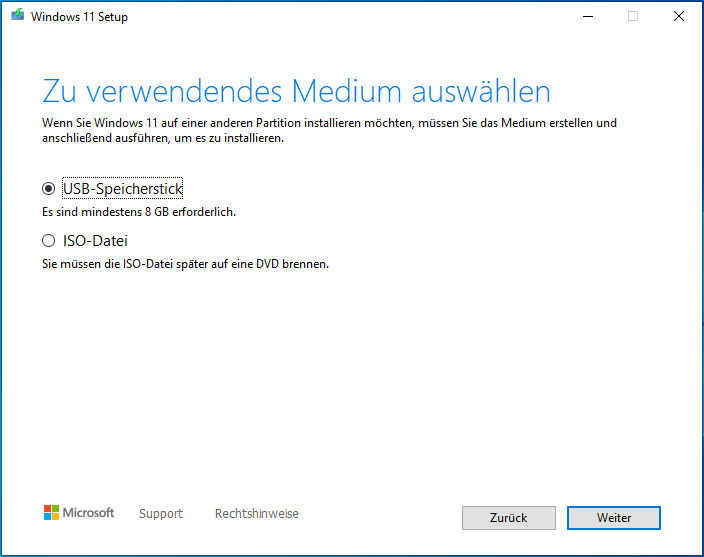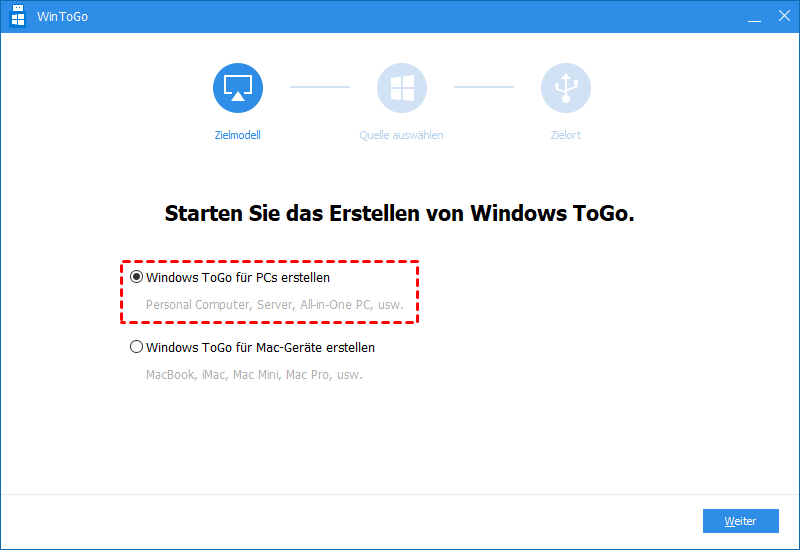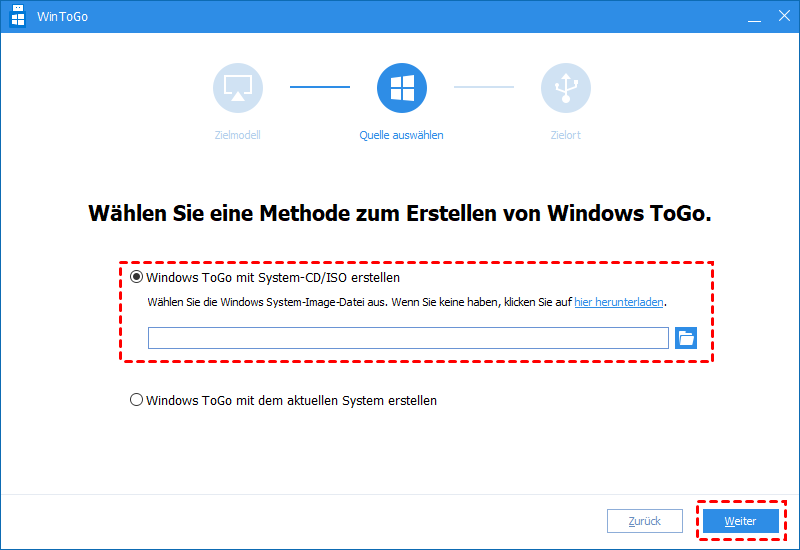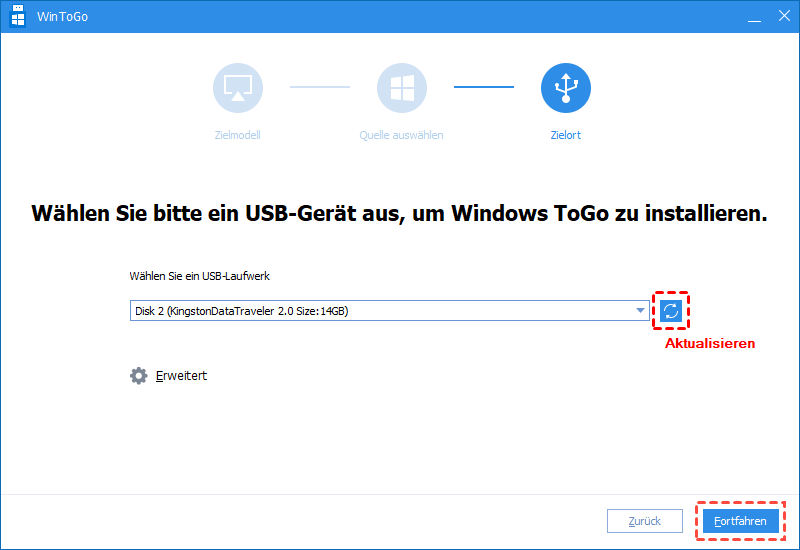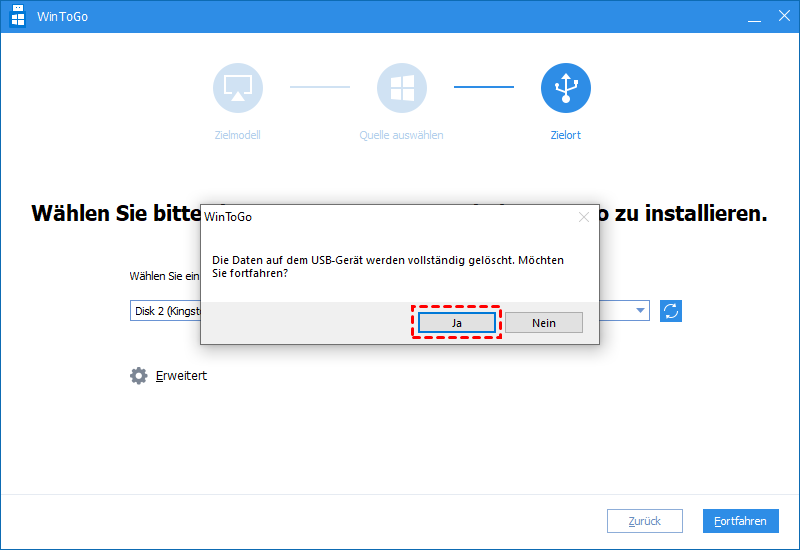2 Wege: Windows 11 USB-Tool erstellen
Die Erstellung eines Windows 11 USB-Tools ist nicht für alle Benutzer einfach. Wenn Sie nicht wissen, wie Sie es erstellen können, hilft Ihnen diese Anleitung mit klaren Schritten.
Warum brauchen Sie ein Windows 11 USB-Tool?
Als neues Mitglied der Windows-Familie ist Windows 11 seit fast einem Jahr auf dem Markt. Und nach mehreren Updates ist es immer akzeptabler geworden, um viele Probleme zu beseitigen. Jetzt möchten viele Benutzer es gerne ausprobieren. Benutzer können von Windows 10 auf Windows 11 upgraden, wenn ihre PCs die Anforderungsprüfung bestehen, und manche sehen einen Update-Hinweis in den Einstellungen.
Bei einigen Computern wird jedoch kein Aktualisierungshinweis angezeigt, obwohl sie qualifiziert sind. In dieser Situation ist ein Windows 11-USB-Tool sehr hilfreich, und tatsächlich ist dies nicht der einzige Punkt, für den ein bootfähiger USB-Stick für Windows 11 benötigt wird. Sie brauchen es vielleicht für:
- Fehlersuche auf Ihrem PC
- Update auf eine neue Version durchführen, wenn Windows Update nicht normal funktioniert
- Saubere Installation von Windows 11 auf mehreren PCs oder Neuinstallation des Betriebssystems
- Ausführen von Windows 11 über das USB-Tool ...
Daher ist es notwendig, ein Windows 11 USB-Tool für den Bedarfsfall vorzubereiten.
Wie erstellt man ein Windows 11 USB-Tool?
Für fortgeschrittene Benutzer ist es eine einfache Aufgabe, einen Windows 11 Boot Stick zu erstellen. Allerdings wissen viele Benutzer nicht die Details über diese Aufgabe, sodass wir Ihnen hier zeigen, wie man ein Windows 11 USB-Tool in 2 Fällen zu machen.
Fall 1. Windows 11-Installationsmedium erstellen
Wenn Sie ein Windows 11-USB-Tool für eine saubere Installation, Aktualisierung und Fehlerbehebung erstellen möchten, können Sie ein bootfähiges Windows 11-USB mit dem Windows 11-Installationsmedium von Microsoft erstellen.
Schritt 1. Schließen Sie das USB-Flash-Laufwerk an Ihren PC an, warten Sie, bis es vom Betriebssystem erkannt wird, und laden Sie dann das Microsoft Medienerstellungstool herunter.
Schritt 2. Wenn der Download abgeschlossen ist, klicken Sie auf die exe-Datei, um sie zu öffnen. Wählen Sie in dem neuen Fenster „Akzeptieren“, nachdem Sie sich vergewissert haben, dass Sie mit den Lizenzbedingungen einverstanden sind.
Schritt 3. Wählen Sie „Installationsmedium für einen anderen PC erstellen“, und klicken Sie auf „Weiter“.
Schritt 4. Wählen Sie Sprache und Edition und klicken Sie auf „Weiter“.
Schritt 5. Wählen Sie das Medium, das Sie verwenden möchten: USB-Speicherstick oder ISO-Datei (für DVD-Benutzer), wählen Sie den USB-Stick aus und warten Sie auf das Herunterladen.
Anschließend können Sie diesen USB-Stick für eine Neuinstallation und ein Systemupdate verwenden.
Fall 2. Win 11 Boot Stick erstellen
Eine andere Situation ist, dass einige Benutzer Windows 11 direkt von einem Wechseldatenträger wie einer tragbaren SSD, einer externen Festplatte oder einem großen USB-Laufwerk ausführen müssen. In diesem Fall benötigen Sie ein Windows to Go-Gerät.
Da Windows 11 diese Funktion entfernt hat, benötigen Sie ein Drittanbieter-Tool, um ein solches zu erstellen. AOMEI Partition Assistant Professional kann Ihre Anforderungen perfekt erfüllen. Es ist ein Festplatten- und Partitionsmanager für Windows 11/10/8/8.1/7/XP-Benutzer, um ihren Windows-PC effizient zu verwalten. Mit der Funktion „Window To Go Creator“ können Sie einen bootfähigen USB-Stick mit Windows 11 erstellen und ihn auf einem anderen PC, sogar einem Mac, ausführen.
▶ Vorbereitungen:
1. Wenn Sie einen USB-Stick verwenden, muss dieser größer als 13 GB sein, und wenn er wichtige Daten enthält, sollten Sie ihn sichern, da alle Daten gelöscht werden.
2. Wenn Sie ein neues Windows 11 benötigen, müssen Sie eventuell eine Windows 11 ISO-Datei herunterladen.
Schritt 1. Stecken Sie den USB-Stick ein und warten Sie, bis Ihr Computer ihn erkennt.
Schritt 2. Installieren und starten Sie AOMEI Partition Assistant Professional, klicken Sie auf „Tools“ und „Windows To Go Creator“ im oberen Menü.
Schritt 3. Wählen Sie „Windows ToGo für PCs erstellen“ für Ihren Computer und klicken Sie auf „Weiter“. Wenn Sie Windows 11 auf einem Mac-Computer verwenden möchten, klicken Sie bitte auf die zweite Option.
Schritt 4. Wählen Sie die passende Option„Windows ToGo mit System-CD/ISO erstellen“ oder „Windows ToGo mit dem aktuellen System erstellen“. Wenn die Windows 11 ISO-Datei nicht automatisch erkannt wird, klicken Sie auf das Ordnersymbol, um sie manuell auszuwählen. Klicken Sie dann auf „Weiter“.
Schritt 5. Wählen Sie das USB-Laufwerk als Ziel und klicken Sie auf „Fortfahren“.
Schritt 6. Sie erhalten die Meldung, dass alle Daten auf diesem USB-Laufwerk gelöscht werden. Klicken Sie auf „Ja“, um fortzufahren. Wenn alles fertig ist, können Sie Ihr Windows 11 to Go USB auf einem beliebigen Computer ausprobieren. Vergessen Sie nicht, das BIOS aufzurufen, um die Bootreihenfolge zu ändern.
▶ Tipp: AOMEI Partition Assistant kann Ihnen auch dabei helfen, Windows 11 zu installieren, indem Sie Windows 11 direkt von einem Datenträger auf einen anderen migrieren oder den gesamten Datenträger von einem zum anderen klonen. In beiden Fällen müssen Sie das System nicht neu installieren.
Abschluss
Wenn Sie nicht wissen, wie Sie ein Windows 11 USB-Tool erstellen können, bietet Ihnen dieser Beitrag die beste Antwort, egal aus welchem Grund Sie eines erstellen müssen. AOMEI Partition Assistant ist ein vielseitiges Tool für Windows-Benutzer. Es kann auch in GPT/MBR konvertieren, ohne Daten zu bereinigen, Programme verschieben, Dateisysteme konvertieren, ohne zu formatieren, und so weiter.
Darüber hinaus verfügt er über eine Server-Edition, mit der Sie Windows Server 2022/2019/2016/2012(R2)/2008(R2)/2003 verwalten können.