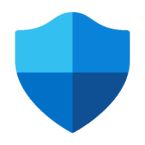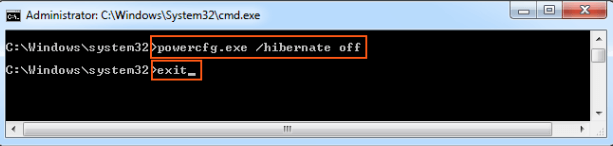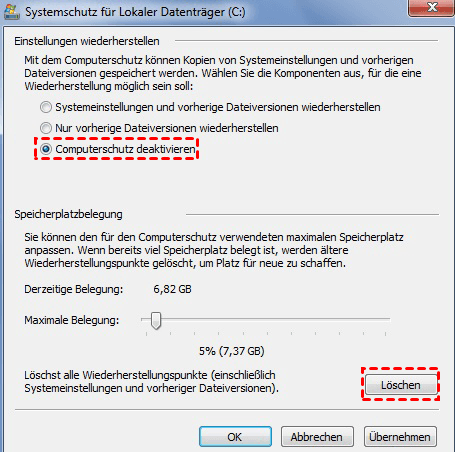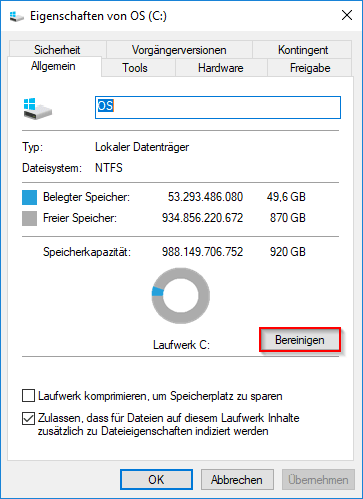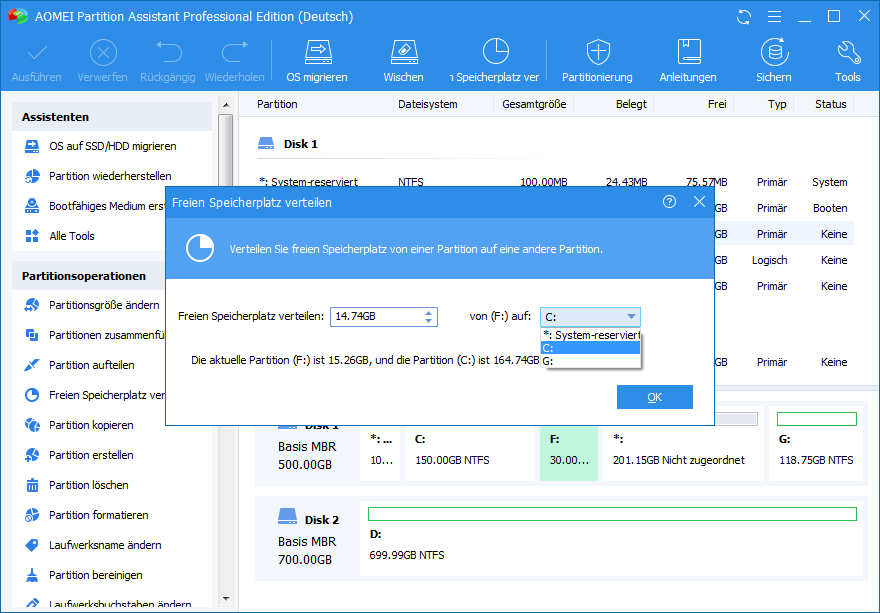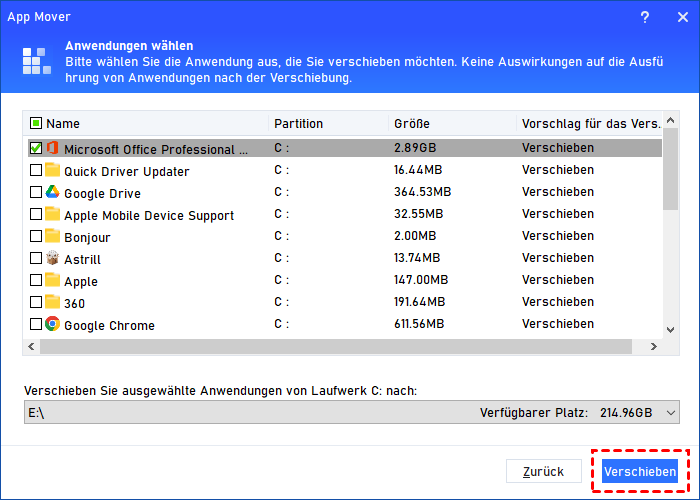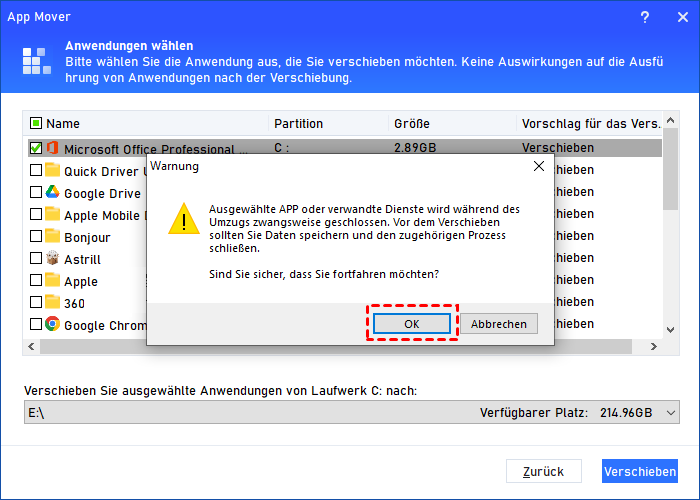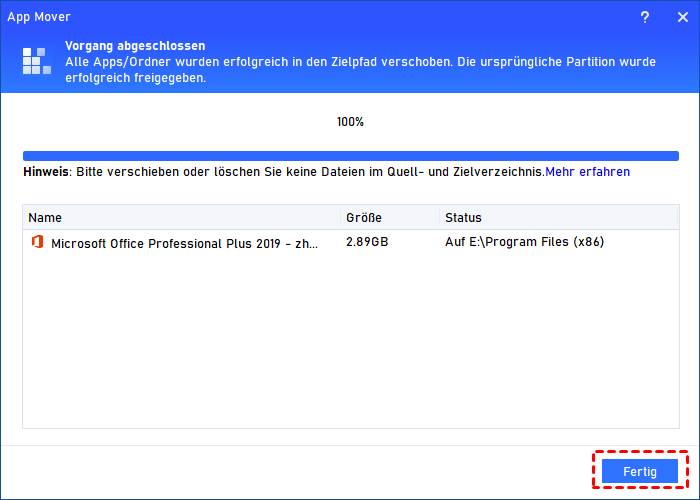7 Lösungen für C: Festplatte füllt sich von alleine in Windows 7/10
Um das Problem „C: Festplatte füllt sich von alleine“ in Windows 7/8/10 umzugehen, können Sie Antivirenprogramme ausführen, ein beschädigtes Dateisystem reparieren, den Ruhezustand deaktivieren und so weiter.
Hilfe: Meine C: Festplatte füllt sich von alleine
„Hier komme ich zur Hilfe! Auf meinem Computer läuft Windows 7, installiert auf einer 1TB Festplatte und Laufwerk C ist 300GB. Ich habe keine Video- oder Musikdateien auf Laufwerk C gespeichert. Aber es füllt sich automatisch und es gibt fast keinen freien Platz mehr. Haben Sie jemals das Problem gehabt, dass sich das Laufwerk C von selbst füllt? Was sollte ich tun?“
Was füllt das Laufwerk C in Windows 7/8/10?
Das Laufwerk C kann sich aufgrund von Sicherungsdateien, Systemwiederherstellungspunkten, Auslagerungsdateien, versteckten Dateien und temporären Dateien allmählich füllen. Es kann fast voll sein, weil Viren ständig Dateien darauf erzeugen. Oder der freie Speicherplatz wird falsch angezeigt, weil das Dateisystem von Laufwerk C beschädigt ist.
7 Lösungen: Das Problem „Laufwerk C voll“ lösen
Nachdem wir erkannt haben, woran es liegen kann, dass sich das Laufwerk C in Windows 7 füllt, ist es an der Zeit, sich mit den Lösungen für verschiedene Situationen zu beschäftigen.
Lösung 1. Antiviren-Software ausführen, um Ihren PC zu scannen
Wenn das Problem „C: Festplatte füllt sich von alleine“ durch eine Vireninfektion verursacht wird, können Sie Microsoft Defender Antivirus oder eine andere Antiviren-Software eines Drittanbieters ausführen, um Ihren Computer zu scannen.
Lösung 2. Beschädigtes Dateisystem reparieren
Das Problem, dass der freie Speicherplatz falsch angezeigt wird, kann durch ein beschädigtes Dateisystem verursacht werden. Wenn dies der Fall ist, führen Sie die folgenden Schritte aus, um das Dateisystem zu reparieren.
1. Geben Sie im Suchfeld „cmd“ ein und wählen Sie unter den aufgelisteten Optionen „Als Administrator ausführen“.
2. Geben Sie im Pop-up-Fenster „chkdsk C:/f /v /x“ ein und drücken Sie die Eingabetaste.
3. Dann werden Sie gefragt, ob dieses Volume beim nächsten Neustart des Systems überprüft werden soll. Geben Sie „Y“ ein und drücken Sie die Eingabetaste.
4. Starten Sie danach Ihren Computer zur Überprüfung neu.
Lösung 3. Ruhezustand deaktivieren
Um Speicherplatz freizugeben, können Sie den Ruhezustand deaktivieren.
1. Führen Sie die Eingabeaufforderung als Administrator aus.
2. Geben Sie „powercfg.exe /hibernate off“ ein und drücken Sie die Eingabetaste.
3. Beenden Sie dieses Fenster.
Lösung 4. Systemwiederherstellung ausschalten
Normalerweise belegen Systemwiederherstellungspunkte viel Speicherplatz, was dazu führen kann, dass das Laufwerk C voll wird. Daher können Sie die Systemwiederherstellung deaktivieren und löschen. Die Schritte sind wie folgt:
1. Klicken Sie mit der rechten Maustaste auf Computer und wählen Sie „Eigenschaften“ unter den aufgelisteten Ergebnissen.
* Wenn Sie Windows 10 verwenden, klicken Sie mit der rechten Maustaste auf „Dieser PC“.
2. Wählen Sie im linken Fensterbereich „Computerschutz“.
3. Wählen Sie im kleinen Pop-up-Fenster das Laufwerk C und klicken Sie auf „Konfigurieren“.
4. Wählen Sie in diesem Fenster die Option „Computerschutz deaktiveren“ und klicken Sie auf „OK“. Sie können auf „Löschen“ > „Weiter“ klicken, um alle Systemwiederherstellungspunkte zu löschen, um Speicherplatz freizugeben.
Lösung 5. Datenträgerbereinigung ausführen
Die Datenträgerbereinigung ist sehr hilfreich, um temporäre Dateien oder andere unnötige Dateien zu entfernen. Damit können Sie das Problem des vollen Laufwerks C mehr oder weniger beheben. Sehen Sie hier, wie es geht:
1. Suchen Sie im Datei-Explorer das Laufwerk C, klicken Sie es mit der rechten Maustaste an und wählen Sie „Eigenschaften“.
2. Klicken Sie im Pop-up-Fenster auf „Datenträgerbereinigung“.
3. Der verfügbare Speicherplatz, der auf Laufwerk C freigegeben werden kann, wird berechnet.
3. Wählen Sie danach die Dateien aus, die Sie löschen möchten.
Lösung 6. Laufwerk C erweitern ohne Datenverlust
Wenn Ihr Laufwerk C zunächst nur über wenig Speicherplatz verfügt, können Sie die Partitionsmanager-Software eines Drittanbieters - AOMEI Partition Assistant Professional - verwenden, um das Laufwerk C ohne Datenverlust zu erweitern. Schauen wir uns an, wie es funktioniert:
* Sie können zunächst die Professional-Demoversion herunterladen und ausprobieren.
1. Installieren und starten Sie es. Klicken Sie in der Hauptoberfläche mit der rechten Maustaste auf den Bereich, der genügend freien Speicherplatz hat, und wählen Sie Freien Speicherplatz verteilen.
2. Geben Sie in diesem Fenster den freien Speicherplatz an und wählen Sie Laufwerk C als Ziellaufwerk. Klicken Sie dann auf die Schaltfläche OK.
3. Klicken Sie auf Ausführen und Weiter, um den Vorgang zu bestätigen.
✍ Hinweise:
◀ AOMEI Partition Assistant Professional ist kompatibel mit Windows 10/8.1/8/7, XP und Vista. Wenn Sie das Laufwerk C unter Windows Server erweitern müssen, verwenden Sie AOMEI Partition Assistant Server.
◀ Wenn es auf der Festplatte nicht zugeordneten Speicherplatz gibt, obwohl er nicht mit dem Laufwerk C zusammenhängt, können Sie mit AOMEI Partition Assistant den nicht zugeordneten Speicherplatz zum Laufwerk C hinzufügen.
Lösung 7. Anwendungen von Partition C auf andere Partition verschieben [Die bequemste und sicherste Wahl]
Sie können Anwendungen, die viel Speicherplatz belegen, von Laufwerk C auf ein anderes Laufwerk verschieben, um das Problem „Laufwerks C voll wird“ zu beheben. Hier sind die detaillierten Schritte:
Schritt 1. Starten Sie AOMEI Partition Assistant Professional. Gehen Sie zu Freigeben > App Mover.
Schritt 2. Wählen Sie im Pop-up-Fenster das Laufwerk C und klicken Sie dann auf Weiter.
Schritt 3. Wählen Sie eine oder mehrere Apps, die Sie von Laufwerk C verschieben möchten, und wählen Sie den Zielpfad.
Schritt 4. Bestätigen Sie, dass Sie die Apps, die Sie verschieben möchten, geschlossen haben. Klicken Sie dann auf OK.
Schritt 5. Warten Sie, bis der Verschiebevorgang abgeschlossen ist. Klicken Sie dann auf Fertig.
Fazit
Das Problem „C: Festplatte füllt sich von alleine“ in Windows 7/8/10 ist ärgerlich. Aber durch das Verschieben von platzraubenden APPs auf andere Festplatten können Sie dieses Problem schnell und sicher lösen. Und die Apps, die Sie mit AOMEI Partition Assistant verschieben, können direkt verwendet werden, ohne dass sie nach dem Umzug neu installiert werden müssen.
Zusätzlich zu den zuvor beschriebenen Methoden können Sie nicht benötigte Anwendungen auf dem Laufwerk C deinstallieren, um Speicherplatz zurückzugewinnen; wenn Ihre Festplatte für Ihren Datenspeicherbedarf zu klein ist, können Sie die Festplatte auf eine größere klonen.