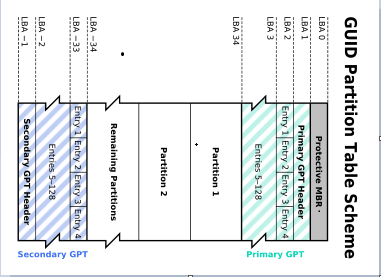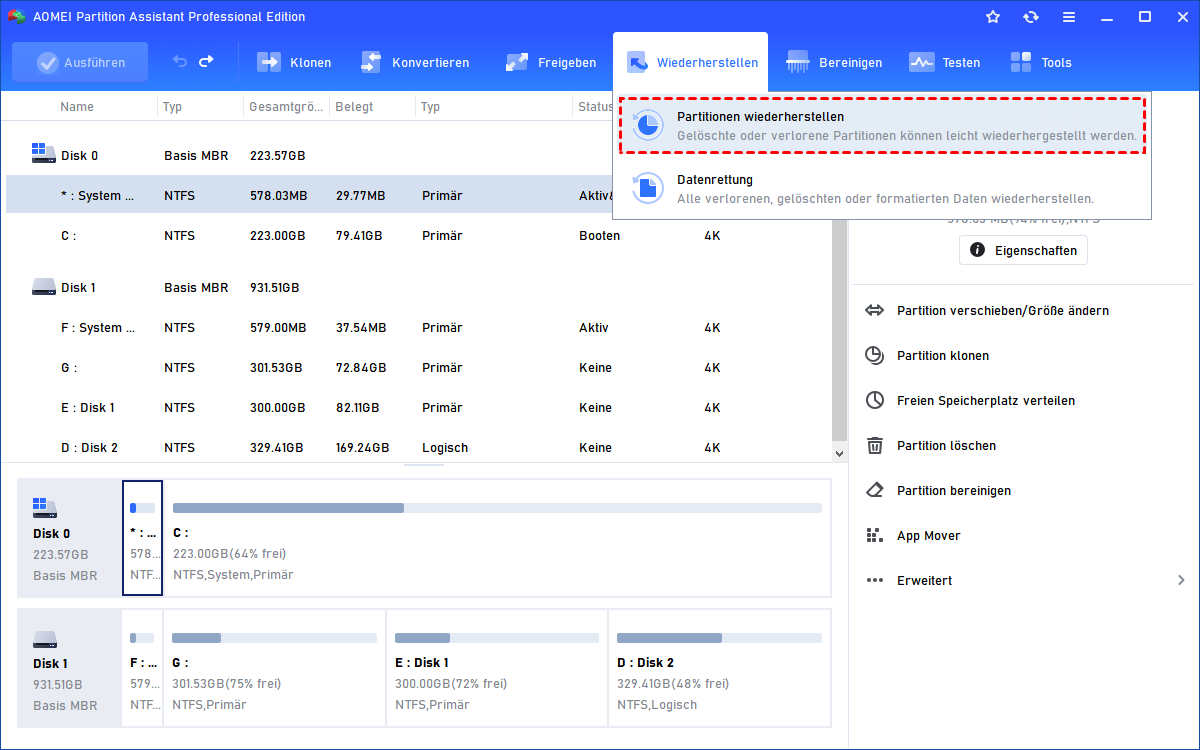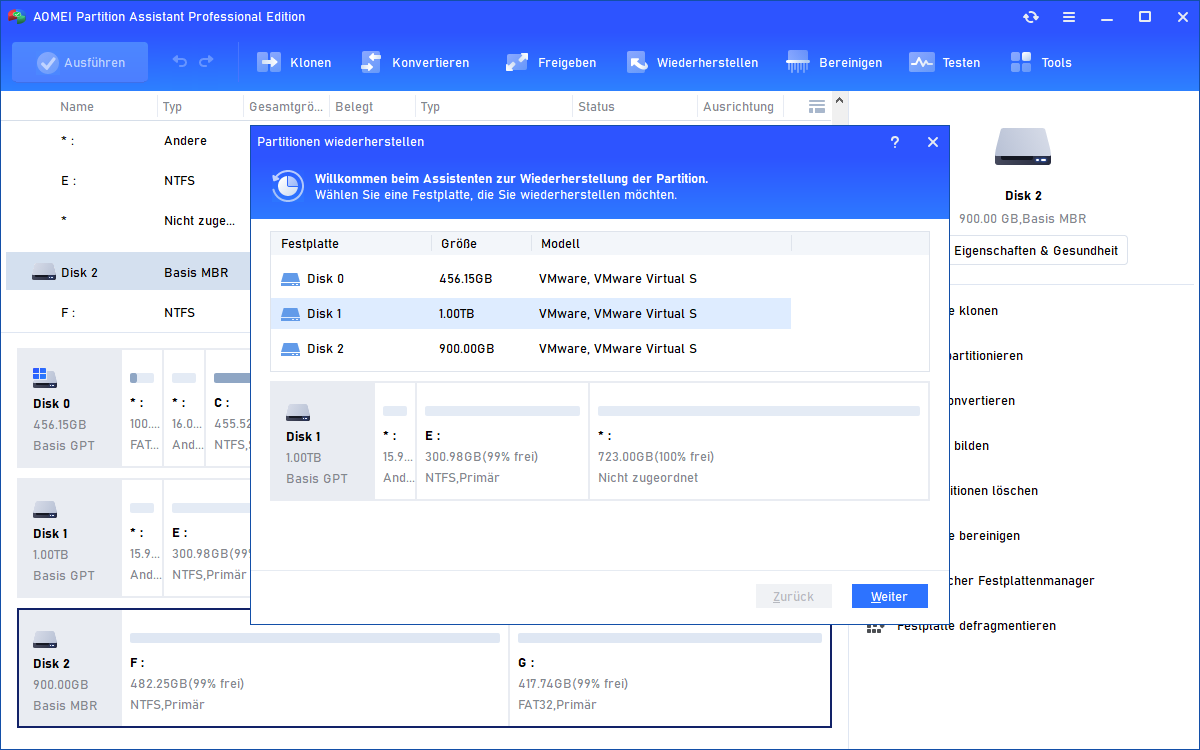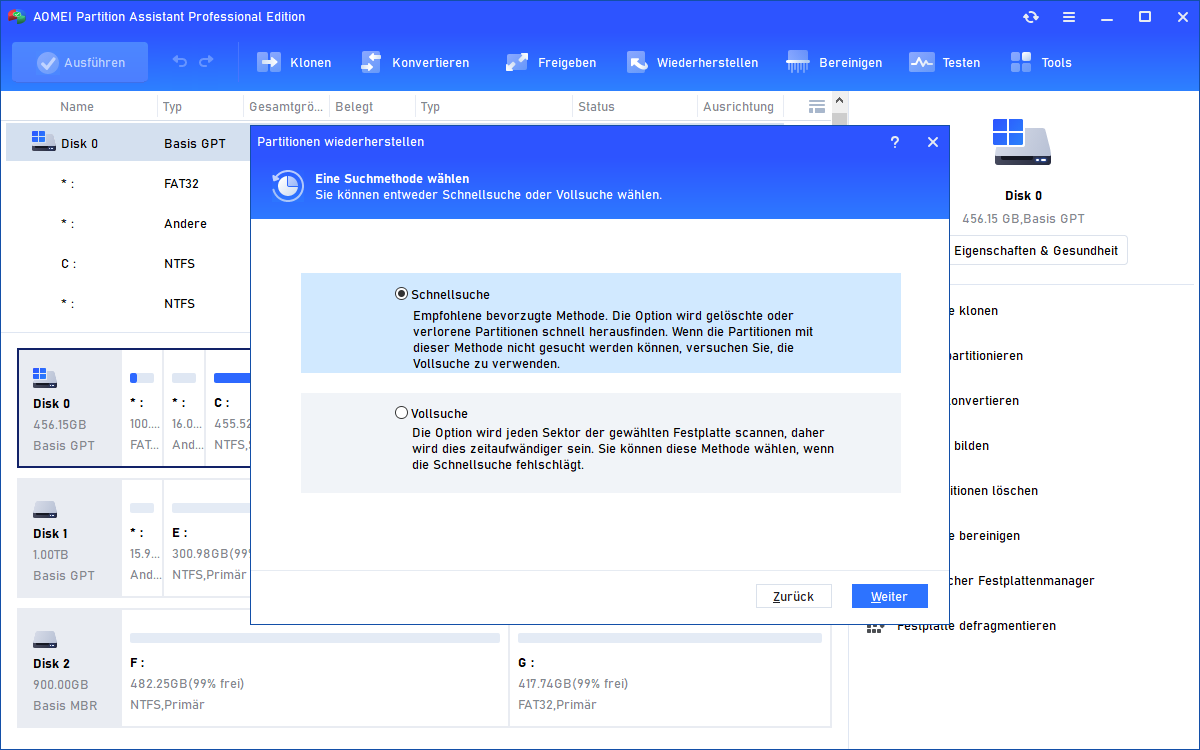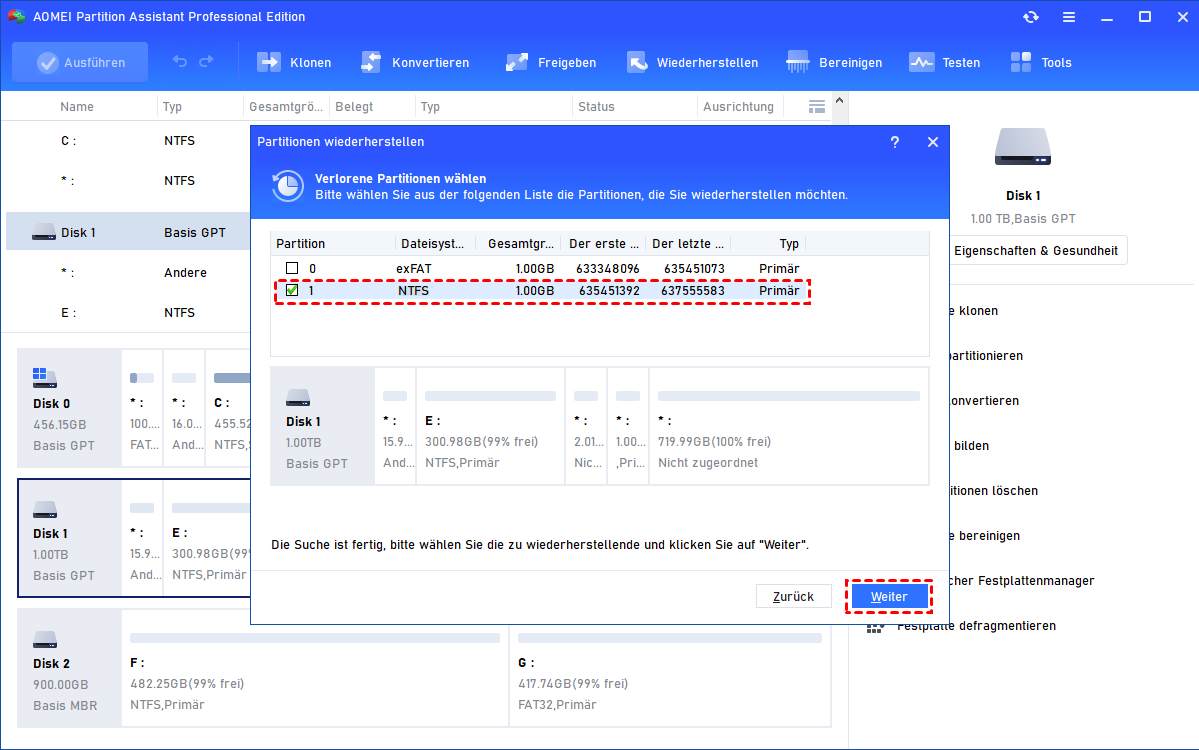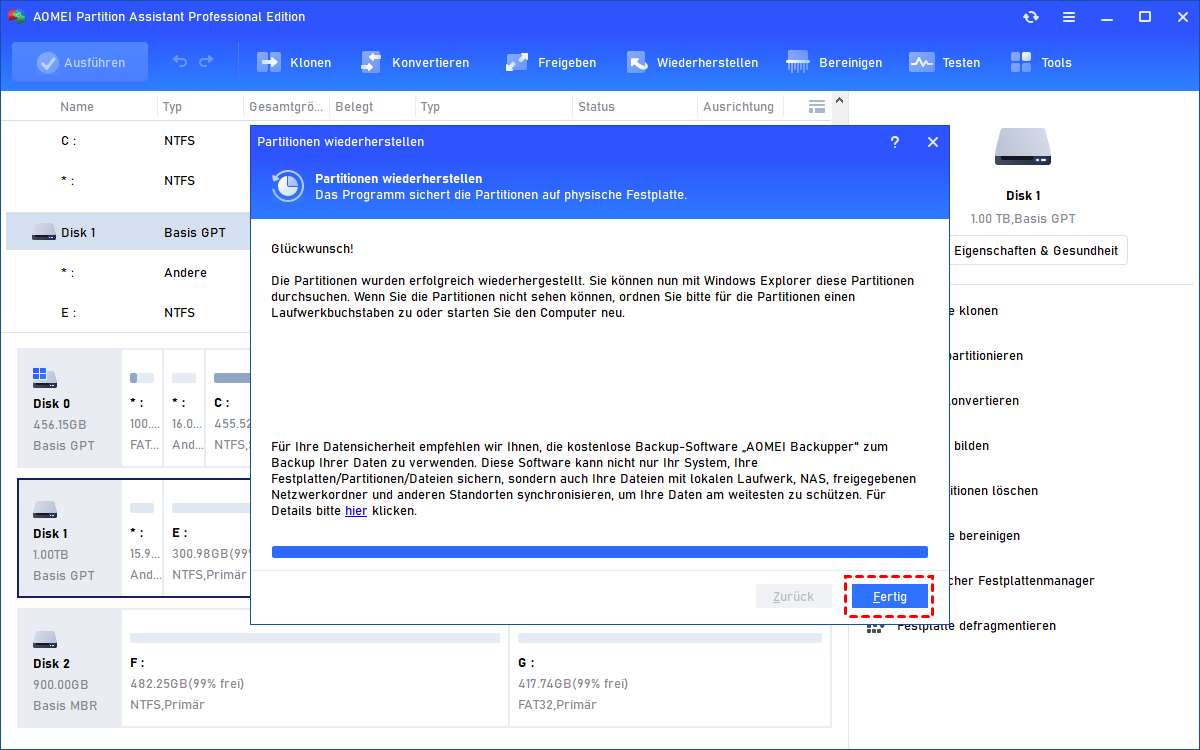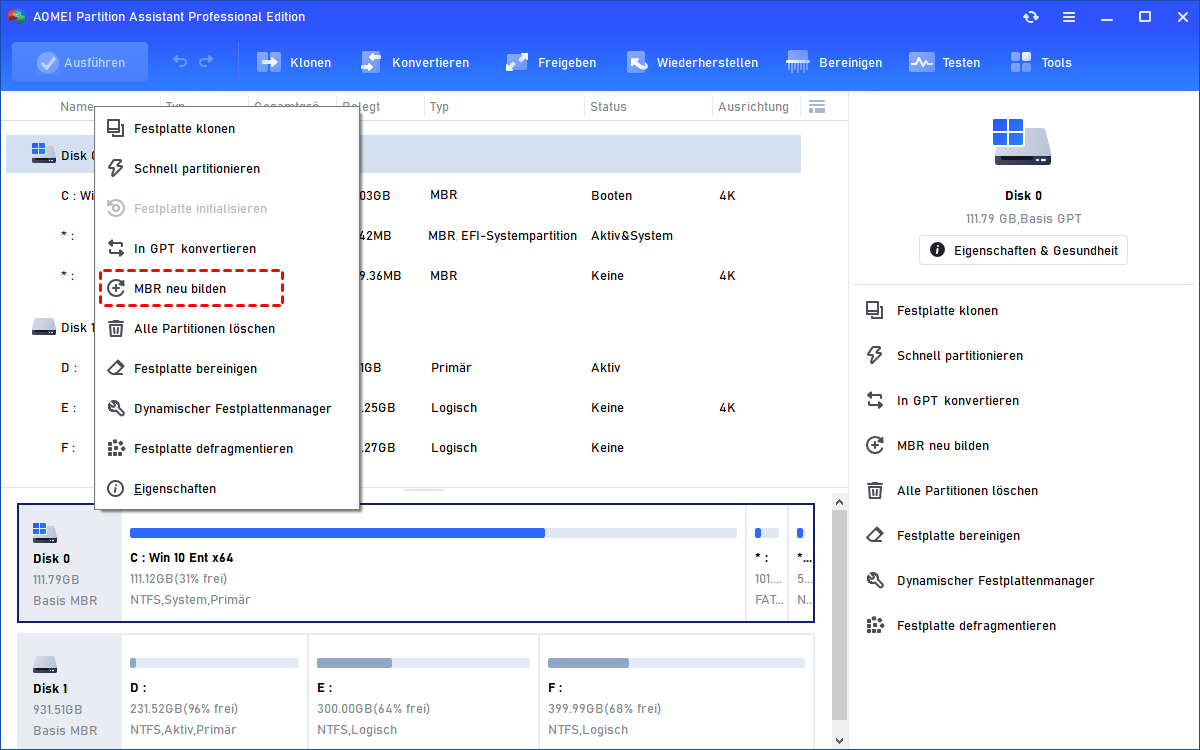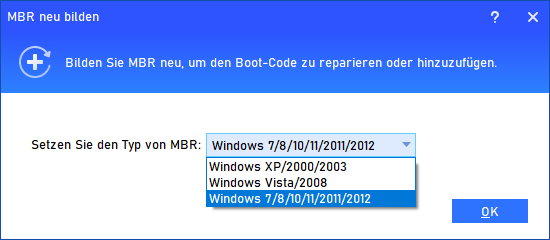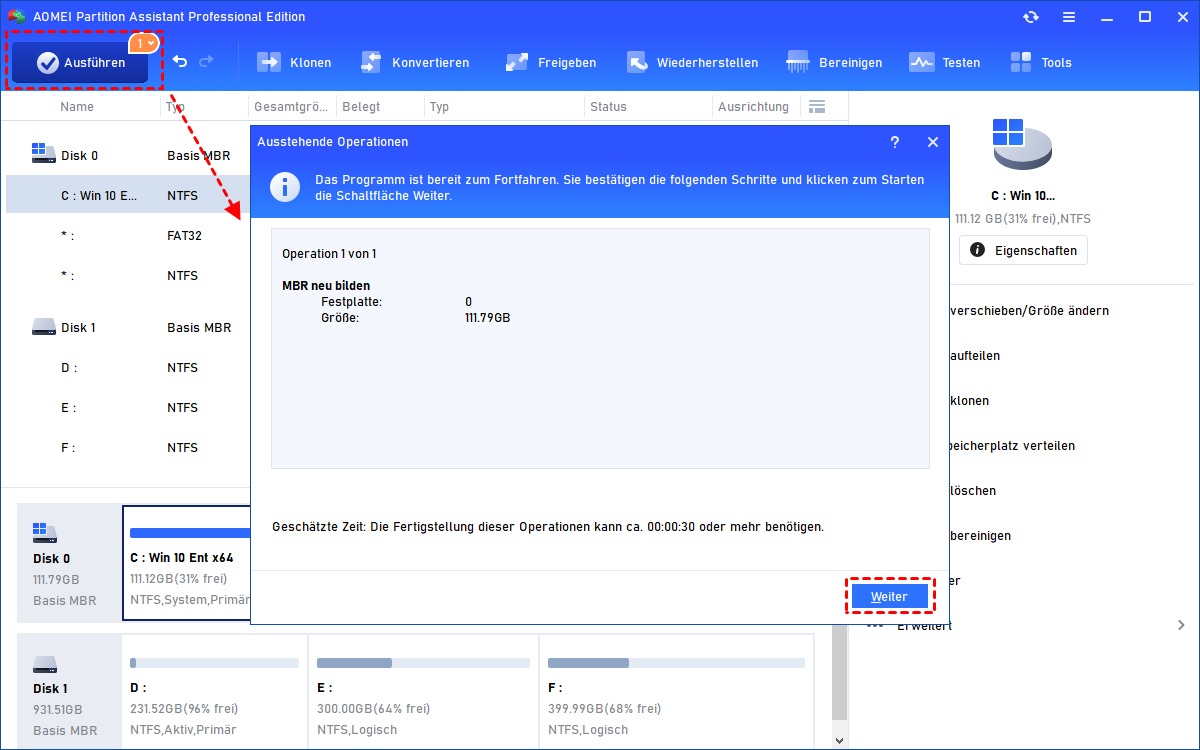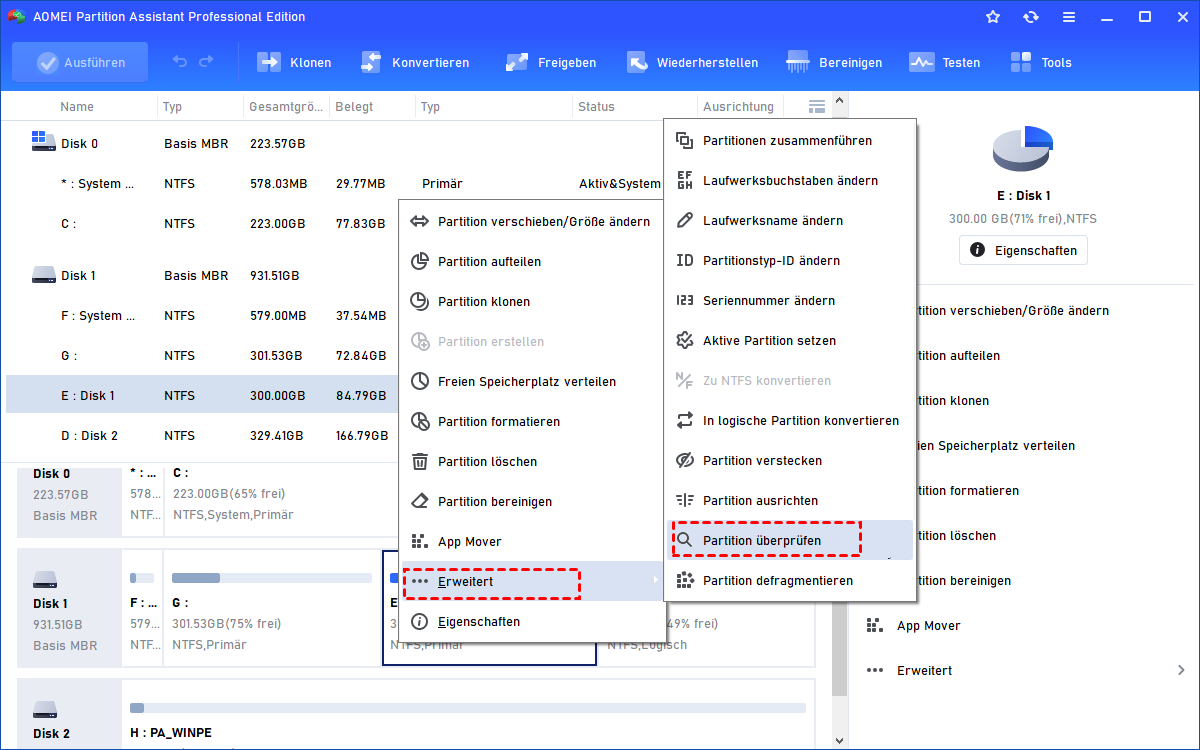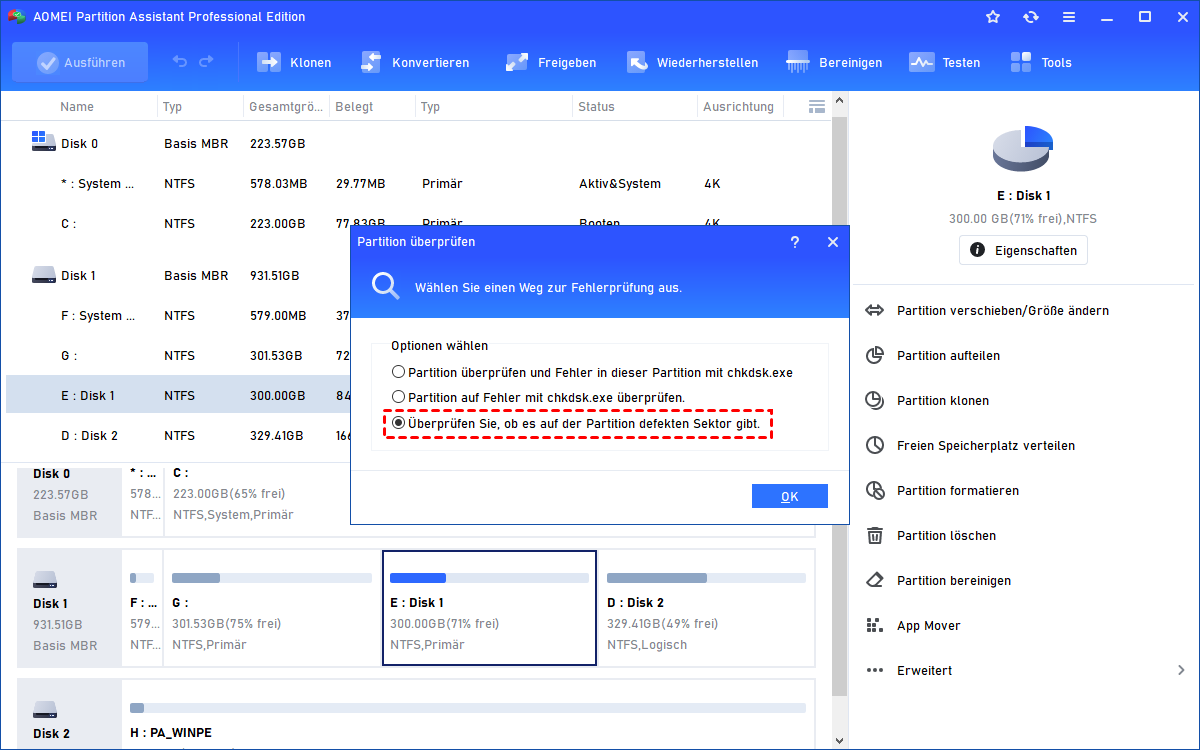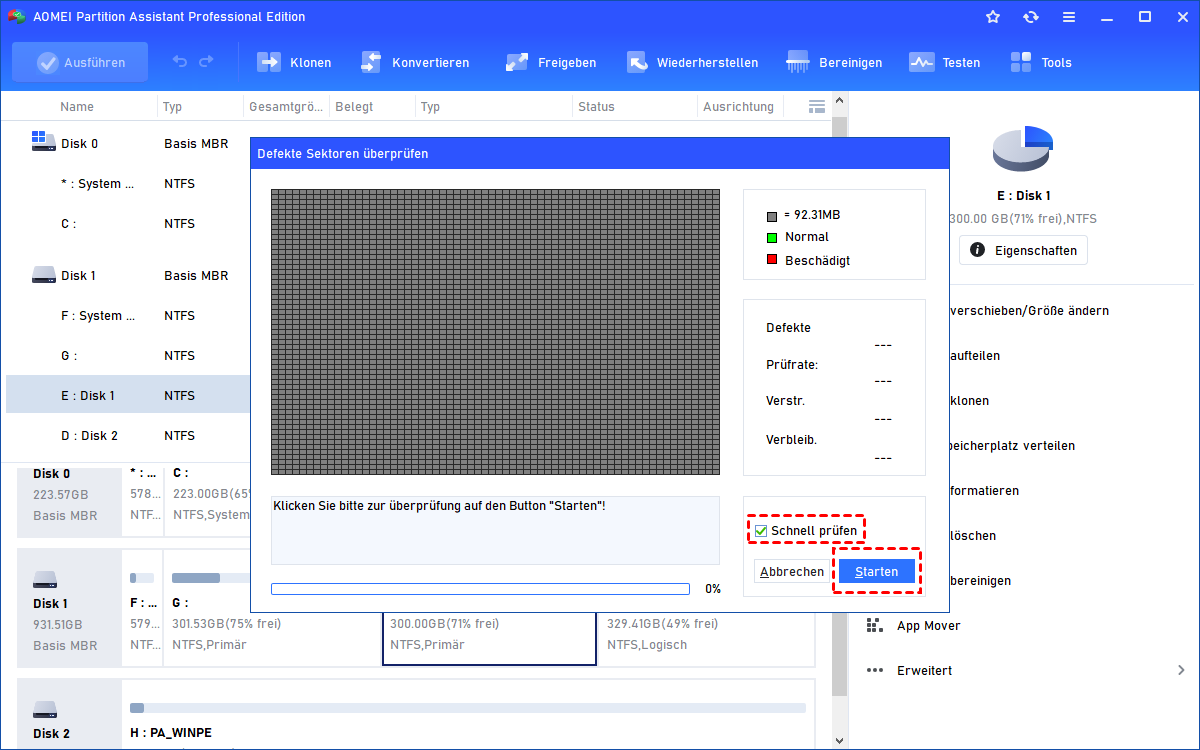Effektive Anleitung: Die GPT-Partitionstabelle reparieren in Windows 7/8/10/11
Haben Sie gestoßen, dass Ihre GPT-Festplatte nicht geöffnet wird? Wie kann man die GPT-Partitionstabelle in Windows 7/8/10/11 reparieren? In diesem Artikel können Sie die effektive Lösung finden.
GPT-Festplatte wird nicht erkannt, wie zu beheben?
Ich habe gerade auf einen Stromausfall gestoßen. Wenn ich meinen Computer in Windows 7 neu starte, konnte die Festplatte nicht erkannt werden. Es gab eine Fehlermeldung „Ungültige Partitionstabelle“. Verlieren meine Daten auf der GPT-Festplatte? Wie kann ich jetzt tun? Kann ich noch die GPT-Partitionstabelle reparieren?
- Frage von Michael
Über die GPT-Partitionstabelle
Die GPT- oder GUID-Partitionstabelle ist eine neue Art der Partitionierung, die der Nachfolger von MBR ist. GPT ist außerdem robuster und bietet eine höhere Sicherheit für auf der Festplatte gespeicherte Daten. Im Vergleichen zu MBR bietet GPT-Festplatten die zuverlässigere Sicherheit und das verringerte Risiko von Datenverlusten.
Gründe für den Datenverlust der GPT-Partition
Viele Computerbenutzer stellen möglicherweise fest, dass die Festplatte nicht geöffnet werden konnte oder die beschädigt ist, während Sie den Computer verwenden. Diese Situation tritt normalerweise nach den folgenden Gründen auf:
- Einer unerwarteten Stromausfall
- Ein erzwungenes Herunterfahren
- GPT wurde nicht ordnungsgemäß in MBR konvertiert
- Schädliche Viren oder Malware
- ...
Diese Vorgänge können zu Datenverlust in der Partitionstabelle der Festplatte oder des primären Bootsektors führen. Wie lösen Sie also dieses Problem?
GPT-Partitionstabelle reparieren mit AOMEI Partition Assistant
Hier empfehlen wir Ihnen AOMEI Partition Assistant Professional, um die GPT-Partitionstabelle in Windows 7/8/10 zu reparieren. Es kann Ihnen helfen, ein Windows PE-bootfähiges Medium zu erstellen und den Computer im PE-Modus zu reparieren.
AOMEI Partition Assistant ist ein professioneller und verlustfreier Partition-Manager, das perfekt mit den aktuellen Mainstream-Betriebssystemen auf dem Markt kompatibel ist. Es bietet eine einfache und benutzerfreundliche Verwaltung von Festplattenpartitionen. Darüber hinaus bietet Ihnen AOMEI Partition Assistant auch viele nützliche Funktionen wie Partition überprüfen, Partition aufteilen/zusammenführen/Größe ändern usw. Befolgen Sie die nachstehende Anleitung, um dieses Problem zu lösen.
Teil 1. Partition wiederherstellen
Zuerst müssen wir ein Windows PE-bootfähiges Medium erstellen und dann die Systempartition in der PE-Umgebung überprüfen und reparieren. Was Sie vorbereiten müssen, ist ein leerer USB-Stick (vorzugsweise größer als 8 GB). Die spezifischen Schritte sind wie folgt:
Schritt 1. Laden Sie AOMEI Partition Assistant herunter, installieren Sie es und führen Sie es aus. Schließen Sie Ihr USB-Flash-Laufwerk an Ihren Computer an und stellen Sie sicher, dass es erkannt wird. Klicken Sie dann im oberen Bereich auf Tools ⇨ Bootfähiges Medium erstellen und dann im Pop-up-Fenster auf Weiter.
Schritt 2. Aktivieren Sie im Pop-up-Fenster zum Erstellen bootfähiger Medien USB-Boot-Gerät und klicken Sie auf Weiter.
Schritt 3. Nachdem Sie das bootfähige Medium erstellt haben, entfernen Sie das USB-Laufwerk nicht, starten Sie Ihren Computer neu und befolgen Sie die Anweisungen, um Win PE einzugeben. Führen Sie dann AOMEI Partition Assistant aus, wählen Sie im oberen Bereich Wiederherstellen ⇨ Partitionen wiederherstellen.
Schritt 4. Wählen Sie die Festplatte aus, die Sie wiederherstellen möchten, und klicken Sie auf Weiter.
Schritt 5. Wählen Sie im Pop-up-Fenster Schnellsuche. Es wird empfohlen, diese Option zum ersten Mal auszuwählen. Diese Option benötigt weniger Zeit. Wenn Sie die verlorene Partition nicht wiederherstellen können, können Sie später „Vollsuche“ auswählen.
Schritt 6. Wählen Sie dann die Partition aus, die Sie wiederherstellen möchten, und klicken Sie auf Weiter.
Schritt 7. Jetzt ist die Wiederherstellung abgeschlossen. Klicken Sie auf Fertig. Nach diesen Vorgängen können Sie in der Datenträgerverwaltung oder im Datei-Explorer überprüfen, ob Ihre Partition wiederhergestellt wurde oder nicht.
Teil 2. MBR neu erstellen
Nachdem Ihre Partition wiederhergestellt wurde, führen Sie die folgenden Schritte in AOMEI Partition Assistant aus:
Schritt 1. Klicken Sie mit der rechten Maustaste auf die Festplatte, die Sie reparieren möchten, und wählen Sie dann MBR neu bilden.
Schritt 2. Wählen Sie danach im Pop-up-Fenster den richtigen MBR-Typ für Windows 7 aus.
Schritt 3. Klicken Sie dann auf Ausführen ⇨ Weiter, um die Änderung zu bestätigen.
Teil 3. Fehlerhaften Sektor überprüfen
Dann können Sie AOMEI Partition Assistant anwenden, um fehlerhafte Sektoren zu überprüfen, und die Schritt-für-Schritt-Anleitung ist unten:
Schritt 1. Klicken Sie mit der rechten Maustaste auf die Partition, die Sie überprüfen möchten, und wählen Sie Erweitert ⇨ Partition überprüfen.
Schritt 2. Wählen Sie im Pop-up-Fenster die Art der Fehlerprüfung aus. Es gibt drei Möglichkeiten, wählen Sie einfach die letzte Option „Überprüfen Sie, ob es auf der Partition defekten Sektor gibt “. Und klicken Sie auf OK, um fortzufahren.
Schritt 3. Klicken Sie danach auf die Schaltfläche Starten, um dies zu überprüfen.
Nachdem Sie den defekten Sektor überprüft haben und die Festplatte einen fehlerhaften Sektor aufweist, sollten Sie im Voraus die Daten sichern. Wenn sich in den fehlerhaften Sektoren wichtige Daten befinden, sollten Sie die Festplatte direkt an die professionelle Datenrettungssoftware senden, um die Daten wiederherzustellen. Außerdem können nicht alle fehlerhaften Sektoren behoben werden.
Zusammenfassung
Aus alledem können Sie erkennen, dass Sie die Gründe für den Fehler in der Partitionstabelle suchen, Maßnahmen basierend auf den Gründen ergreifen und das Problem einfach und effektiv lösen können. AOMEI Partition Assistant kann das beste Tool sein, mit dem Sie die GPT-Partitionstabelle in Windows 7/8/10/11 reparieren können.
Darüber hinaus bietet es auch viele andere leistungsstarke Funktionen, z. B. HDD auf SSD klonen, Partition verschieben, das Betriebssystem auf SSD migrieren, den Datenträger zwischen MBR und GPT konvertieren und so weiter. Probieren Sie es mal aus!