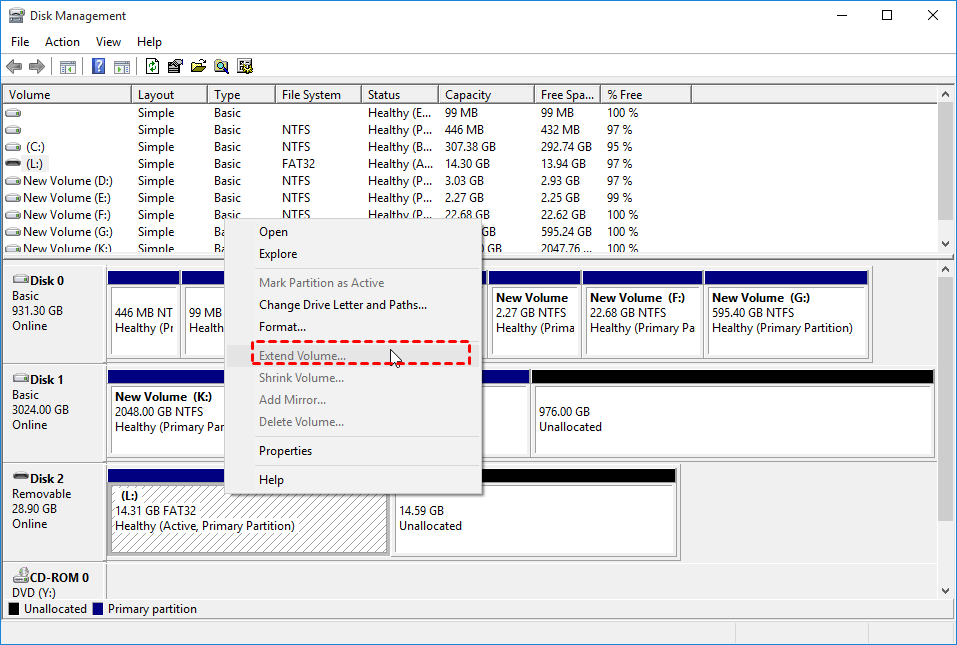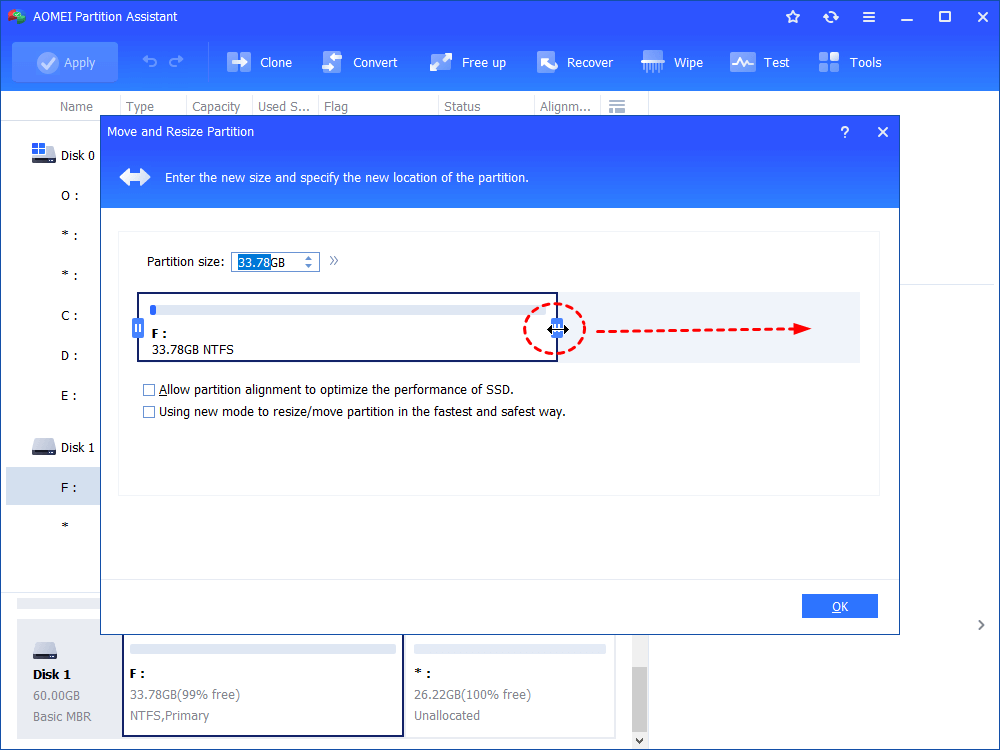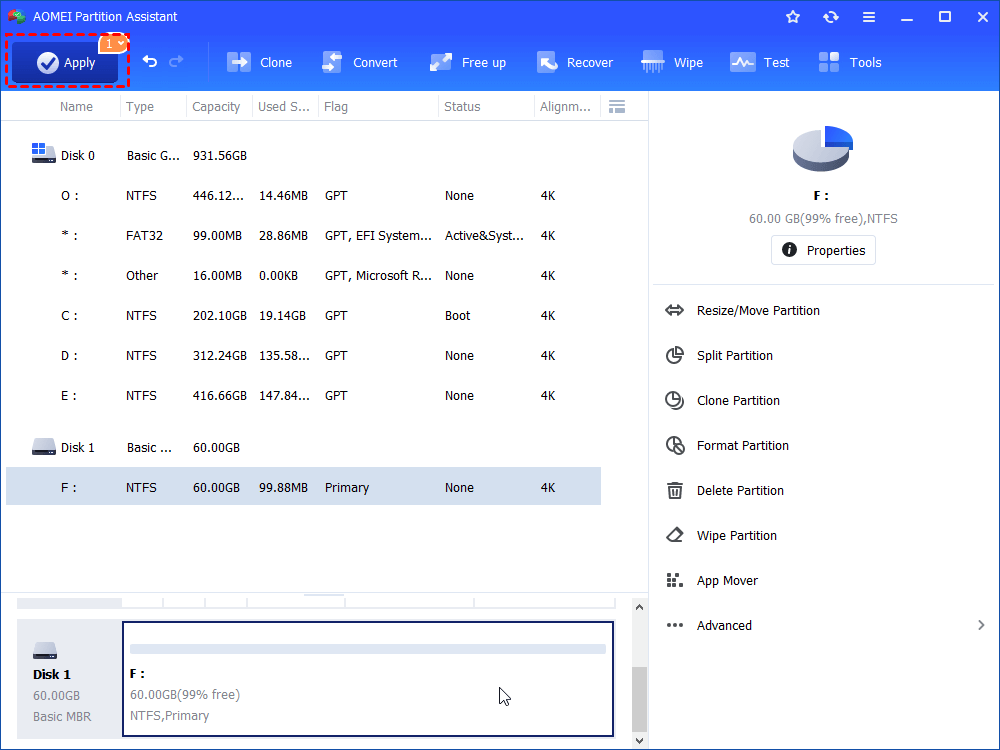Quickly Solved: Can’t Merge Partitions on USB Drive
Don’t know how to merge USB partitions in Windows 10/8/7. Refer to this post and you can get detailed guide about combine two or multiple partitions on USB drive.
Can’t merge the two partitions on USB drive
“I have a 64GB USB flash drive but it only shows 32GB on File Explorer. I go to Disk Management and find that it has two partitions: partition F and Unallocated. I want to extend F with the unallocated space but “Extend Volume” is greyed out? Then how can I merge USB partition F with unallocated space”
Merge USB partitions in Disk Management [Data Loss]
Since the Extend Volume option is greyed out, you can’t merge the existing partition with the unallocated space directly within Disk Management. What you need to do is to delete the first partition and then create a new partition on the whole unallocated space.
Step 1. Go to Disk Management. Right-click the partition on the USB flash drive and choose “Delete Volume”.
Step 2. Then, you’ll be prompted that all data on the volume will be erased. Confirm that there are no important files or that you have backed them up to another place. Then, click “Yes”.
Step 3. Now, you can see the USB drive shows as an entire block of unallocated space. Right-click it and choose “New Simple Volume”.
Step 4. Follow the wizard to complete the operation. Finally, you can see that there is only one partition on the pen drive.
Notes:
▪ If there are two partitions or multiple partitions, you need to delete all partitions one by one and then create a new partition.
▪ If the OS that your PC is running is older than Windows 10 1803 Version, you can’t delete volume on USB flash drive as “Delete Volume” will be greyed out in Disk Management.
Merge USB partitions using Diskpart [without Data Loss]
Diskpart, another Windows built-in tool for disk and partition management. It enables you to merge the existing partition on USB flash drive with unallocated space directly. Thus, you don’t need to suffer from data loss caused by partition deletion.
Step 1. Go to Diskpart. Press Windows + R, input “diskpart” and hit Enter key.
Step 2. In Diskpart window, run commands listed below:
▪ list disk
▪ select disk n
▪ list partition
▪ select partition m
▪ extend
If the pen drive has two partitions or multiple partitions, you can need to delete unnecessary partition(s) to get unallocated space and then extend the first partition with unallocated space. Supposed that there are two partitions on the pen drive, you can run these commands to merge them into one
▪ list disk -- to list all disks connected to the PC
▪ select disk n -- to select USB
▪ list partition-- to list USB partitions
▪ select partition h ---to select the partition that you want to delete
▪ delete partition -- to delete the selected partition
▪ select partition m -- to choose the partition that you want to extend
▪ extend -- to extend the target partition
Notices:
▶ n is the disk number of the USB flash drive and h is the drive letter of the partition that you want to remove, m is the drive letter of the partition that you need to extend.
▶ If the partition is FAT32, you won’t be able to extend or shrink it.
▶If you want to unpartition USB with multiple partitions, you can use clean command to remove all partitions on it.
Merge USB partitions using a GUI freeware [Recommneded]
To merge NTFS partition with unallocated space on USB drive, you can use Diskpart utility. However, what if the existing partition is FAT32 and you don’t want to delete it? Don’t worry, an overall and easy-to-use freeware for USB drive and hard drive, AOMEI Partition Assistant Standard will be introduced.
The partition tool is able to merge USB partition whether it is NTFS or FAT32 with unallocated space easily and quickly or even resize BitLocker partition. What’s more, it can low-level format USB drive. If you upgrade it to Professional version, you can enjoy advanced features, such as SSD Secure Erase, Dynamic Disk Converter, etc.
Free download AOMEI Partition Assistant Standard and see how it works.
Step 1. Install and fire up the tool. In the main interface, right-click the USB partition and choose the “Resize/Move Partition” option.
Step 2. In the pop-up window, put the mouse on the border and drag it rightward to enlarge the partition.
Step 3. Now, you can see that the partition is enlarged and there is no unallocated space on the USB drive. Click "Apply" and "Proceed" to execute the operation.
Notes:
▶ Supposed that there are two or more partitions on the pen drive, to get rid of all partitions once and for all, you can right click the disk and choose Delete All Partitions.
▶ AOMEI Partition Assistant can work under all versions of Windows 10/8.1/8/7, XP, and Vista (32bit and 64bit)