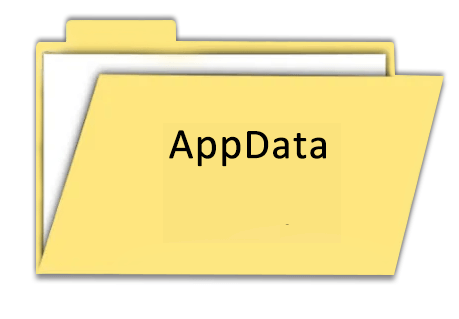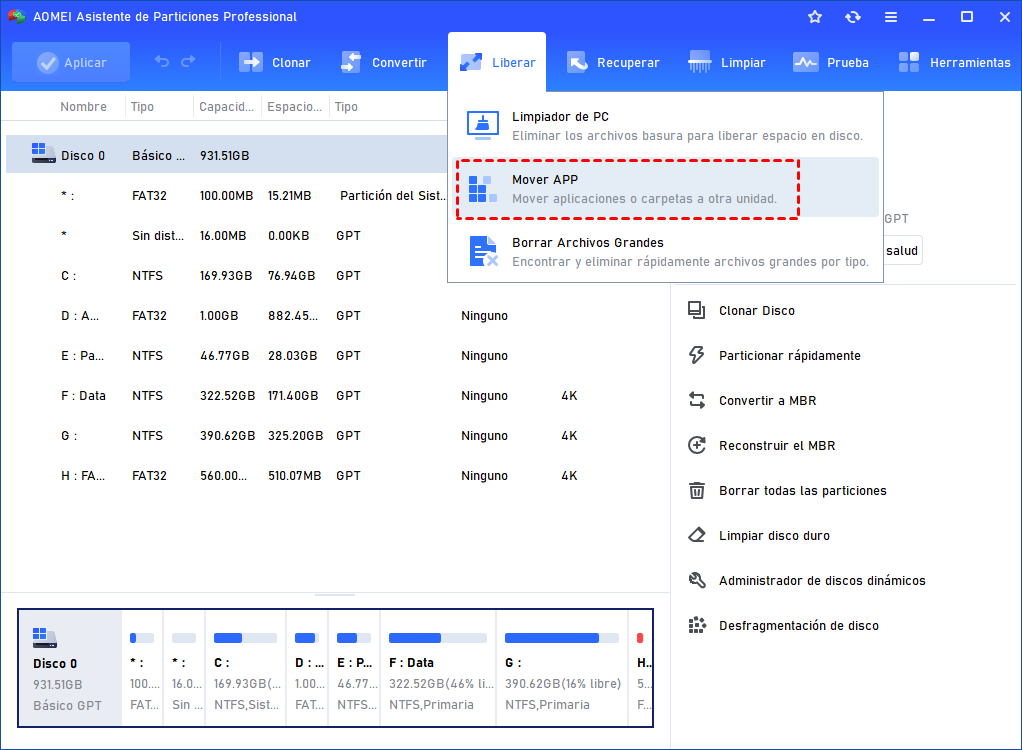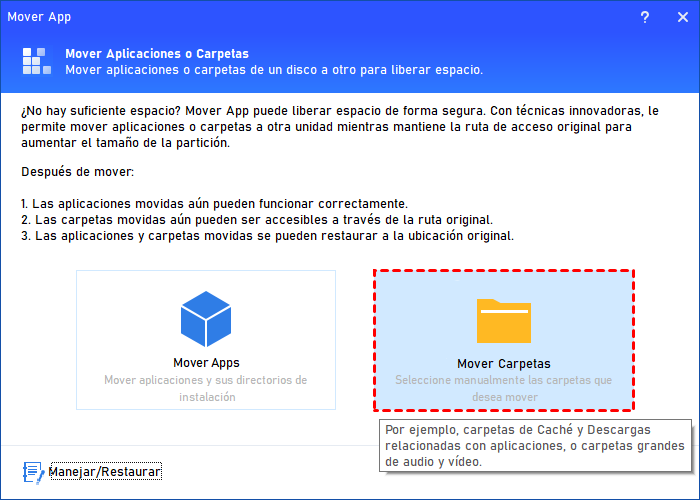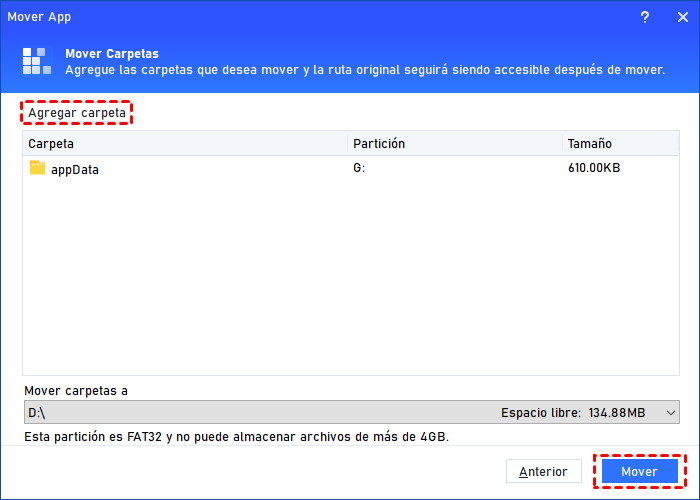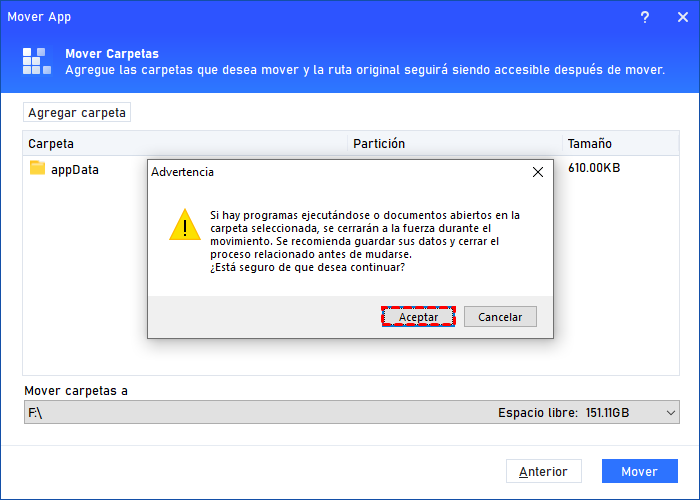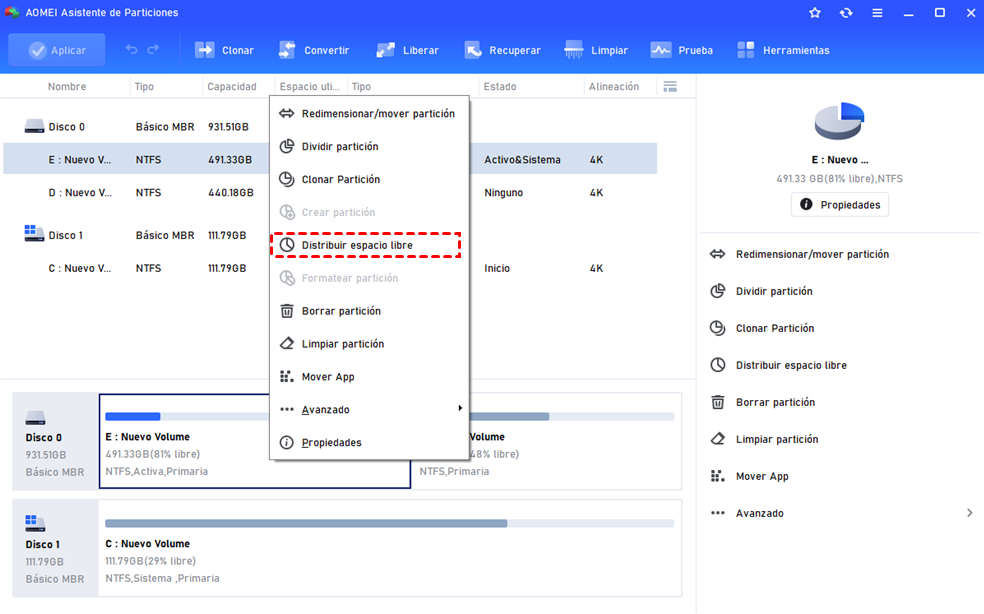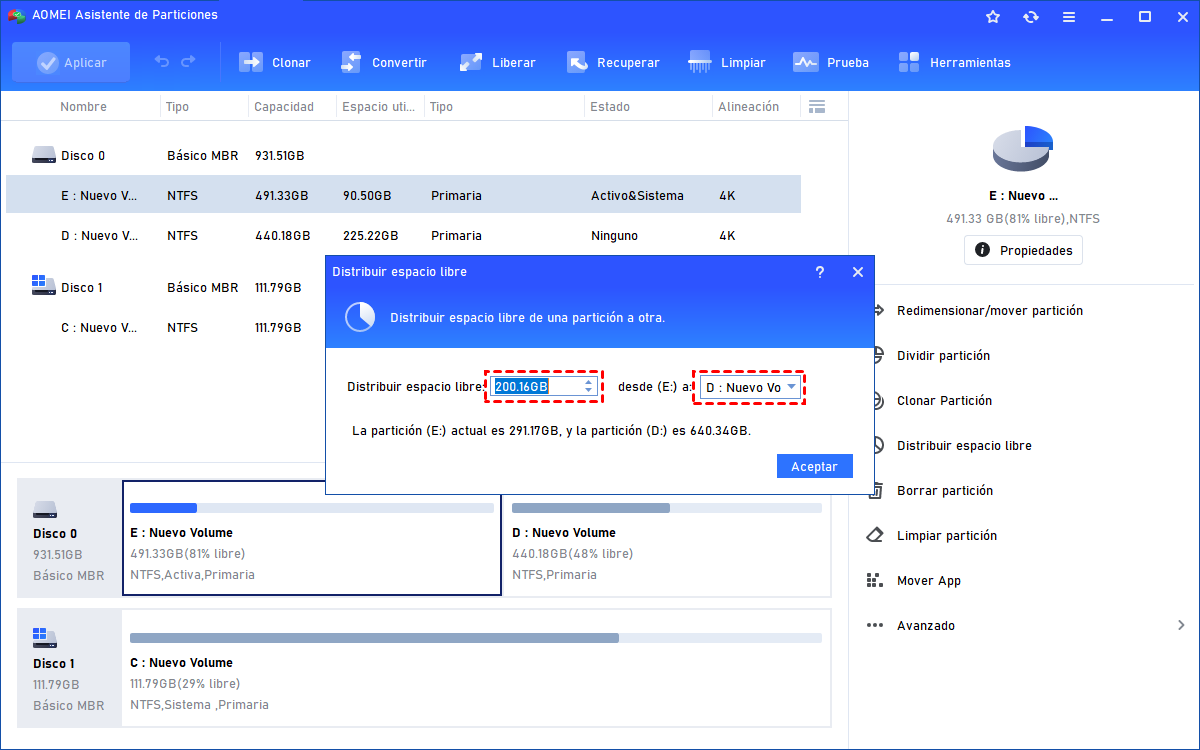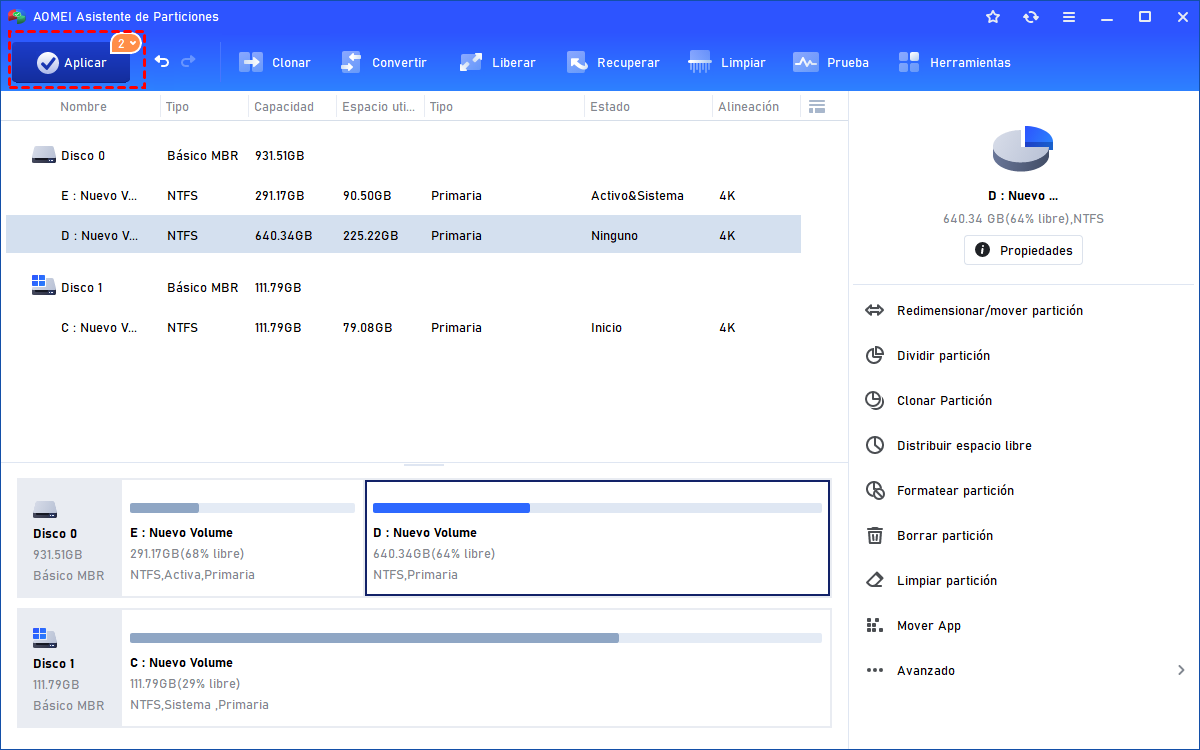Cómo Mover la Carpeta AppData a Otra Unidad en Windows 11/10/8/7
Este artículo le presentará una potente utilidad de transferencia de aplicaciones/carpetas para mover la carpeta AppData a otra unidad en Windows 11/10/8/7.
¿Puedo mover la carpeta AppData?
Tengo 3 unidades, Arranque(C:), Datos(D:) y Restauración(E:). Mi unidad C: está casi llena, contiene mi Appdata\Local (50GB), y mi D: tiene 377GB libres, quiero saber si puedo mover con seguridad la carpeta AppData a D:? He probado a crear una carpeta User\username\AppData en D:, y voy a moverla manualmente a la nueva carpeta. Ya veo que está copiando todo en este momento, ¿funcionará esto?
- Pregunta de Superusuario
¿Qué es la carpeta AppData?
La carpeta AppData también se conoce como carpeta de datos de la aplicación. Es una carpeta para almacenar los datos utilizados o creados por los programas de Windows. La carpeta AppData contiene datos que no formaban parte de los archivos de instalación originales.
Cuando se instala un programa, todos los archivos necesarios para ejecutarlo se almacenan en la carpeta Archivos de programa o Archivos de programa x86, y los datos que no son estos archivos se almacenan en la carpeta AppData. Estos datos incluyen: caché del programa, archivos temporales, archivos de configuración, etc. Las ventajas de este tipo de almacenamiento son que es más seguro, evita la corrupción de los datos y además es más fácil de gestionar para los usuarios.
Hoy en día, cada vez más personas quieren mover AppData a otra unidad en Windows 11, 10, 8, 7. ¿Por qué? Siga leyendo.
¿Por qué mover la carpeta AppData a otra unidad?
Porque el espacio disponible en la unidad del sistema está estrechamente relacionado con el rendimiento de Windows. Por lo tanto, cuando la unidad del sistema está casi llena, los usuarios esperan mover algunas carpetas no relacionadas a otras unidades para liberar la unidad del sistema, como la carpeta AppData. Esto se debe a que la carpeta AppData no es un archivo del sistema y moverla no causará un error en Windows.
Al mover la carpeta AppData, la primera opción de mucha gente puede ser copiar y pegar. Pero lo que le digo es que no puede mover la carpeta AppData copiando y pegando. Esto se debe a que copiar y pegar es muy limitado, sólo puede funcionar en algunas carpetas simples. Porque copiar y pegar en realidad sólo copia los archivos en la superficie, no los otros datos utilizados para encontrar y acceder a esos archivos. Incluso si algunos archivos se mueven a la nueva ubicación, no pueden ser utilizados porque la letra de la unidad ha cambiado, y el sistema no puede encontrar la ruta.
Entonces, ¿cómo mover la carpeta AppData a otra unidad en Windows 11, 10, 8, 7 sin problemas?
Resuelto: Mover AppData a otra unidad con éxito en Windows 11/10/8/7
Para hacer esto, necesita buscar la ayuda de AOMEI Partition Assistant Professional. Este es un potente programa/utilidad de transferencia de carpetas (compatible con Windows 11/10/8/7/Vista/XP). La función de mover carpetas ayuda a mover las carpetas de un disco a otro de forma segura y fácil, para que pueda liberar más espacio en la partición original. Las carpetas movidas funcionarán bien en la ubicación de destino, y puede restaurarlas a la ubicación original también.
Si desea mover los programas instalados a otra unidad, puede probar la función Mover App. Descargue la versión de demostración para ver cómo mover AppData a otra unidad.
Paso 1. Descargue e instale. A continuación, ejecútelo y haga clic en "Liberar" y "Mover App".
Paso 2. Verá dos opciones: Mover App o Mover carpetas. En este paso, elegimos "Mover carpetas".
✍Nota: Puede hacer clic en Manejar/Restaurar para restaurar las aplicaciones/carpetas a la ubicación original.
Paso 3. Haga clic en "Agregar carpeta" para añadir los AppData y elija la unidad de destino. Después, haga clic en "Mover".
Paso 4. Espere un momento, verá que la carpeta AppData se ha movido con éxito.
CONSEJO: Cuando una partición indica que el espacio restante es insuficiente, sólo puede eliminar algunos archivos que ocupan una gran cantidad de espacio en el disco para liberar el espacio restante de la partición. Puede utilizar la función "Borrar archivos grandes" de AOMEI Partition Assistant para completar fácilmente las operaciones.
Otra forma de liberar la unidad del sistema
Además de mover programas/carpetas, también puede asignar directamente el espacio libre de otra partición a la unidad del sistema, que es un método fácil, rápido y conveniente para ampliar la unidad del sistema.
Paso 1. En la interfaz principal de AOMEI Partition Assistant Professional, haga clic en la partición con exceso de espacio (aquí, tome la D como ejemplo), y seleccione "Distribuir espacio libre".
Paso 2. Aquí, elija el espacio que desea asignar a la unidad del sistema. A continuación, haga clic en "Aceptar".
Paso 3. Vuelva a la interfaz principal y haga clic en "Aplicar" para realizar la operación.
✍Consejo: Si la capacidad de su disco duro actual no es suficiente, puede clonar el disco duro a una unidad más grande.
Resumen
Este es todo el proceso de cómo mover AppData a otra unidad en Windows 11/10/8/7. Con la ayuda de AOMEI Partition Assistant Professional, puede hacerlo de forma fácil y segura.
Por último, pero no menos importante, si desea mover los programas/carpetas instalados en Windows Server, cambie a AOMEI Partition Assistant Server, que puede ayudarle a gestionar el PC Server de forma oportuna y flexible.