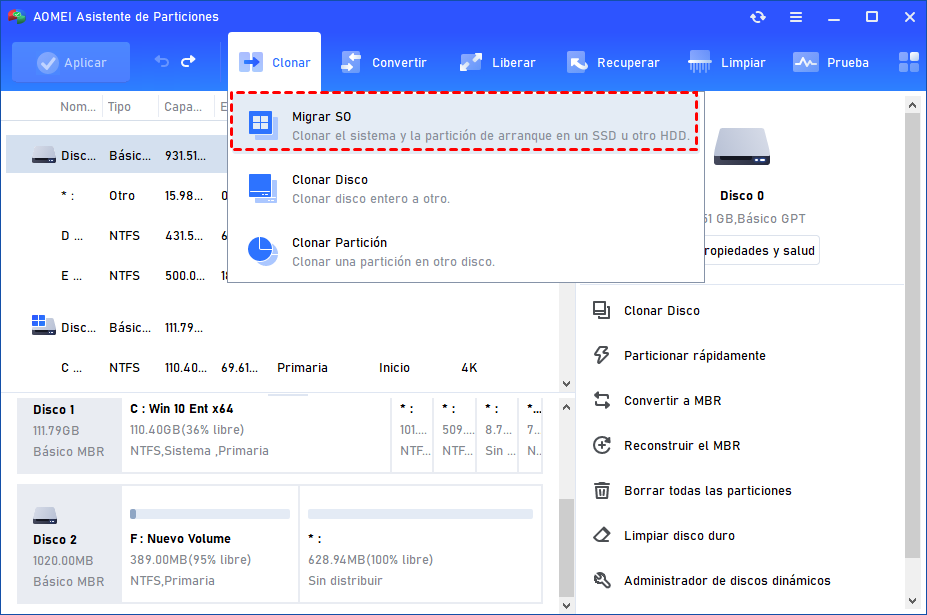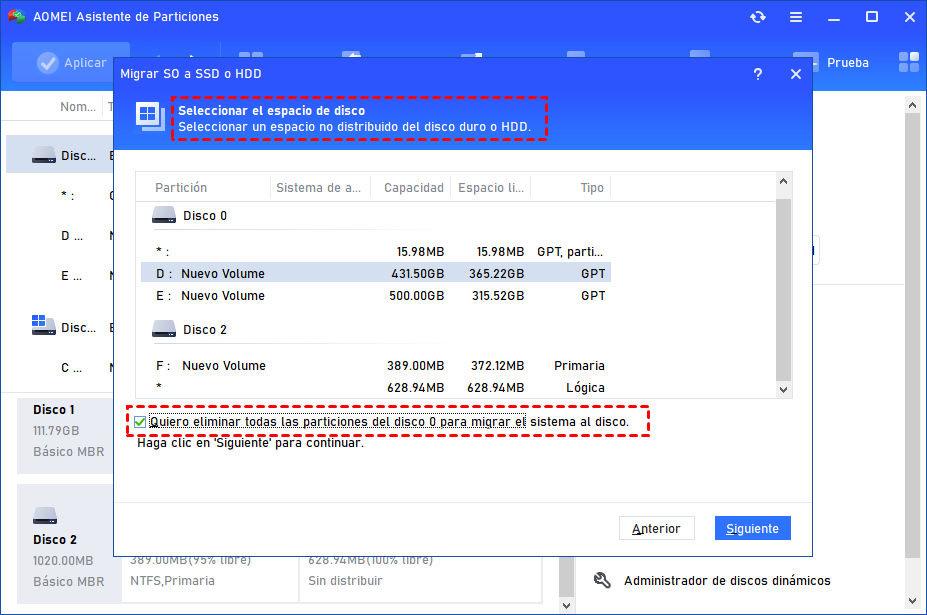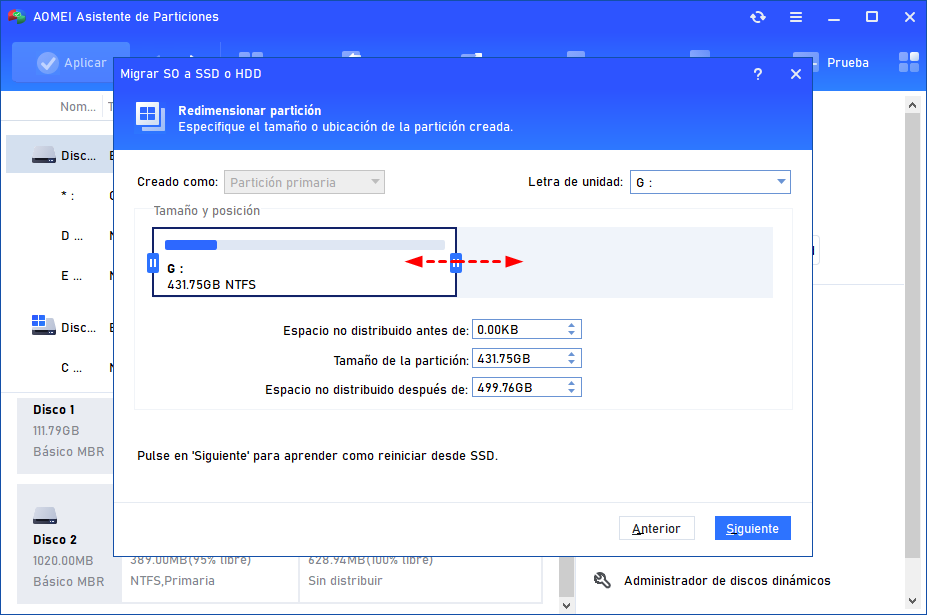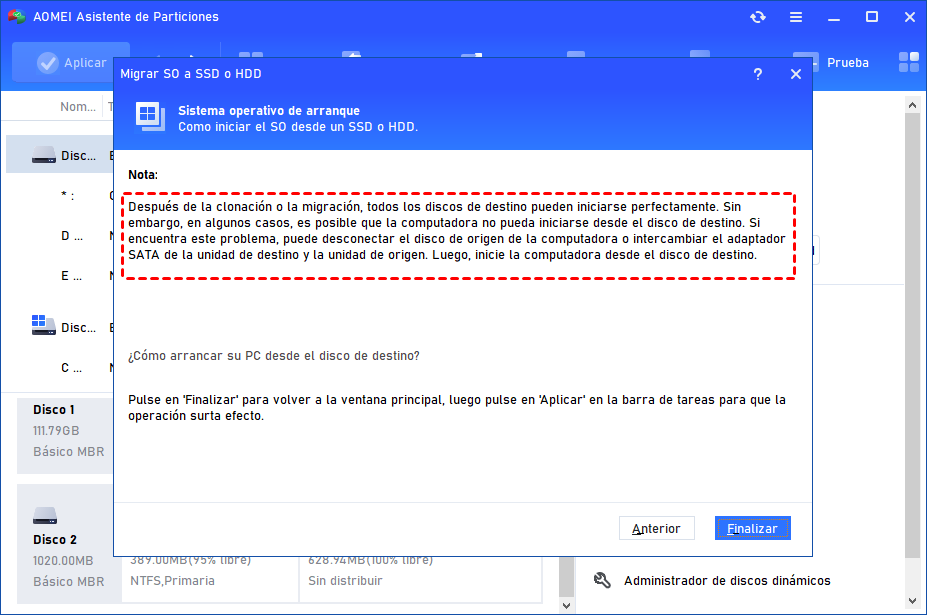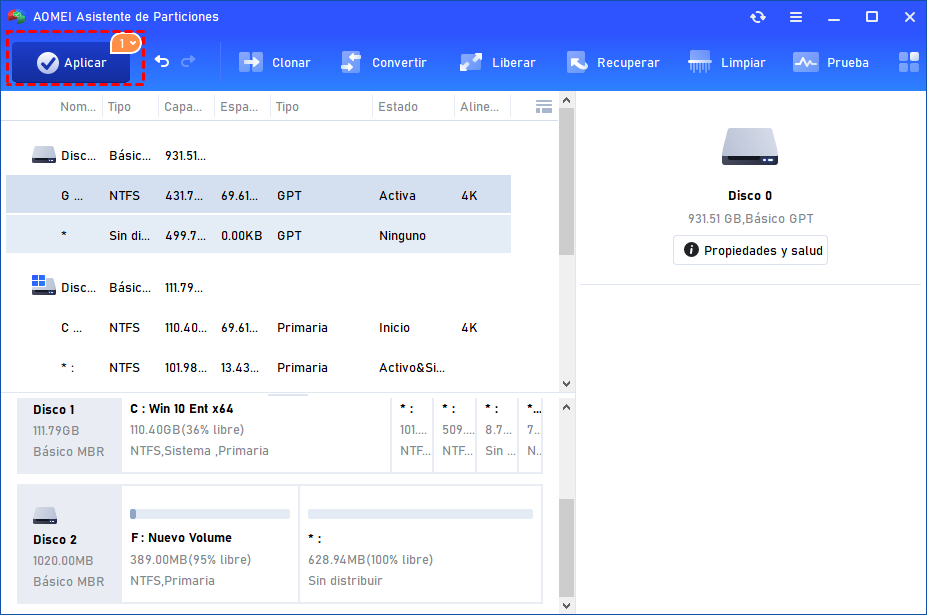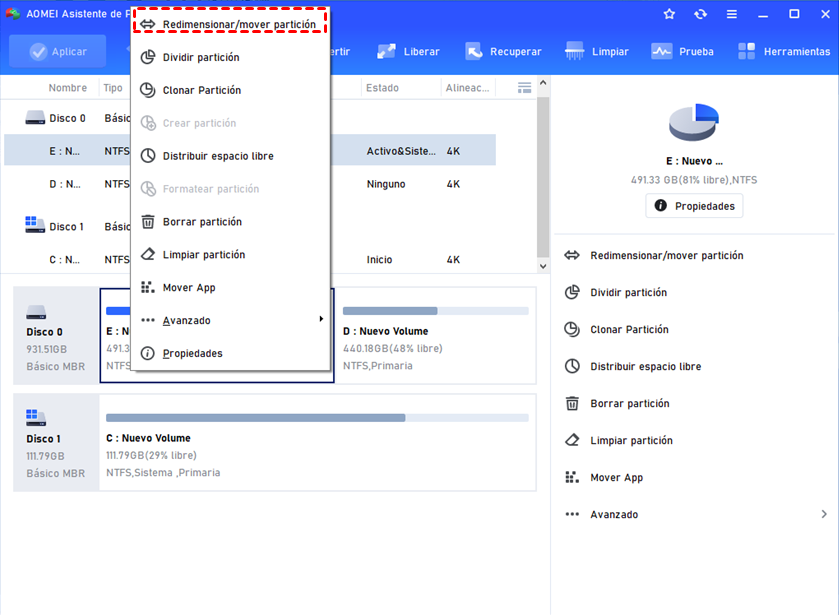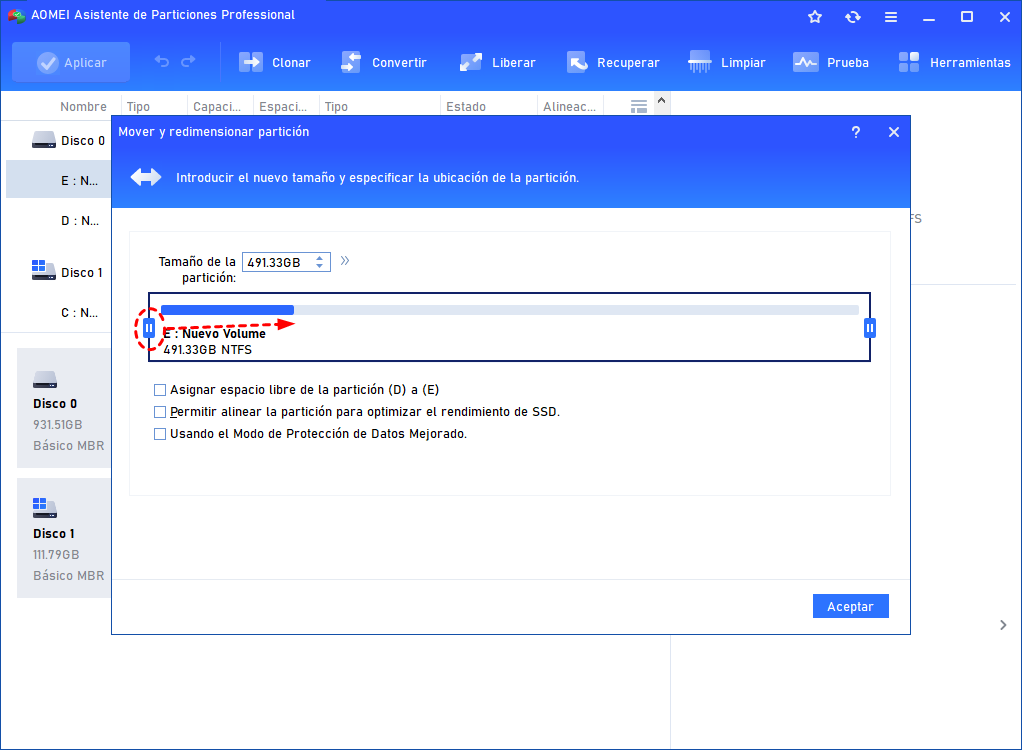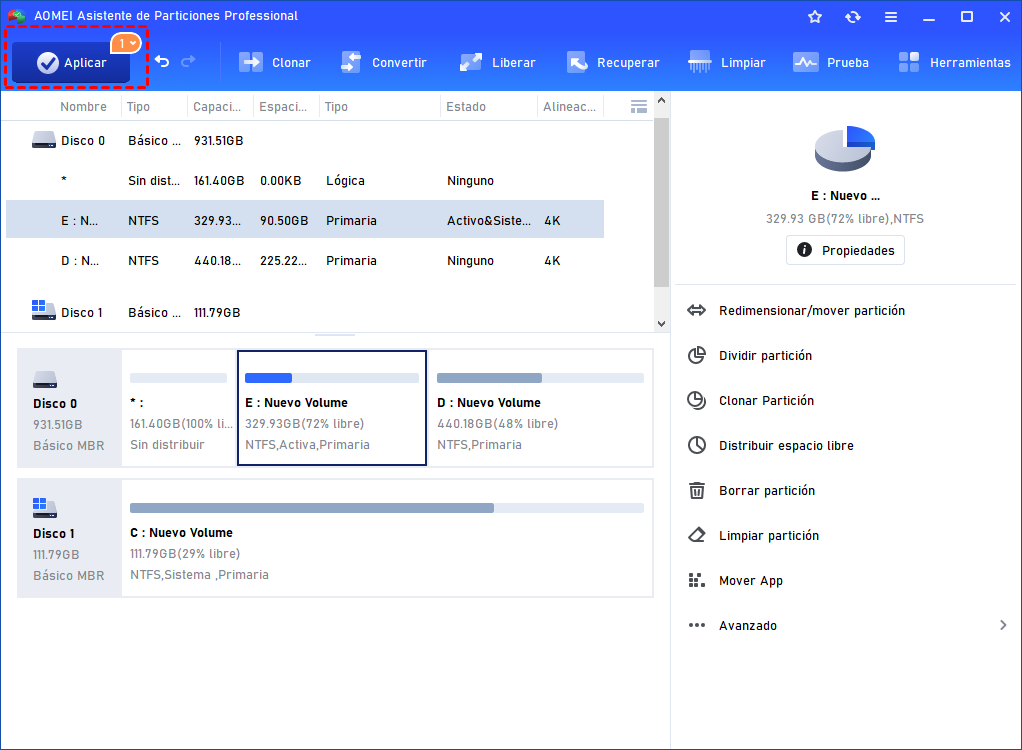¿Cómo mover la partición de arranque en Windows 10 a otra unidad?
Si desea mover la partición de arranque de Windows 10 a otra unidad sin reinstalación, AOMEI Partition Assistant Professional será bastante útil, que puede mover la partición de arranque de Windows 10, 8, 7 a SSD o HDD fácilmente.
¿Cuándo necesitar mover la partición de arranque en Windows 10?
Básicamente, es posible que desee mover la partición de arranque del sistema bajo los siguientes dos casos:
☛ Caso 1: Mejorar el rendimiento del ordenador: Su PC podría estar funcionando lentamente y desea mover la partición de arranque de Windows 10 a otra unidad como SSD para una mayor velocidad. Tome el siguiente escenario como un ejemplo:
Quiero clonar la partición de arranque (C:) de un disco duro con 3 particiones (Docs, etc. en estos), y clonarlo a una unidad SSD que será mi unidad de arranque con todos mis programas. Supongo que esto acelerará pero mi PC. El SDD es de 96Gb, y la partición C:/ es de 98GB, pero sólo se utilizan 40Gb, así que hay espacio de sobra. Hasta ahora sólo puedo encontrar programa para clonar un disco duro entero, no una partición.
☛ Caso 2: Amplíe la partición. Cuando la partición C se queda sin espacio, la velocidad de ejecución de su PC puede ser más lenta y puede recibir una advertencia de poco espacio en disco. Para solucionar el problema, la primera idea que se te ocurre es ampliar la partición. Pero cuando no hay espacio sin asignar justo detrás de la partición que se va a administrar, debe mover la partición que no está asignada. Tome la situación que se da a continuación, por ejemplo:
Mi disco C se está quedando sin espacio y se está convirtiendo en un problema. Tiene 90 GB en la partición C y mi disco duro tiene unos 300 GB de espacio no asignado. Sé cómo puedo expandir el volumen C, pero no está al lado de ningún espacio no asignado. ¿Hay alguna forma de mover el volumen junto al espacio no asignado para expandirlo o viceversa?
¿Cómo mover la partición de arranque a otra unidad en Windows 10?
Si desea mover la partición de arranque del sistema a otra unidad, como un nuevo SSD o un disco duro más grande, AOMEI Partition Assistant Professional puede proporcionarle ayuda. Puede clonar todas las particiones relacionadas con el sistema operativo a otra unidad con la función incorporada Migrar SO a SSD o HDD, lo que garantiza el arranque desde la nueva unidad después de la mudanza. Ahora, compruebe cómo mover las particiones relacionadas con Windows (como la partición reservada del sistema, la partición C) en Windows 10 utilizando AOMEI Partition Assistant Professional.
Paso 1. Haga clic en "Clonar" > "Migrar SO" y haga clic en Siguiente en la ventana emergente.
Paso 2. Seleccione un espacio no asignado en el SSD de destino y haga clic en Siguiente.
Paso 3. En esta ventana, puede cambiar el tamaño de la partición. A continuación, haga clic en Siguiente.
Paso 4. Aparecerá una nota sobre cómo arrancar el SO desde el SSD o el HDD. Léala y haga clic en Finalizar.
Paso 5. Haga clic en Aplicar y Proceder para confirmar la operación.
❣ Notas:
▸Si quiere mover sólo cierta partición de datos específica a una nueva unidad, puede hacer clic con el botón derecho, elegir Clonar partición y seguir las indicaciones.
▸ Los datos de la ubicación de destino estarán cubiertos por los datos de origen, por lo que la copia de seguridad de los datos en la unidad de destino es muy importante.
▸Para arrancar el ordenador desde el disco de destino, puede reiniciar su PC, entrar en la BIOS y cambiar el orden de arranque. Si mueve la partición de arranque de MBR a GPT, o GPT a MBR, también tendrá que cambiar el modo de arranque de Legacy a UEFI, o UEFI a Legacy.
▸También puede utilizar AOMEI Partition Professional para migrar Windows 7/8/8.1 a otra unidad también. Si necesita mover Windows Server 2019/2016/2012/2008 a una nueva unidad, emplee AOMEI Partition Assistant Server.
Redimensionar la partición para ampliar el espacio
Para cambiar el tamaño de la partición en Windows de forma fácil y segura, AOMEI Partition Assistant Professional puede ser su mejor asistente. Acepta exFAT, NTFS, FAT32 o Ext 2/3/4 en Windows 10/8.1/8/7/Vista/XP. En comparación con la administración de discos, esta utilidad le permite extender la partición sin preocuparse si hay un espacio no asignado junto a la partición que desea extender.
Con esta herramienta de cambio de tamaño de partición, puede volver al paso anterior fácilmente si no está satisfecho con las operaciones actuales:
Paso 1. Instale y ejecute este programa. Haga clic derecho en la partición que desea cambiar de tamaño. Luego elija Redimensionar partición.
Paso 2. Mueve la barra o ingresa la cantidad específica para extender la partición. Luego haga clic en Aceptar.
Sugerencia: Para reducir la partición, puede arrastrar la barra hacia la izquierda o escribir una cantidad específica en cualquier cuadro.
Paso 3. Haga clic en Aplicar para realizar todas las operaciones.
❣ Notas:
✦ Confirme que hay un espacio no asignado en el mismo disco si desea extender una partición. De lo contrario, puede reducir las particiones para obtenerlo al principio.
✦ Si el espacio no asignado no está adyacente a la partición que desea extender, puede mover partición a la posición correcta al principio.
✦ Cuando reduzca la partición del sistema, la operación se realizará en Modo PreOS y su ordenador se reiniciará.
✦Los pasos anteriores también se aplican para redimensionar particion windows 7 sin perder datos.
Resumen
Por lo tanto, no importa que quiera mover la partición de arranque de Windows 10 a otra unidad, o a otra ubicación en el mismo disco para ampliar las particiones, AOMEI Partition Assistant Professional puede ayudarle. Además, este programa también le permite convertir el disco dinámico en básico sin pérdida de datos, recuperar particione pérdidas, https://www.diskpart.com/es/help/partition-recovery.html convertir MBR y GPT sin eliminar particiones, asignar espacio libre de una unidad a otra, clonar todo el disco del sistema a otro disco, dividir la partición y así sucesivamente, etc.