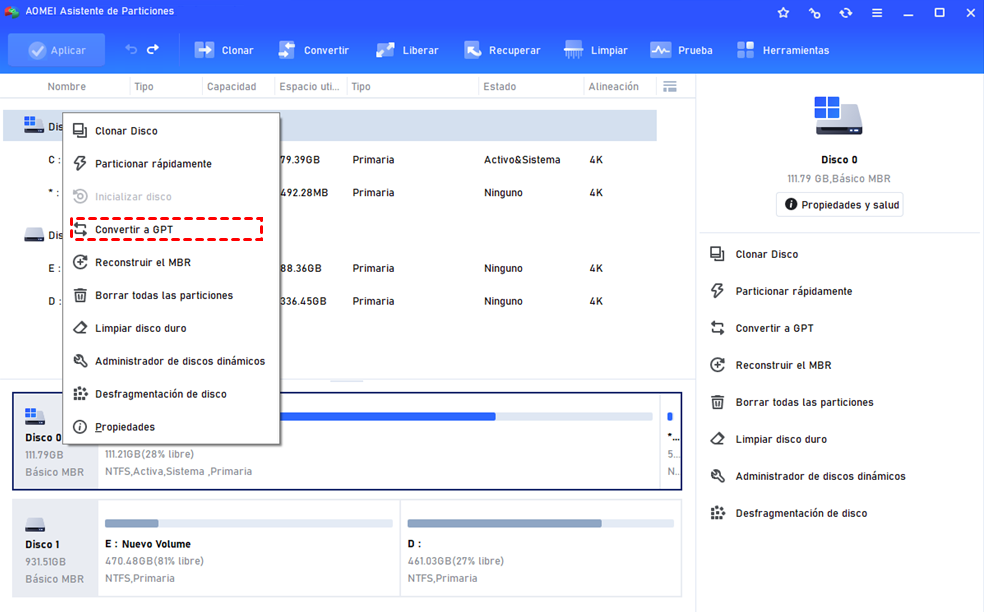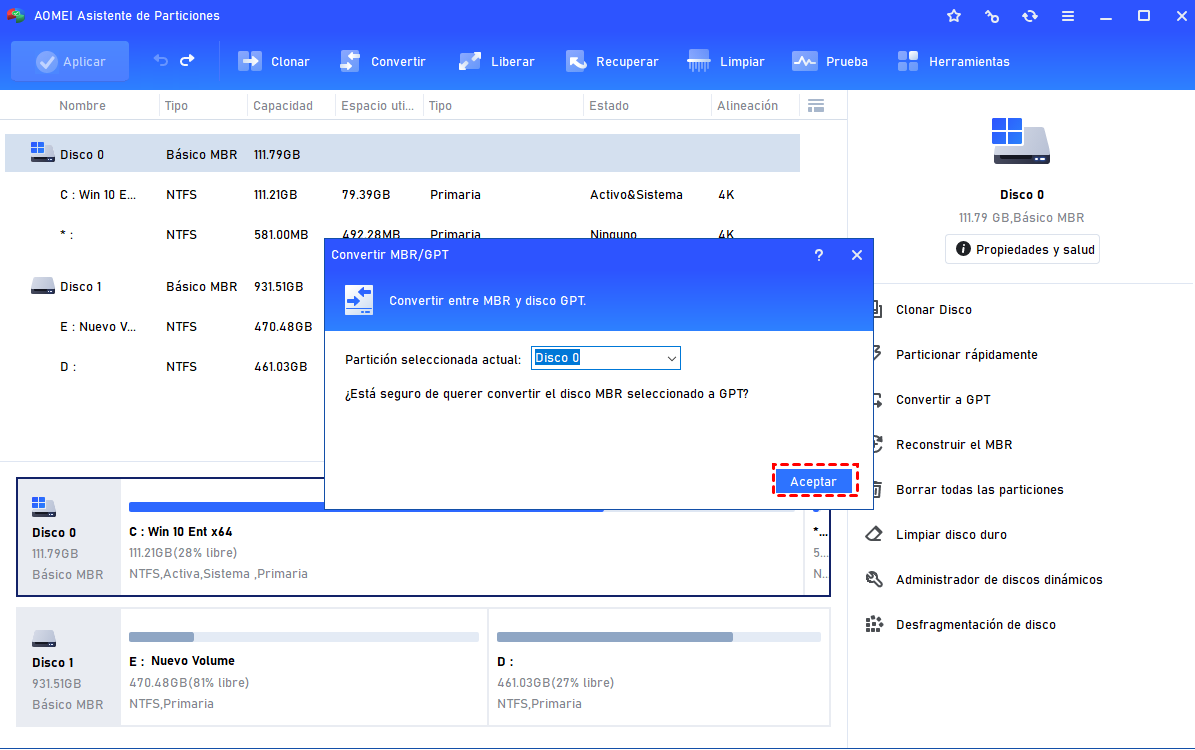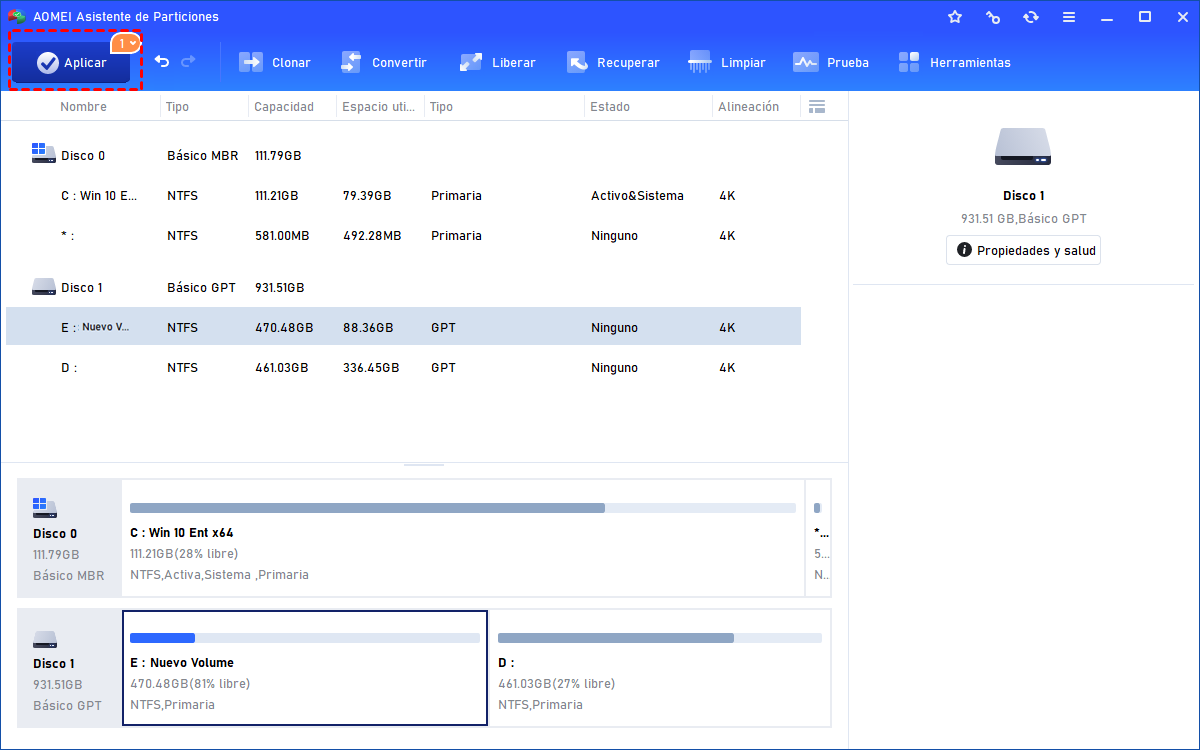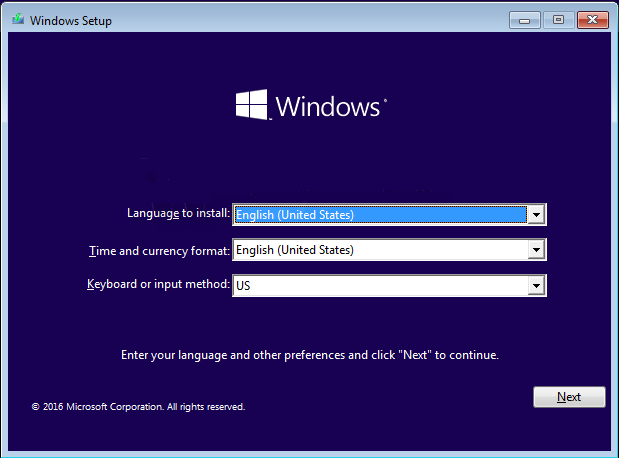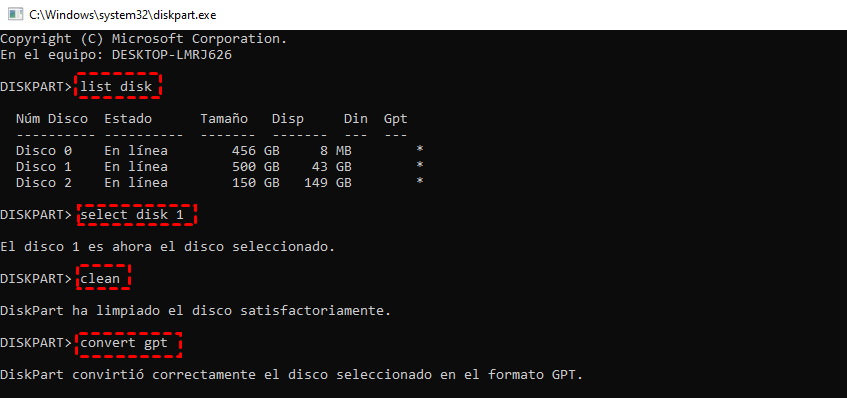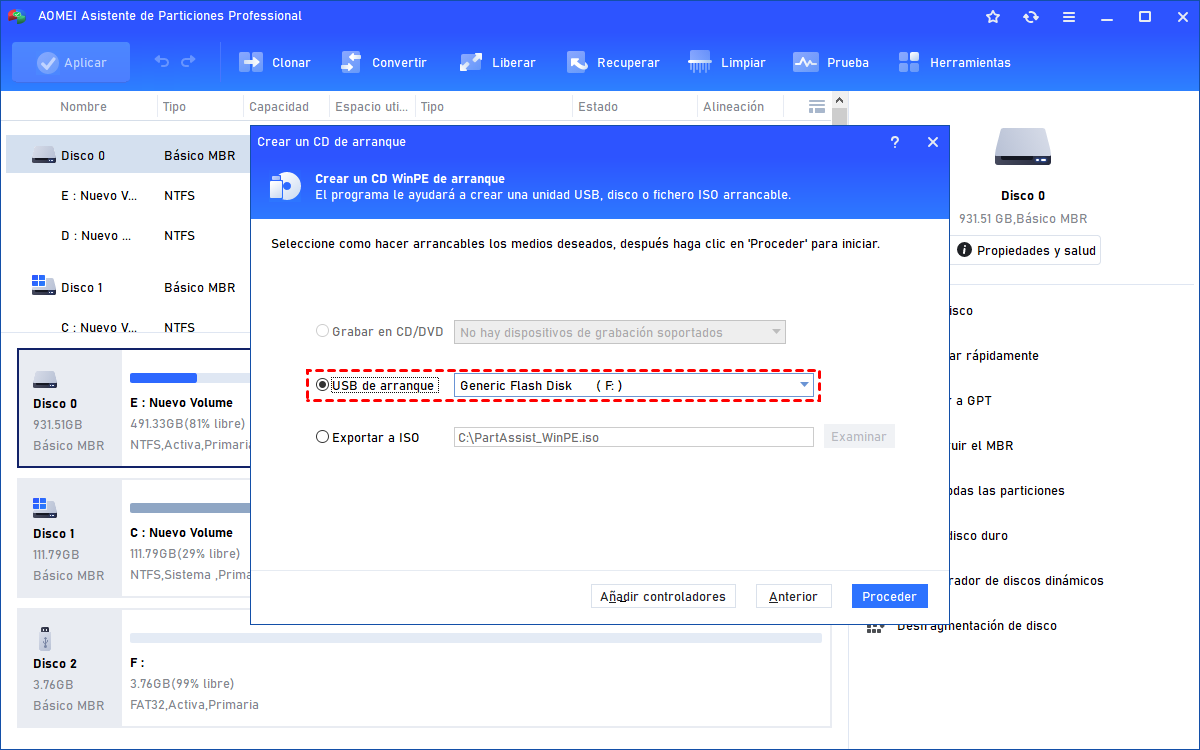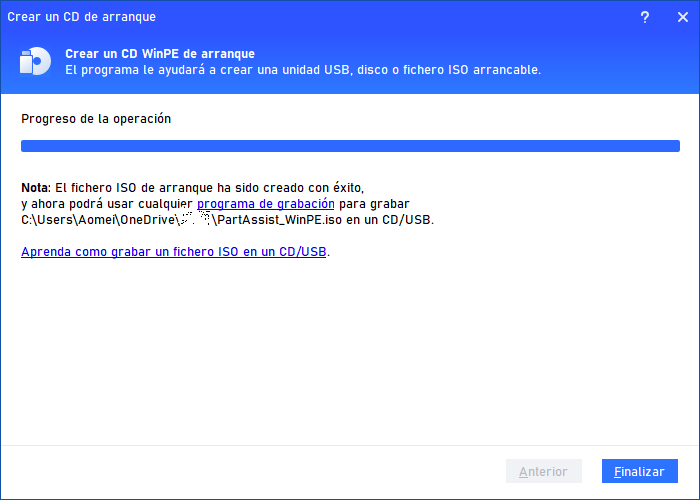¿Cómo Convertir MBR a GPT en Windows 7 sin Perder Datos?
¿Cómo convertir Windows 7 MBR a GPT sin perder datos? Puede encontrar la respuesta en este artículo.
La razón de convertir disco MBR a GPT en Windows 7
En general, los discos duros de los ordenadores vienen con el estilo de partición del Registro de Arranque Principal (MBR) y arrancan en modo BIOS Legacy. Esta combinación funciona bastante bien hasta que la capacidad del disco duro se hace más grande. Es posible que su disco duro de 4 TB sólo muestre 2 TB, la parte que exceda de 2 TB se marcará como "espacio no asignado" y no podrá utilizarse. Si desea hacer un uso completo del disco, tiene que convertir el disco MBR a otro nuevo estilo de partición llamado GPT.
MBR y GPT son dos estilos de partición diferentes. MBR sólo puede crear hasta 4 particiones primarias o 3 particiones primarias y 1 partición extendida en el disco. Y MBR sólo admite discos duros de hasta 2 TB. Pero el estilo de partición GPT rompe este límite y le permite crear tantas como quiera en el disco duro, y soporta discos duros de más de 2 TB. Así que la razón principal de convertir disco MBR a GPT en Windows 7 o posterior es aprovechar al máximo el disco duro.
Y desde que se ha lanzado Windows 11, que sólo soporta el modo de arranque UEFI, los usuarios que quieran actualizar a Windows 11 desde la versión anterior tendrán que elegir el disco de sistema GPT.
Nota: Si quiere saber más detalles sobre los estilos de partición MBR y GPT, vaya a esta página: ¿Cuál es la diferencia entre el estilo de partición GPT y MBR?
¿Cómo convertir disco MBR a GPT sin perder datos en Windows 7?
Hay muchas herramientas para convertir MBR a GPT en Windows 7, como el CD de instalación de Windows o la llave USB, el símbolo del sistema y la administración de discos. Sin embargo, para evitar borrar las particiones durante la conversión, es aconsejable recurrir a un gestor de particiones de terceros. AOMEI Partition Assistant Professional es una gran herramienta que puede ayudarle a completar la tarea. Es compatible con Windows 11, 10, 7, 8/8.1, XP, Vista y tiene una interfaz fácil de usar.
Puede descargar la Demo para ver cómo convertir MBR a GPT sin borrar volúmenes.
Paso 1. Para convertir un disco MBR a GPT en Windows 7 sin perder datos, debe instalar e iniciar AOMEI Partition Assistant. En la interfaz principal, haga clic en el disco y seleccione "Convertir" > "Convertir MBR/GPT".
Paso 2. Haga clic en "Aceptar" en el diálogo emergente para confirmar la operación. Le indicará que la GPT arranca desde el modo UEFI. Asegúrese de que su sistema soporta este modo.
Paso 3. Vea el resultado virtual. El disco ha cambiado a disco GPT desde MBR y todas las particiones y datos se mantienen. Haga clic en "Aplicar">"Proceder" para confirmar las operaciones pendientes.
★ Consejo: Para convertir MBR a GPT en Windows Server 2008, Server 2012, Server 2016, Server 2019, Server 2022, es una buena idea recurrir a AOMEI Partition Assistant Server Edition.
Dentro de tres pasos, se le permite convertir Windows 7 MBR a GPT sin eliminar las particiones. Puede utilizar la misma forma para convertir GPT de nuevo a MBR cuando surja la necesidad. Obviamente, puede convertir el estilo de partición entre MBR y GPT con otras herramientas. A continuación se presenta la situación de que no es necesario arrancar el sistema operativo Windows mientras se realiza la conversión.
Convertir disco MBR a GPT sin arrancar Windows
No es raro convertir el estilo de partición del disco sin arrancar el sistema operativo Windows. Cuando se instala Windows en el metal desnudo, es posible que necesite convertir MBR a GPT para adaptarse al modo de arranque UEFI de su PC. Cuando un ordenador no arranca, la creación de un dispositivo de arranque para convertir el estilo de partición ahorra tiempo de conversión y reduce los factores que afectan.
▐ ¿Cómo convertir disco MBR a GPT al instalar Windows?
Cuando se instala Windows en PCs basados en UEFI utilizando la configuración de Windows, el estilo de partición del disco duro debe ser configurado para soportar el modo UEFI, es decir, el estilo de partición GPT. Por ejemplo, cuando obtiene los mensajes de error que dice: No se puede instalar Windows en este disco. El disco seleccionado no tiene el estilo de partición GPT. Significa que su PC arranca en modo UEFI pero su disco duro no está configurado para este modo.
Siga estos pasos para hacer un cambio en el estilo de partición de su disco duro. Este método también es una forma de convertir MBR a GPT usando Diskpart en CMD.
Paso 1. Apague su PC e inserte el DVD de instalación de Windows o la llave USB. Arranque desde el dispositivo. En la instalación de Windows, presione las teclas "Shift + F10" juntas en el teclado para abrir la ventana del símbolo del sistema.
Paso 2. Introduzca las siguientes órdenes en secuencia y pulse Enter.
● diskpart
● list disk
● select disk 1 (1 es el número del disco duro que desea convertir)
● clean (Esta operación borrará todos los datos del disco duro seleccionado, por favor haga una copia de seguridad de los datos importantes antes de empezar).
● convert gpt
El método anterior es una forma de aprovechar la herramienta de instalación de Windows durante la instalación. Si no tiene una herramienta de instalación en la mano, tal vez usted puede dar vuelta al siguiente método para cambiar el estilo de partición antes de la instalación limpia o la recuperación del sistema.
▐ Hacer un medio de arranque para convertir disco MBR a GPT en Windows 7
Si no puede arrancar desde un medio de DVD, es decir, su PC no tiene una unidad óptica, puede recurrir a AOMEI Partition Assistant Professional también, con el que puede crear una unidad flash de arranque y convertir MBR a GPT sin arrancar en Windows o eliminar los volúmenes/datos existentes.
Primero, debe preparar un USB vacío.
Paso 1. Conecte una unidad USB o un CD/DVD. Ejecuta AOMEI Partition Assistant y ve a Herramientas > Crear un CD de Arranque.
Paso 2. Esta herramienta detectará si su ordenador necesita instalar Windows AIK o no automáticamente. Si es necesario, instálelo primero. A continuación, seleccione el USB o CD de destino.
Paso 3. Espere a que el proceso se complete y haga clic en "Finalizar".
Paso 4. Apagar el PC y arrancarlo desde el dispositivo de arranque creado (para ello puede ser necesario cambiar la prioridad de arranque en la BIOS). A continuación, todos los pasos que quedan son los mismos que convertir MBR a GPT sin perder los datos cubiertos anteriormente.
Resumen
Si necesita utilizar la herramienta de conversión de MBR a GPT de Windows 7, AOMEI Partition Assistant es una buena herramienta para satisfacer esta necesidad. No sólo es compatible con todos los sistemas de Windows, pero la operación es también muy simple. Lo más importante es que puede convertir MBR a GPT sin borrar ninguna partición. Si aún no lo has probado, ¡descargue la versión demo para probarlo!