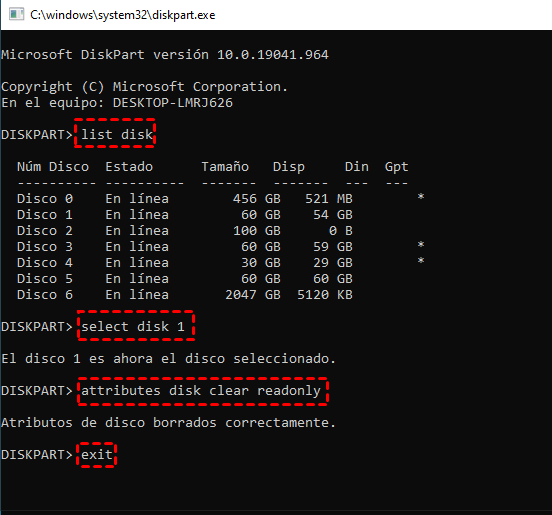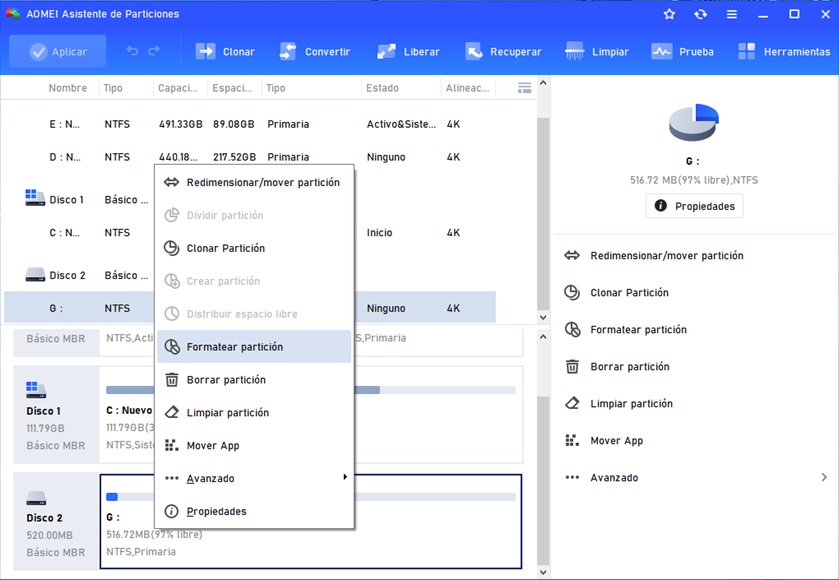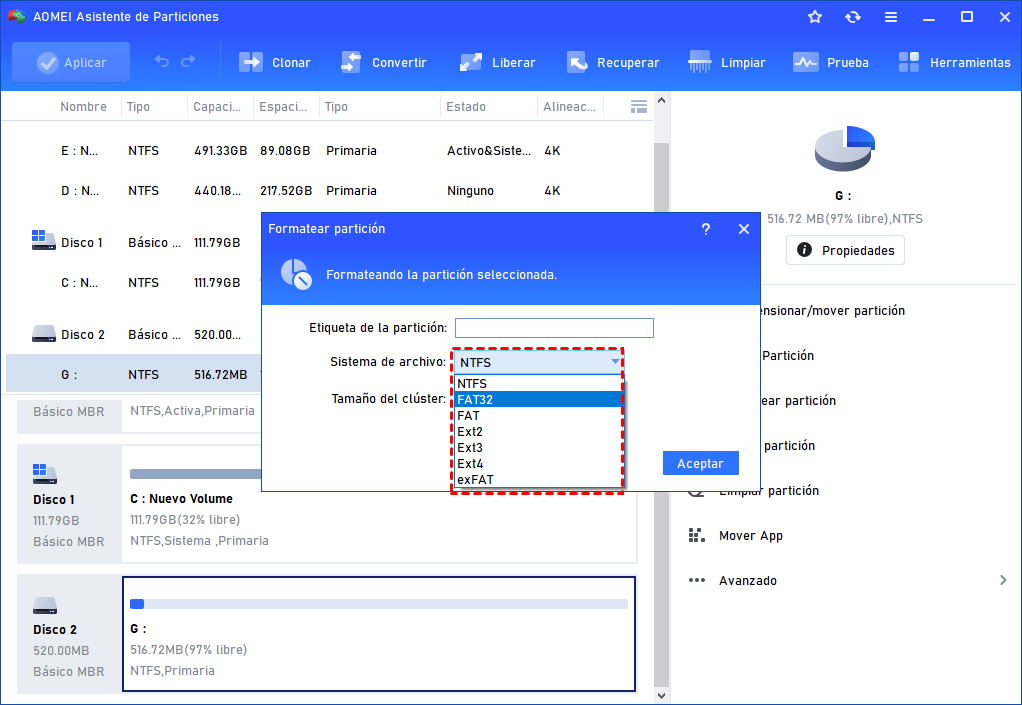[4 Soluciones] Arreglar el Problema: El Estado de Solo Lectura Actual Sí
¿Diskpart aparece "Estado actual de sólo lectura: Sí" al formatear o escribir en una memoria USB? Aquí hay cuatro soluciones eficientes para saber cómo solucionar este problema.
Hola, tengo una memoria USB SanDisk nueva, funcionó por primera vez. Y he intentado diskpart para eliminar la protección contra escritura de ella, pero ahora está mostrando 'Estado actual de sólo lectura: Sí' y no puedo formatearlo o escribir en él. ¿Qué debo hacer para restaurar el estado normal de lectura y escritura? ¿Hay alguna sugerencia? Gracias de antemano
¿Por qué aparece la pregunta "estado actual de sólo lectura sí"?
El problema de "unidad flash actual estado de sólo lectura sí" suele aparecer en dispositivos de almacenamiento extraíbles de muchas grandes marcas, como Kingston, SanDisk, Samsung, Transcend, etc. Puede ser debido al hecho de que el interruptor físico no se ha deslizado a la zona desbloqueada, la configuración de la clave de registro tiene un problema, etc. Y es necesario comprobar el interruptor físico, cambiar la clave de registro o formatear una unidad flash USB protegida contra escritura.
Cómo arreglar el problema "estado actual de sólo lectura sí"
Puede que esté desconcertado acerca de cómo arreglar "actual estado de sólo lectura sí", aquí le proporcionamos cuatro métodos para solucionar este problema.
▌Solución 1. Comprobar el interruptor físico
No todas las unidades flash o tarjetas de memoria tienen el interruptor de bloqueo. Por lo tanto, debe tener un cheque al principio. Saque su palo, si hay un interruptor de bloqueo físico en el lado, a continuación, deslice el interruptor a la zona de desbloqueo.
▌Solución 2. Abrir regedit y cambiar la clave de registro
Es hora de considerar si el valor de la clave del Registro de Windows es correcto cuando no encontró ningún interruptor en el disco flash. Si no es así, puede editar la clave del Registro de Windows para desactivar la protección contra escritura.
Paso 1. Conecte la unidad flash USB a su ordenador con Windows y asegúrese de que puede ser detectada.
Paso 2. Pulse "Windows+R" para abrir el cuadro Ejecutar, escriba "regedit" y pulse la tecla "Enter".
Paso 3. Vaya a la ruta que se indica a continuación:
HKEY_LOCAL_MACHINE\SYSTEM\CurrentControlSet\Control\StorageDevicePolicies
Haga clic en el icono de protección contra escritura y establezca el valor de los datos en 0. A continuación, haga clic en "Aceptar" para desactivar sólo lectura para su unidad USB.
▌Solución 3. Quitar sólo lectura en la unidad USB a través de Diskpart
Si el problema de sólo lectura sigue existiendo, puede comprobar las propiedades de la unidad USB a través de Diskpart para solucionar el problema del disco protegido contra escritura.
Paso 1. Abra el cuadro Ejecutar.
Paso 2. Introduzca "diskpart" y pulse la tecla Enter.
Paso 3. Escriba el siguiente comando y pulse Enter después de cada comando.
● list disk
● select disk n
● attributes disk
● exit
Si encuentra el "Sólo lectura: Sí", escriba comando "attributes disk clear readonly" y pulse "Enter" para quitar sólo lectura en la unidad USB.
▌Solución 4. Utilizar un software de terceros para restaurar sólo lectura a la normalidad
Si el estado de sólo lectura todavía no se puede restaurar al estado normal a través de los métodos anteriores, entonces puede utilizar un software de terceros para solucionar este problema. En comparación con otro software, aquí recomiendo AOMEI Partition Assistant Standard - Una herramienta completa y potente que le proporciona muchas funciones de gran alcance, tales como formatear la partición. Puede formatear la unidad USB a FAT32, NTFS, exFAT, Ext2 o Ext3 sistema de archivos para permitir la unidad USB compatible con diferentes sistemas operativos o dispositivos electrónicos, y puede formatear sólo lectura USB con él también.
Los pasos específicos para formatear la partición son los siguientes:
En primer lugar, conecte la unidad USB al ordenador y asegúrese de que puede ser detectada.
Paso 1. Instale y ejecute AOMEI Partition Assistant. Busque la unidad USB y haga clic sobre ella, a continuación, seleccione "Formatear partición".
Paso 2. En la ventana emergente, establezca el sistema de archivos que necesita y haga clic en "Aceptar" para continuar.
Paso 3. Después, volverá a la interfaz principal, compruebe la operación pendiente y haga clic en "Aplicar" > "Proceder" para ejecutarla.
Conclusión
Siga estos sencillos pasos, puede arreglar "actual estado de sólo lectura sí" problema y restaurar su unidad USB de sólo lectura a estado normal con facilidad y eficacia. AOMEI Partition Assistant es un potente software de partición, puede utilizarlo para formatear la partición USB rápidamente.
Además de formatear la partición, también le proporciona muchas otras funciones eficaces, tales como eliminar / crear / mover particiones, convertir datos entre los estilos de partición MBR y GPT, reparar MBR y así sucesivamente. Si desea migrar el sistema operativo a SSD o cambiar el ID del tipo de partición, puede actualizar a AOMEI Partition Assistant Professional.